5 Zoom Tips to Help You Avoid Meeting Mishaps

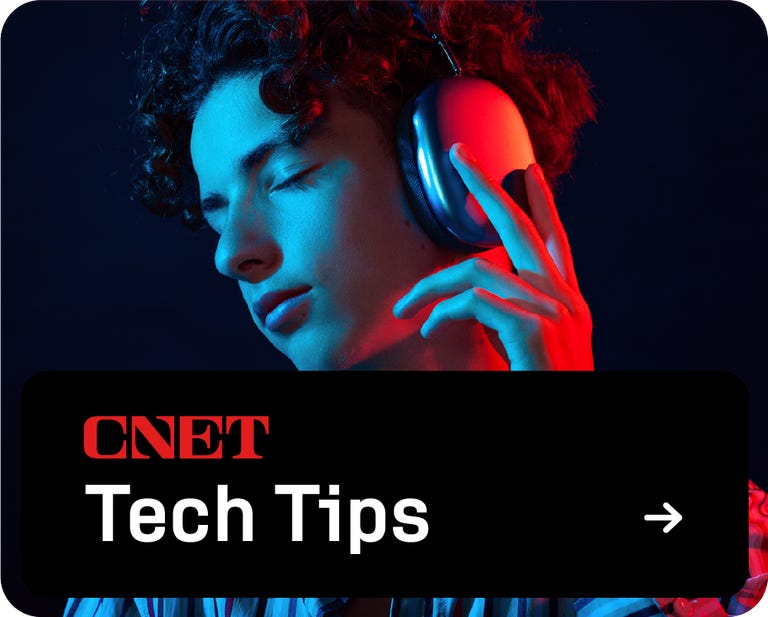
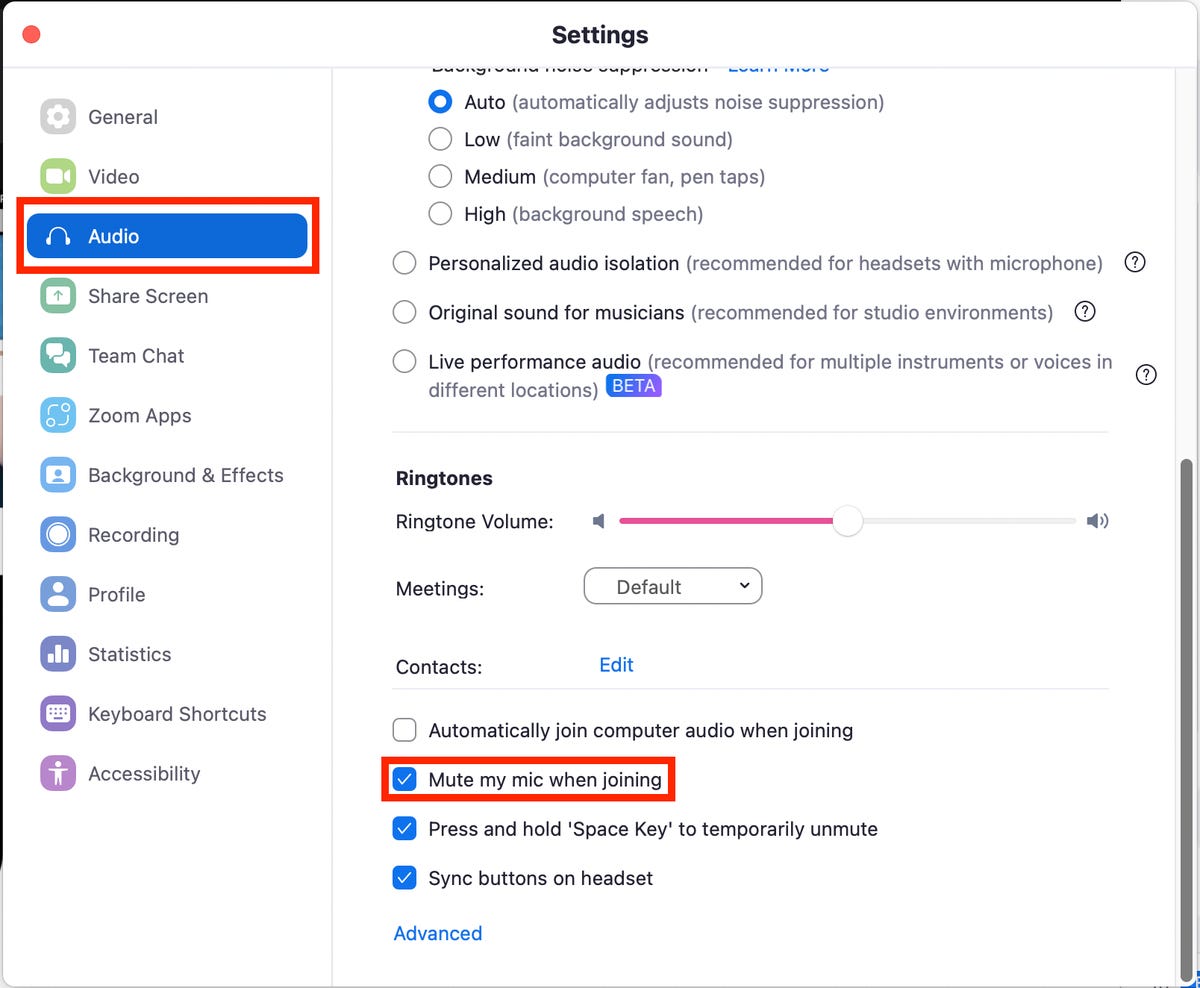
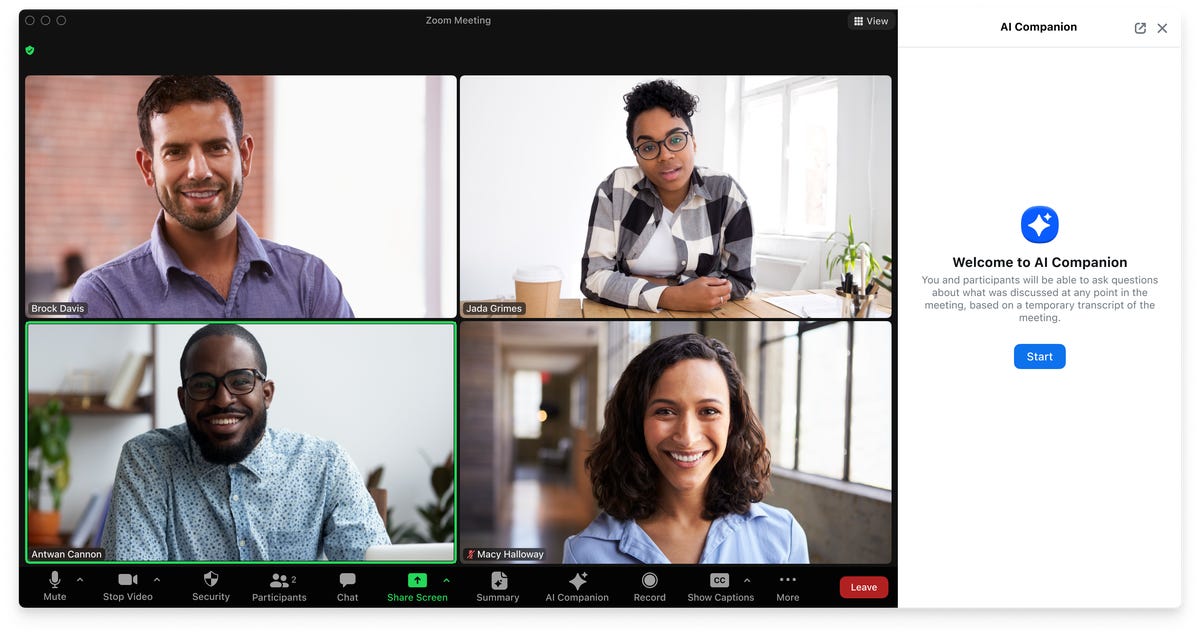
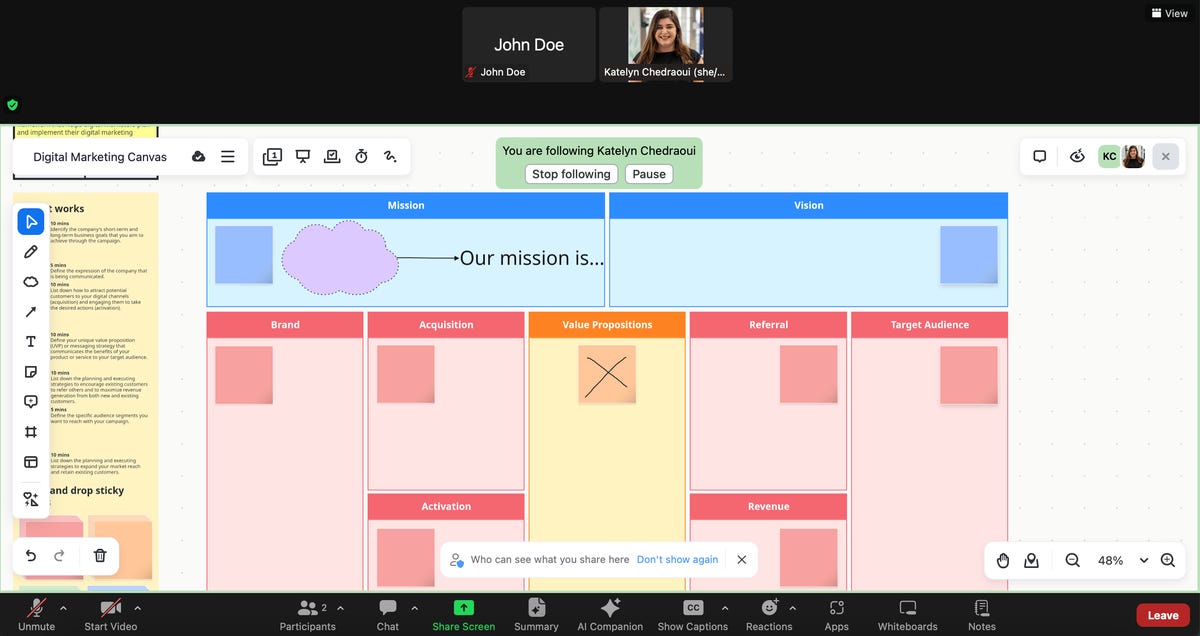
Zoom has become a staple in many of our working lives. But while you’re likely familiar with the video conferencing software’s basic features, like screen sharing, in-chat messaging, and emoji reactions to encourage colleagues, you might not be taking full advantage of all the features Zoom has to offer.
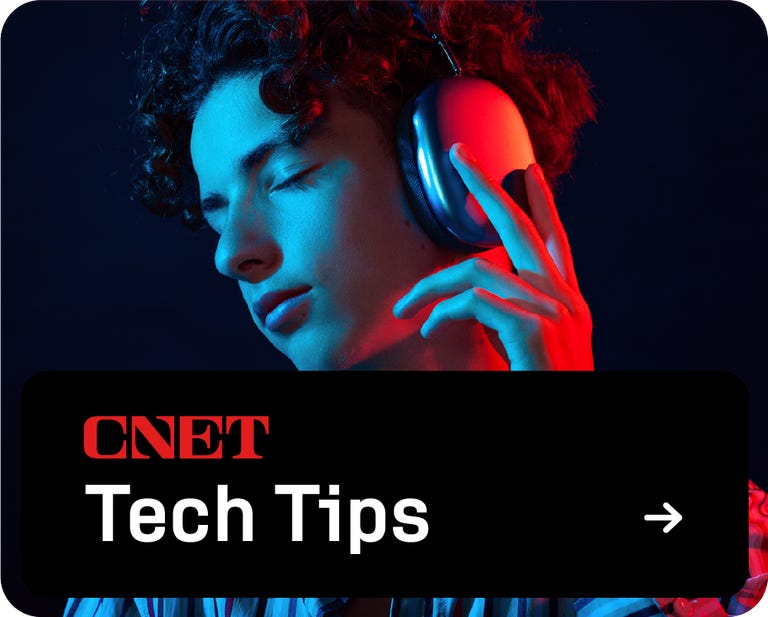
Zoom has several built-in tools to help you manage your time before, during, and after meetings, including collaboration and accessibility features and new AI integrations. Most of these tools are available on the free plan, and all of them can help you take your meetings to the next level. Ideally, you can use them to eliminate the need for follow-up meetings.
Make your virtual meetings less painful and more efficient with these five Zoom tips.
read more: How to Use Your iPhone or Android Phone as a Webcam
Save time and prepare your Zoom setup in advance
Don’t be the one who constantly interrupts your entire company meeting because you thought you were muted but you weren’t. Prevent this and other video call blunders by getting your Zoom settings ready ahead of time. Taking a few minutes to tweak your Zoom settings can save you a lot of headaches later. Here are four things to check to look professional and keep things running smoothly.
- Mute and automatically turn off your camera when you join a new meeting by going to Settings > Video & audio. Check the boxes next to Stop my video when participating And Mute my mic if I join.
- Control your surroundings that are visible in your video. You can blur your background or choose a virtual green screen by going to Settings > Background & effects.
- Adjust your camera or webcam to get the right angle. If it looks weird, try propping your laptop up on some books or investing in a small stand so your camera is at eye level or even pointing down.
- Doing something you’ve never done before, like sharing your screen or playing a video? Do a trial run with a colleague or family member first so you’re not fumbling around and wasting time during the call.
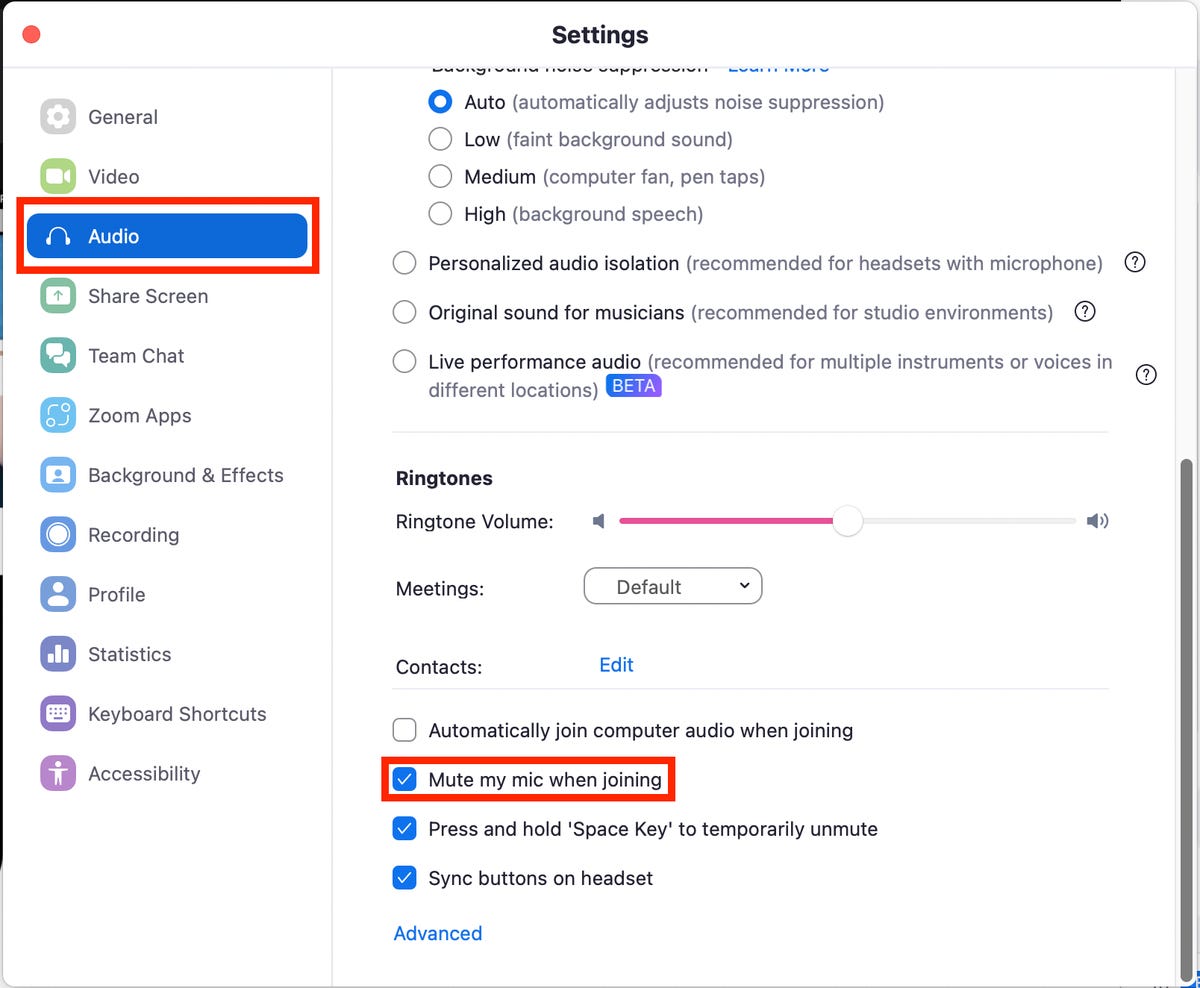
Make sure your microphone is automatically muted when you join a meeting by checking this box.
Integrate your calendar for easy planning
Connecting Zoom and your calendar helps you stay organized and avoid double bookings. You can easily manage your meetings and see your schedule across all apps. Zoom mirrors your calendar in the app, making it easy to visualize your upcoming meetings and then seamlessly join them when it’s time. It’s a great productivity feature when you’re running late for a meeting and need to get in quickly, or when you’re trying to make a quick call during a busy day.
To connect your calendar to your Zoom account, open Zoom, click Calendar in the top menu (or Scheduler if you’re using Zoom Workplace), select your email client, and sign in. With Workplace, some employers may require an extra step or authorization, depending on their security policies.
read more: 5 Ways to Make Video Meetings a Little Less Awkward
Make meetings more accessible and inclusive with tools like closed captioning
Working from home can provide many opportunities to make meetings and work more inclusive and accessible. On Zoom, a few quick tweaks or settings changes can ensure that your presentations are clearly communicated and that company-wide meetings do their best to reach all employees.
Zoom offers a number of basic accessibility features, including automatic captions, font and video appearance widgets, and screen reader alerts. You can change the size, color, and appearance of text on your screen and in chat. You can also add translations, which appear below the first caption. These can be found in Settings > Accessibility.
Another common best practice is to edit your display name to include your pronouns, or if you’re attending an external event, your title and company name. You can easily change your display name during a meeting by clicking Rename from the dropdown menu next to your video square. If you want to change it permanently, go to Settings > Profile > Edit my profile.
read more: How to Combat Zoom Anxiety
Use AI Companion to stay informed
If you have the paid version of Zoom — or your employer has an enterprise plan that includes the new feature — you should take advantage of AI Companion. It’s a built-in meeting assistant that can seamlessly integrate into your meetings and help you catch up if you miss a meeting. During the meeting, you can open a private chat with AI Companion and ask questions about what was discussed so far, and after the meeting, each participant gets a summary of the meeting’s key takeaways. You can use it to pull up assignments and action items by name, which is a nice touch. It’s similar to Otter’s AI Chat.
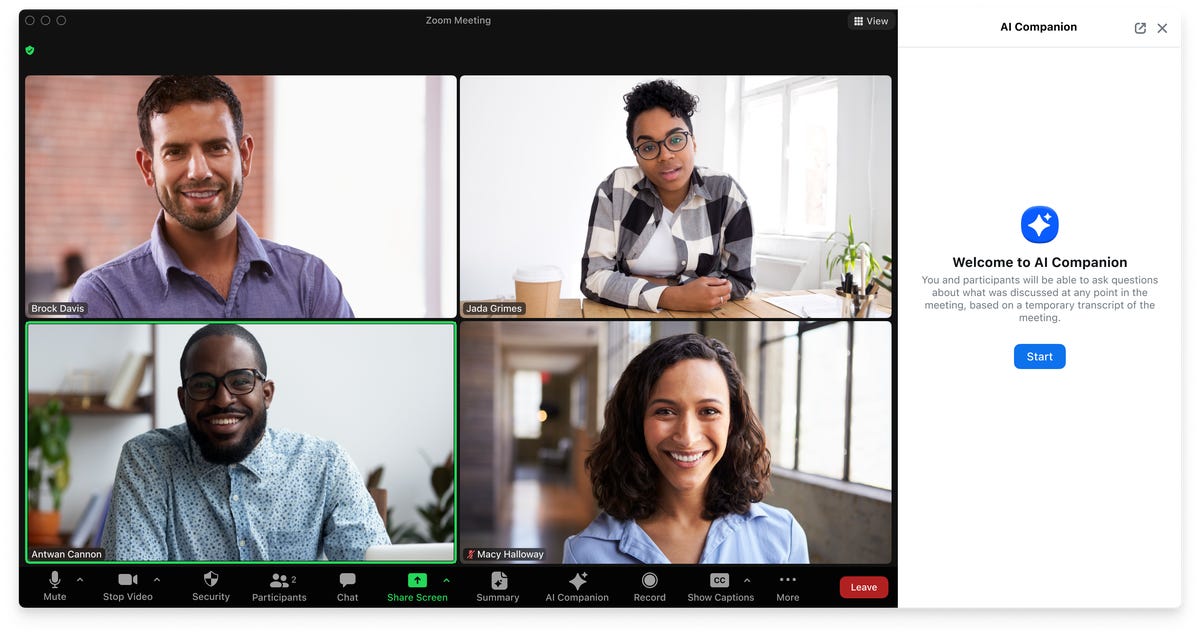
If you have the paid version of Zoom, you can take advantage of the AI Companion feature.
AI Companion runs in a private chat, so your other meeting participants won’t see your questions. Additionally, Zoom says it not used your video, audio, chats or other materials to train its generative AI. Users on the free plan get one free summary.
Collaborate better with Zoom whiteboards and notes
Zoom is great for collaboration, but it can be annoying to switch between Zoom’s screen sharing and your project files. Whiteboards let you view and edit content on the same screen with multiple collaborators, eliminating confusion for presenters and viewers. You can also connect Asana, Jira, Azure, Google Drive, and Microsoft OneDrive to access your designs and files without having to create a Zoom whiteboard.
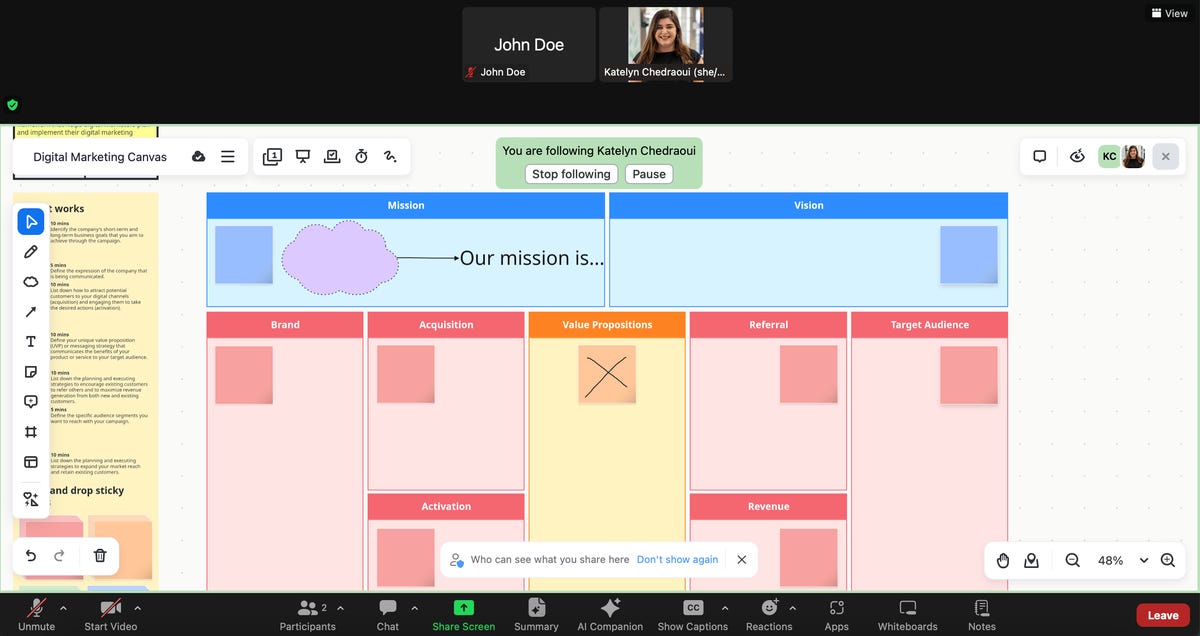
Zoom whiteboards make it easy for anyone to view and edit, without having to switch between windows.
For more help with your video calls, check out our tips on how to use Zoom like a pro and how to change your background in Zoom and Microsoft Teams.




