All the Ways You Can Customize Your iPhone’s Home Screen in the iOS 18 Betas
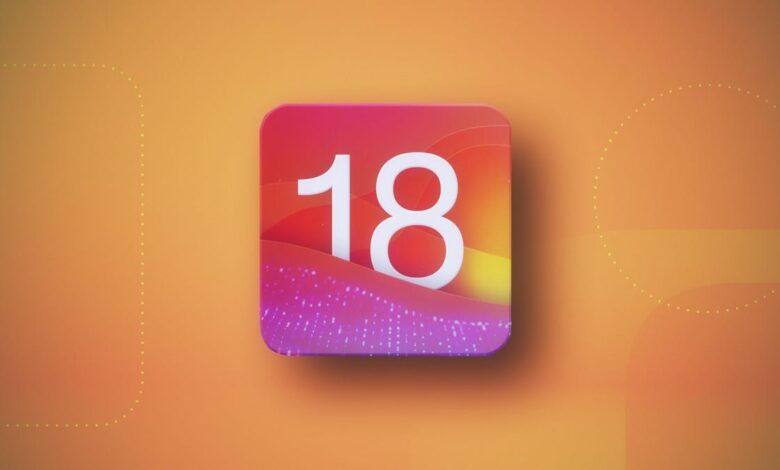
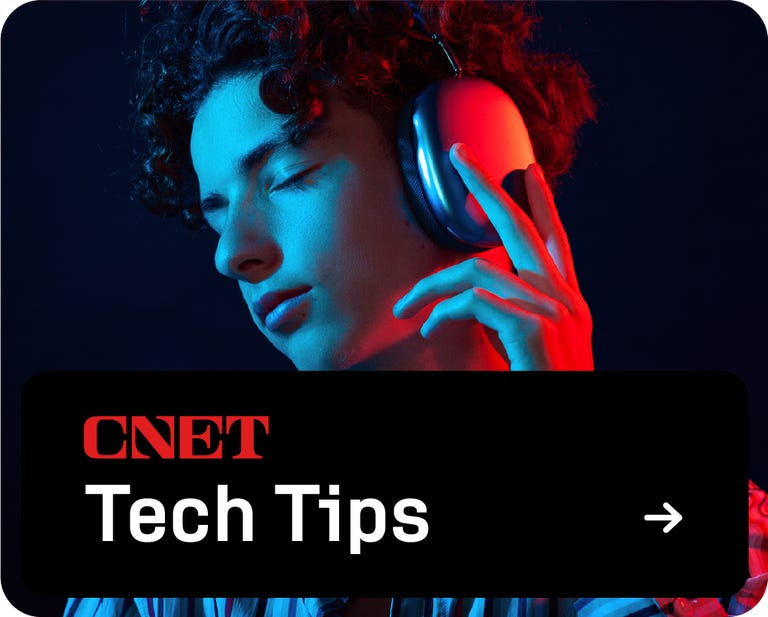
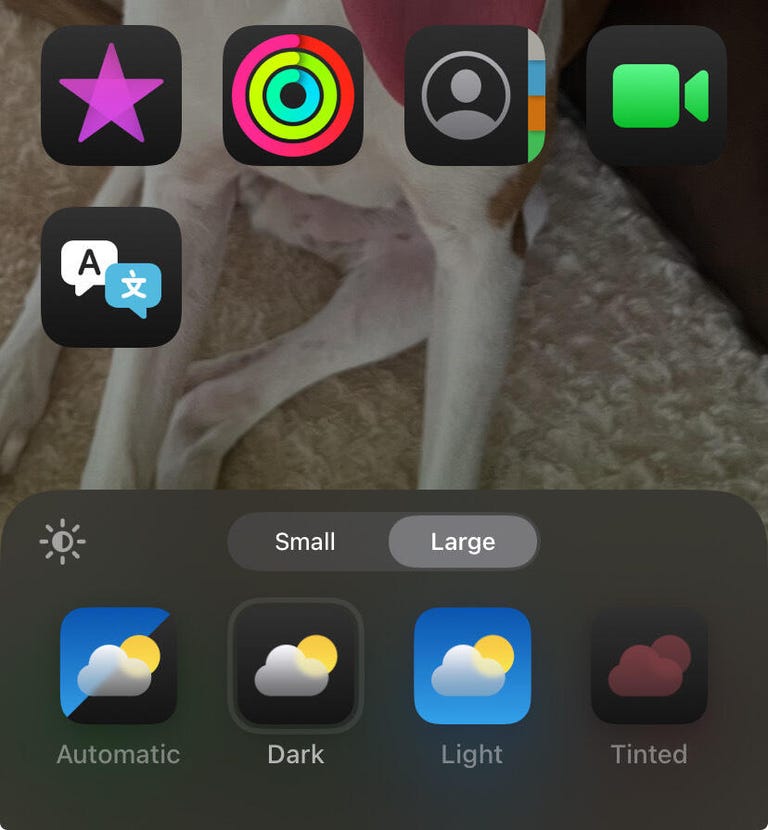
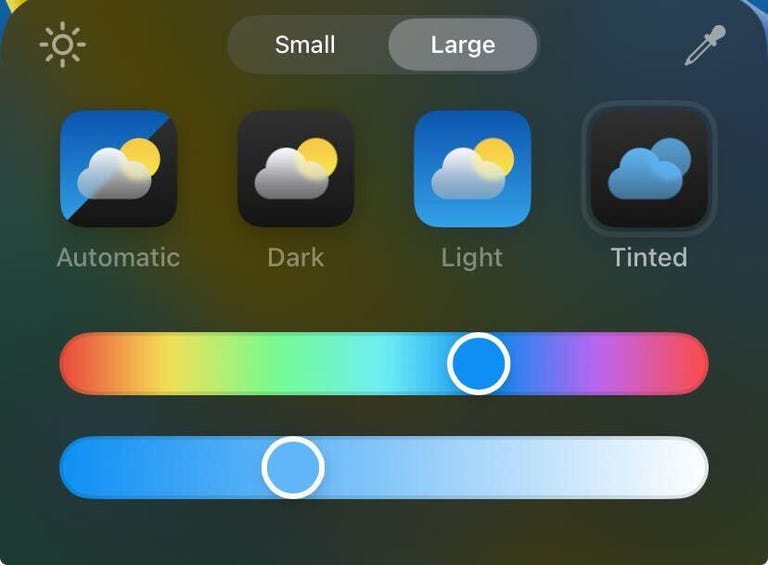
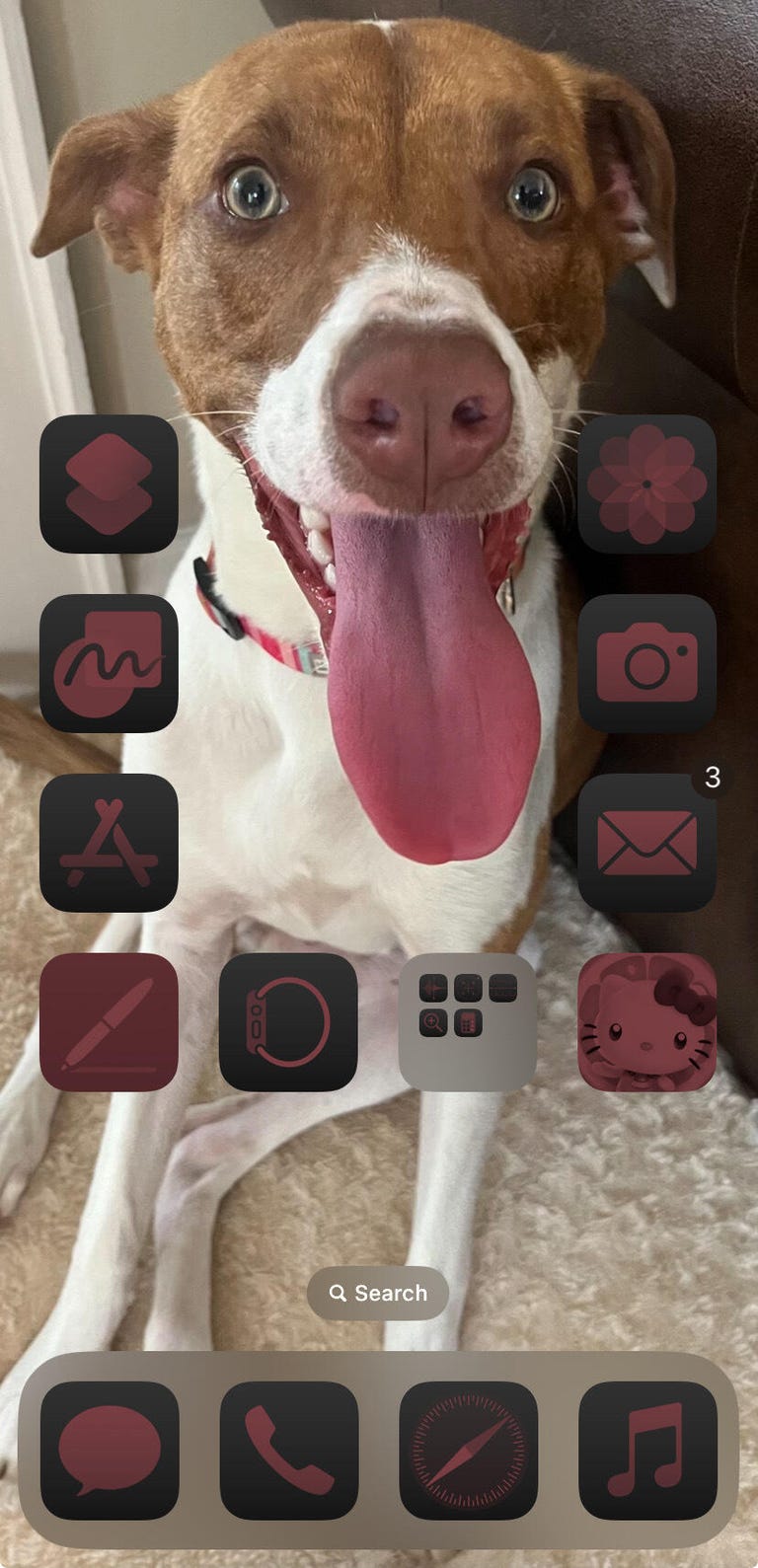
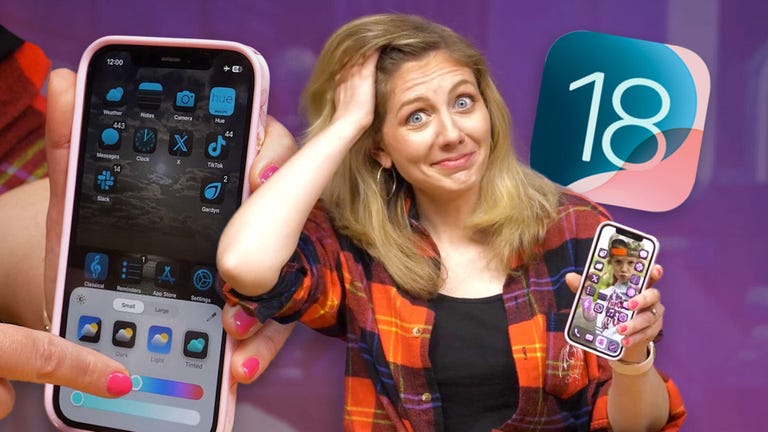
Apple released the third public beta for iOS 18 on August 6, nearly two months after the tech giant announced the software at its Worldwide Developers Conference in June. The beta update brings a host of new features to developers and beta testers’ iPhones, including RCS messages and a way to remove flashlight control from your lock screen. One big change that is long overdue in my opinion is the ability to customize your home screen.
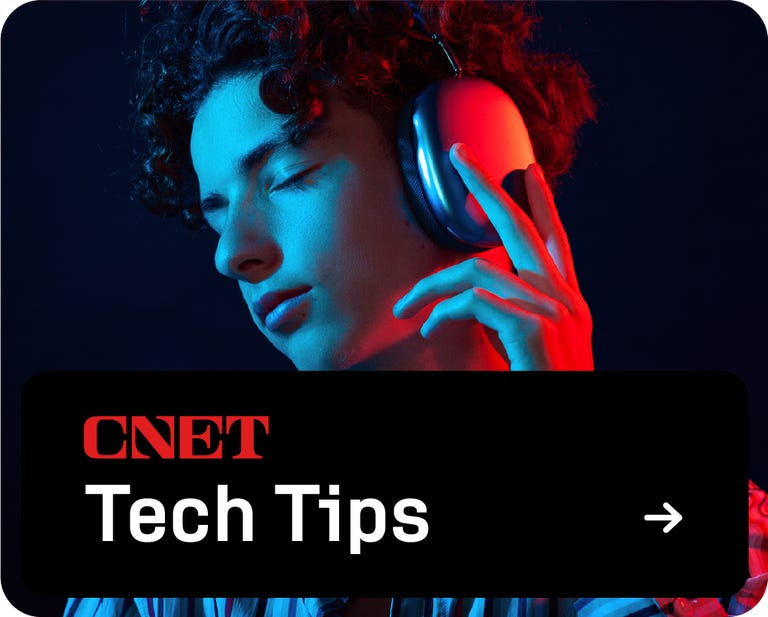
With iOS 18, beta testers and developers can remove app labels, change the color of app icons, arrange apps on the screen in new ways, and more.
Read more: An expert’s guide to the new features in the iOS 18 betas
I recommend only downloading a beta on something other than your primary device. Since this isn’t the final version of iOS 18, update may be buggy and battery life may be short. It’s best to keep these issues on a secondary device. I downloaded the beta on my old iPhone XR to keep these issues away from my iPhone 14 Pro.
Note: The beta is not the final version of iOS 18, so there may be more features coming to your iPhone when iOS 18 is released. Apple has said iOS 18 will be released to the public this fall, but no firm date has been set.
Below you’ll find all the ways you can customize your home screen and make it as fun and unique as you want.
How to Change Icon Size in iOS 18
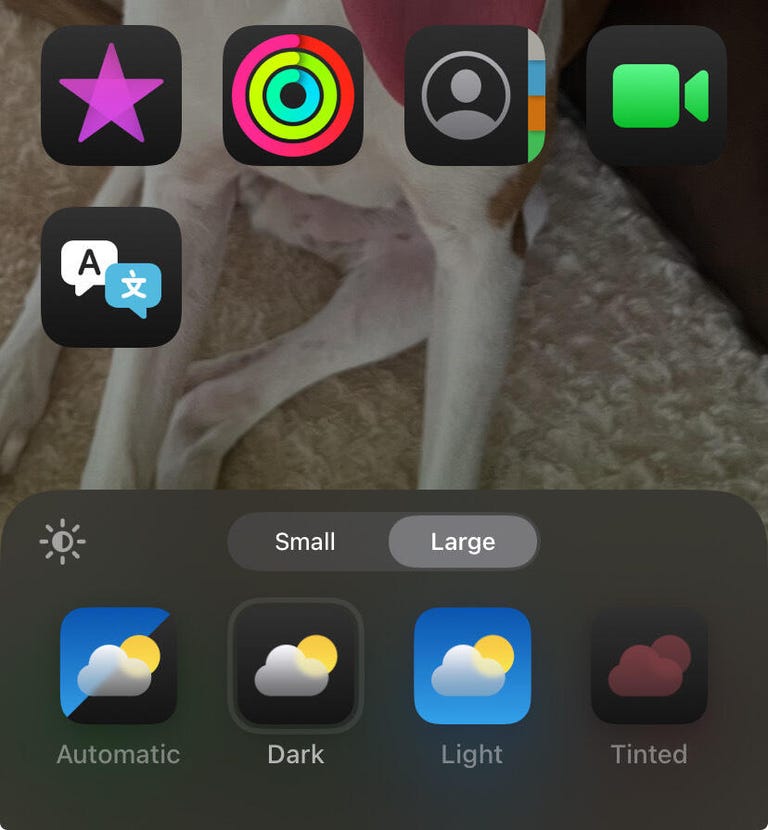
Tap Large to make your apps slightly larger and remove app labels.
1. Press and hold the wallpaper to activate shake mode, which makes your apps vibrate.
2. Crane Editing in the top left corner of your screen.
3. Crane To adjust.
4. Crane Big in the new menu that appears at the bottom of your screen.
Your app icons will get bigger and the labels underneath will disappear. This looks much cleaner to me and I don’t plan on ever showing the app labels again.
If you don’t like this, follow the steps above again but tap Small. The apps will return to their normal size and the labels will reappear.
How to change the color of your app icons
1. Press and hold the wallpaper to activate shake mode, which makes your apps vibrate.
2. Crane Editing in the top left corner of your screen.
3. Crane To adjust.
4. Tap the icon on the far right of the menu at the bottom of your screen labeled Tinted.
A color gradient will then appear at the bottom of the menu. You can move the color gradient until you find the right shade.
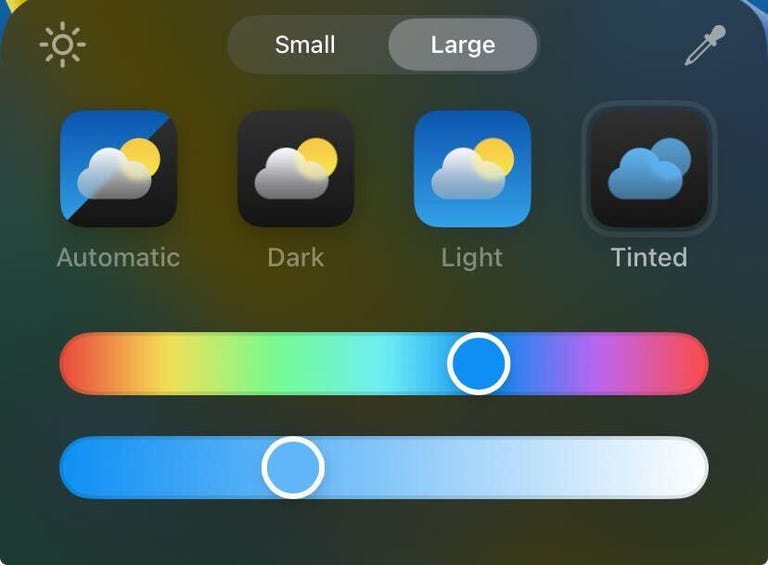
The icon on the far right shows what a tinted app would look like
You can also tap the eyedropper icon in the upper-right corner of the menu to pick a color from your background that better matches your icons. That way, you don’t have to move the sliders and get frustrated because the colors don’t match — not that this has happened to me, not at all. This change will affect all of your app icons.
You can also give some apps a darker background.
1. Press and hold the wallpaper to activate shake mode, which makes your apps vibrate.
2. Crane Editing in the top left corner of your screen.
3. Crane To adjust.
4. Tap the icon to the left of the center in the menu at the bottom of your screen labeled Dark.
Apple’s first-party apps, like Messages, Safari, and more, are now getting a near-black background. This currently only applies to first-party Apple apps, so third-party apps, like Instagram or Snapchat, remain unchanged.
Choosing Dark will make your wallpaper darker. This can reduce your iPhone’s power consumption and extend its battery life.
How to darken just your background
If you’ve tinted your app icons, or if you like your icons to have a lighter look, you can darken your background to make your icons pop. Here’s how to do it.
1. Press and hold any part of the wallpaper to activate shake mode, which makes your apps vibrate.
2. Crane Editing in the top left corner of your screen.
3. Crane To adjust.
4. Tap the sun icon in the top left corner of the new menu.
This will only darken your background and will not affect your app icons.
How to arrange apps on your home screen
Arranging apps on your home screen is the same process as before. You can enter jiggle mode by long-pressing an empty area of your wallpaper and then dragging apps to the desired location, or by touching and dragging an app to a new location.
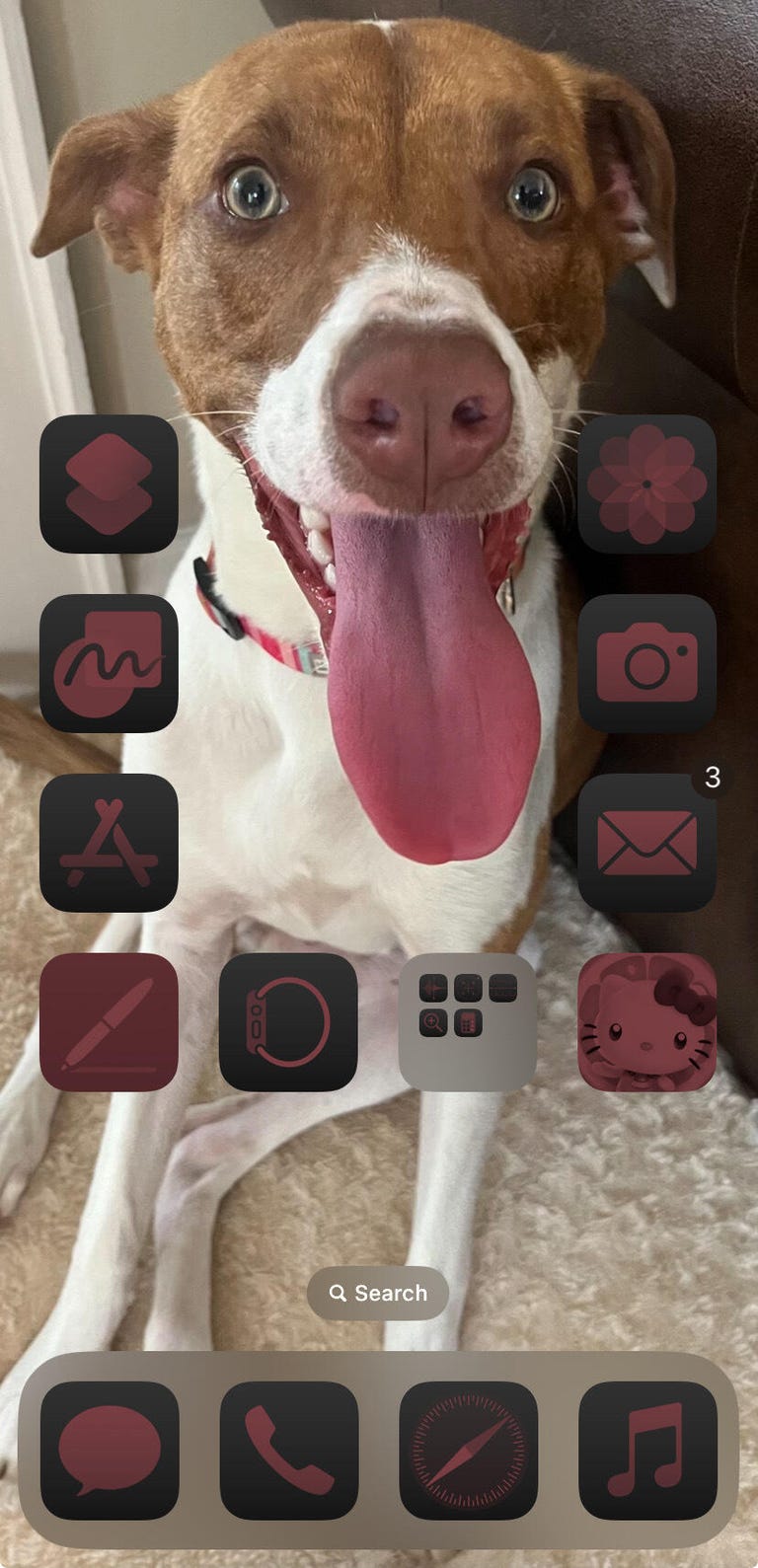
I would never dream of putting an app on this sweet baby’s face.
You can place all your apps at the bottom of your screen, let them frame your screen, or arrange them in any number of patterns, making it easy to make sure you see your wallpaper if it’s a photo of a loved one or a pet.
The grid is still there, so you can’t stack apps on top of each other or too close together. And when you expand your apps, there’s a significant gap between your dock at the bottom of your screen and the bottom row of grid. It looks like it’s big enough to fit another app icon, but it can’t — I’ve tried, but it doesn’t.
Keep in mind that iOS 18 is still in beta, so these features may be buggy or not work properly. I ran into issues where trying to tint icons would either remove app art altogether, or tint some icons and not others. There will likely be more beta builds before the OS is released to the public, so Apple has plenty of time to address any issues. There is no word yet on when Apple will release iOS 18.
For more information about iOS 18, here’s my hands-on experience with it the public beta versions of iOS 18what you need to know about RCS Messages on iOS 18 and our iOS 18 Beta Cheat Sheet.
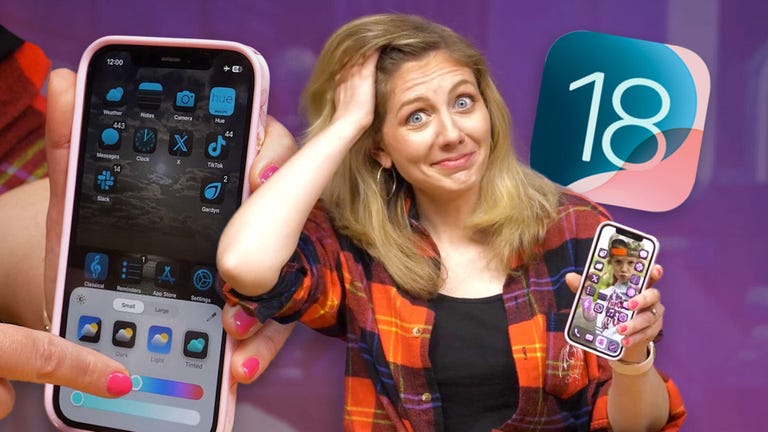
Check this out: iOS 18 Hands-On: Exploring the Big Design Changes




