Boost Your iPhone’s Battery by Adjusting These iOS Settings

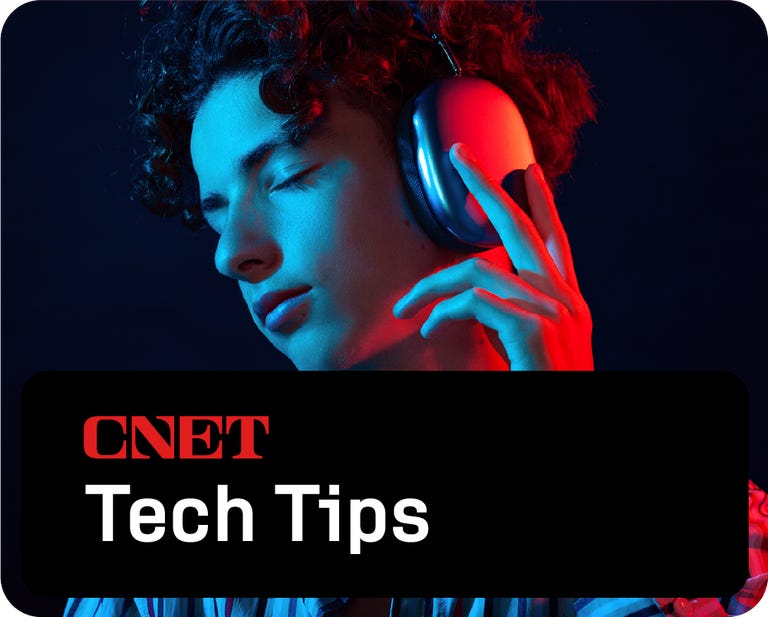
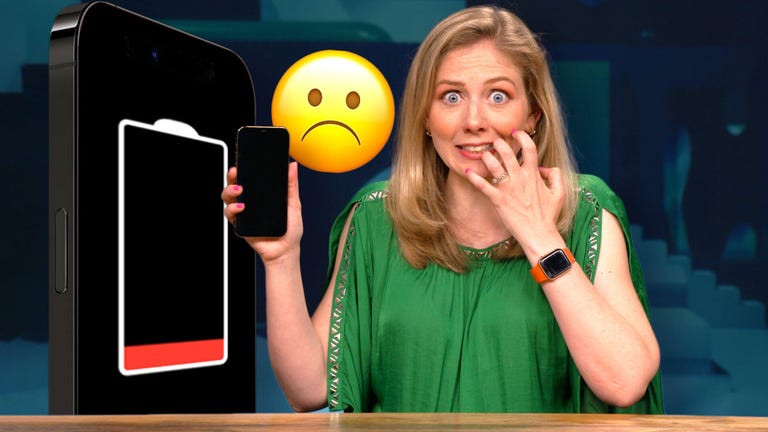
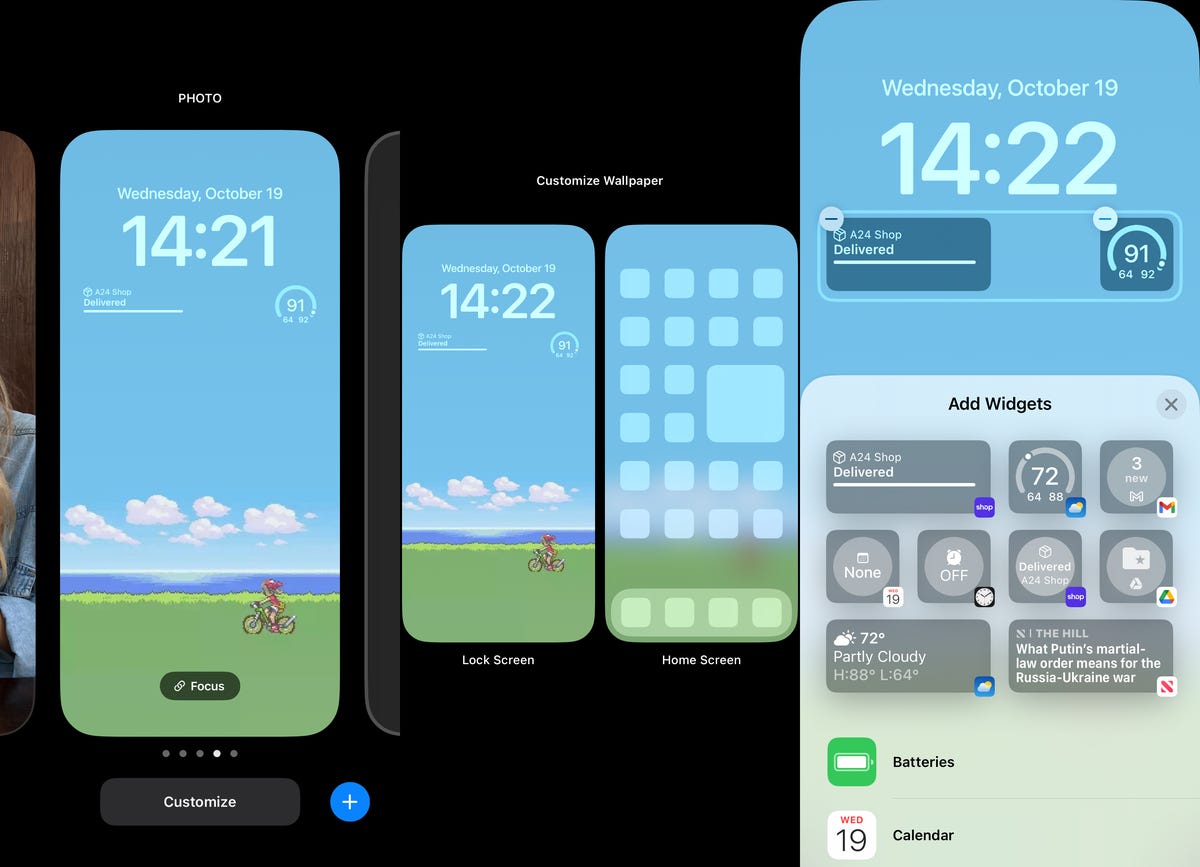
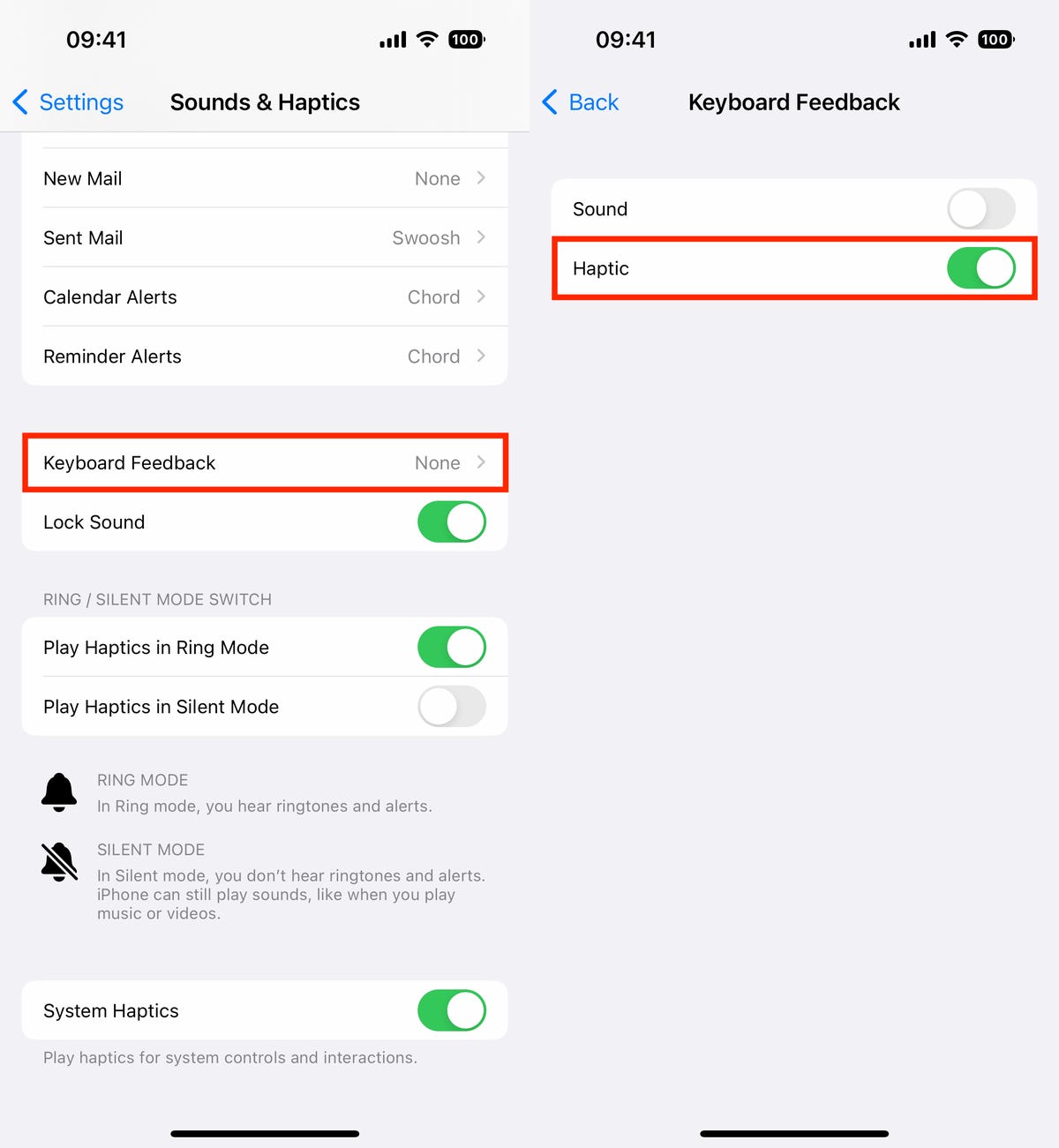
When you’re on long road trips or traveling across the country, do you worry about when you’ll be able to charge your smartphone? While you can always bring a portable charger with you, it’s better if you don’t have to think about battery life at all. Luckily for iPhone users, there are a number of settings in iOS 17.4 you can tweak to ensure that your phone doesn’t run out of juice when you need it most.
There are also a number of features that allow you to check the health of your battery. The Battery Health menu not only allows you to check the percentage of your battery health (80% or higher is considered good), but also a new menu that shows you how many times you’ve cycled your battery and whether your battery is “normal.”
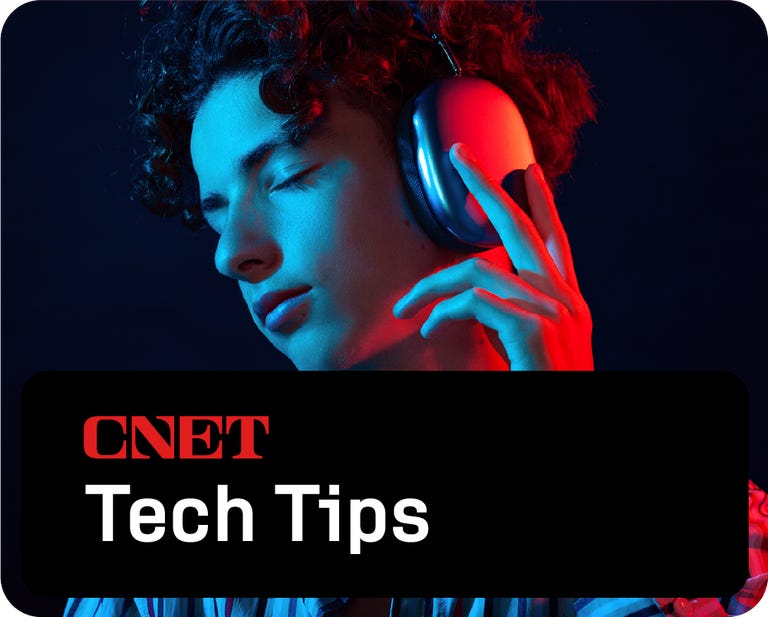
In addition to these iPhone battery best practices, there are other battery saving tips. iOS 16 and iOS 17 are less obvious and can help you make your iPhone’s battery last longer.
In this story, we’ll discuss two features in iOS 16 and iOS 17 that both tax your iPhone’s battery to varying degrees and how you can disable them to save battery life. Here’s what you need to know.
If you want more battery saving tips and tricks, check out how to prevent background apps from refreshing And How to Replace Your iPhone Battery (Cheaper Than Apple).
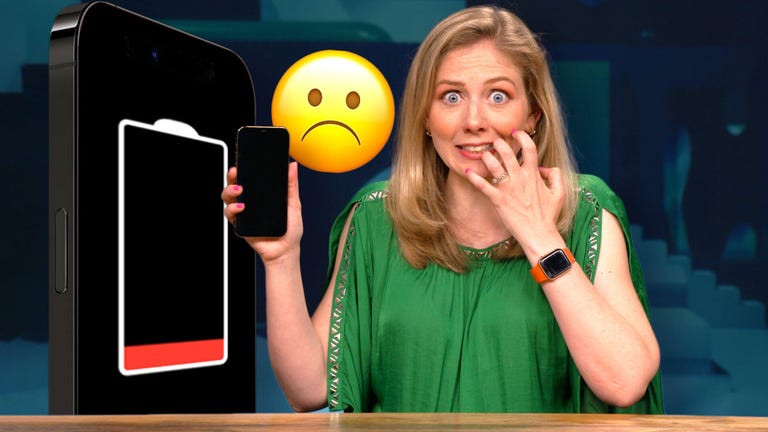
Check this out: There are so many complaints about iPhone batteries, but why?
How to Remove Widgets from Your iPhone’s Lock Screen
All the widgets on your lock screen force your apps to automatically run in the background, constantly pulling data to update the information the widgets display, like sports scores or the weather. Because these apps are constantly running in the background because of your widgets, this means they are constantly consuming power.
If you’re looking to save some battery on iOS 17, it’s best to avoid widgets on your lock screen (and home screen). The easiest way to do this is to switch to a different lock screen profile: press and hold your finger on your existing lock screen, then swipe around to choose one that doesn’t have widgets.
If you only want to remove the widgets from your existing lock screen, press and hold your lock screen and tap To adjustchoose the Lock screen option, tap the widget box and then press the “-” knob on each widget to remove them.
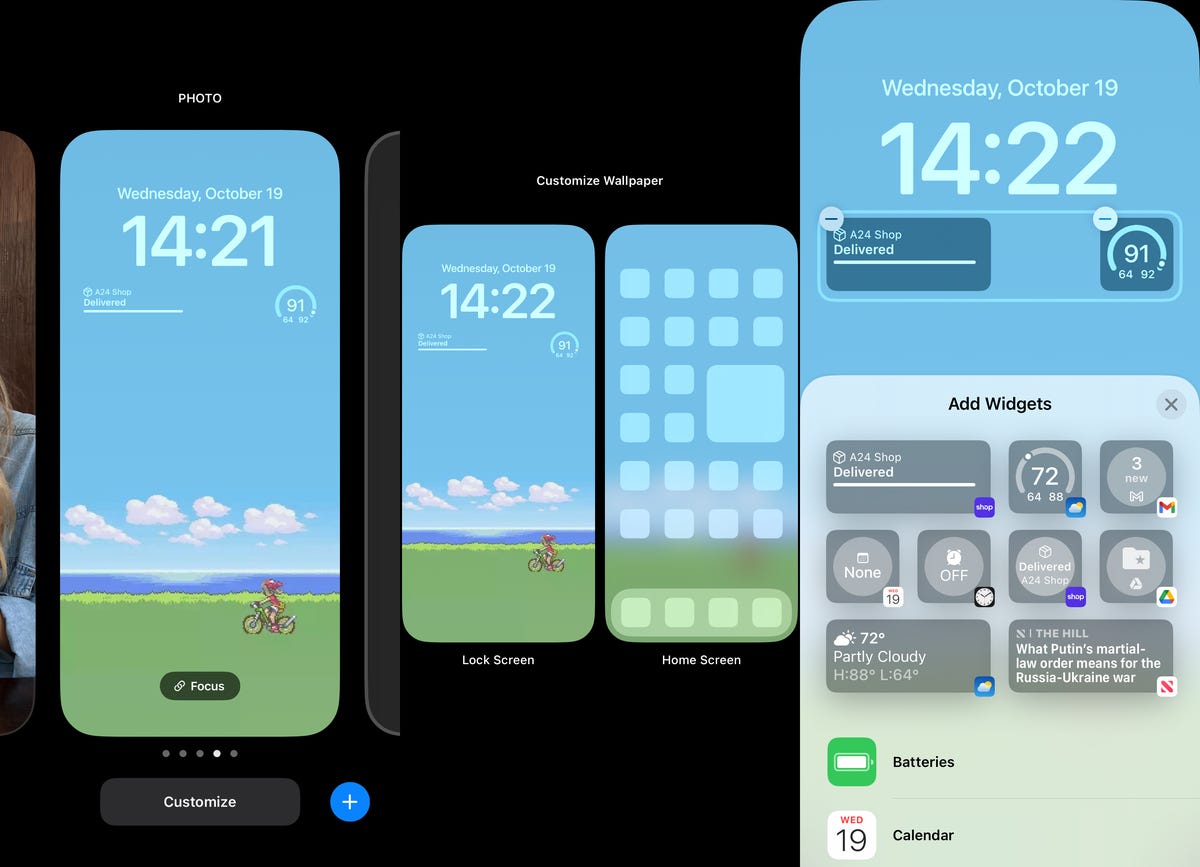
When your battery is low, it’s best to switch to a wallpaper without lock screen widgets.
Disable your iPhone’s haptic keyboard feedback
Surprisingly, the iPhone’s keyboard has never had the ability to vibrate as you type, a feature called “haptic feedback” that was added to iPhones with iOS 16. Instead of simply hearing click-clack sounds, haptic feedback gives each key a vibration, making for a more immersive experience as you type. According to Apple, the same feature can also impact battery life.
According to this Apple Support Page About the keyboard: Haptic feedback “may impact your iPhone’s battery life.” No specific data is provided on how much battery life the keyboard feature consumes, but if you’re looking to save battery life, it’s best to keep this feature turned off.
Fortunately, it’s not enabled by default. If you enabled it yourself, go to Institutions > Sounds and haptics > Keyboard feedback and turn off Haptic to disable haptic feedback for your keyboard.
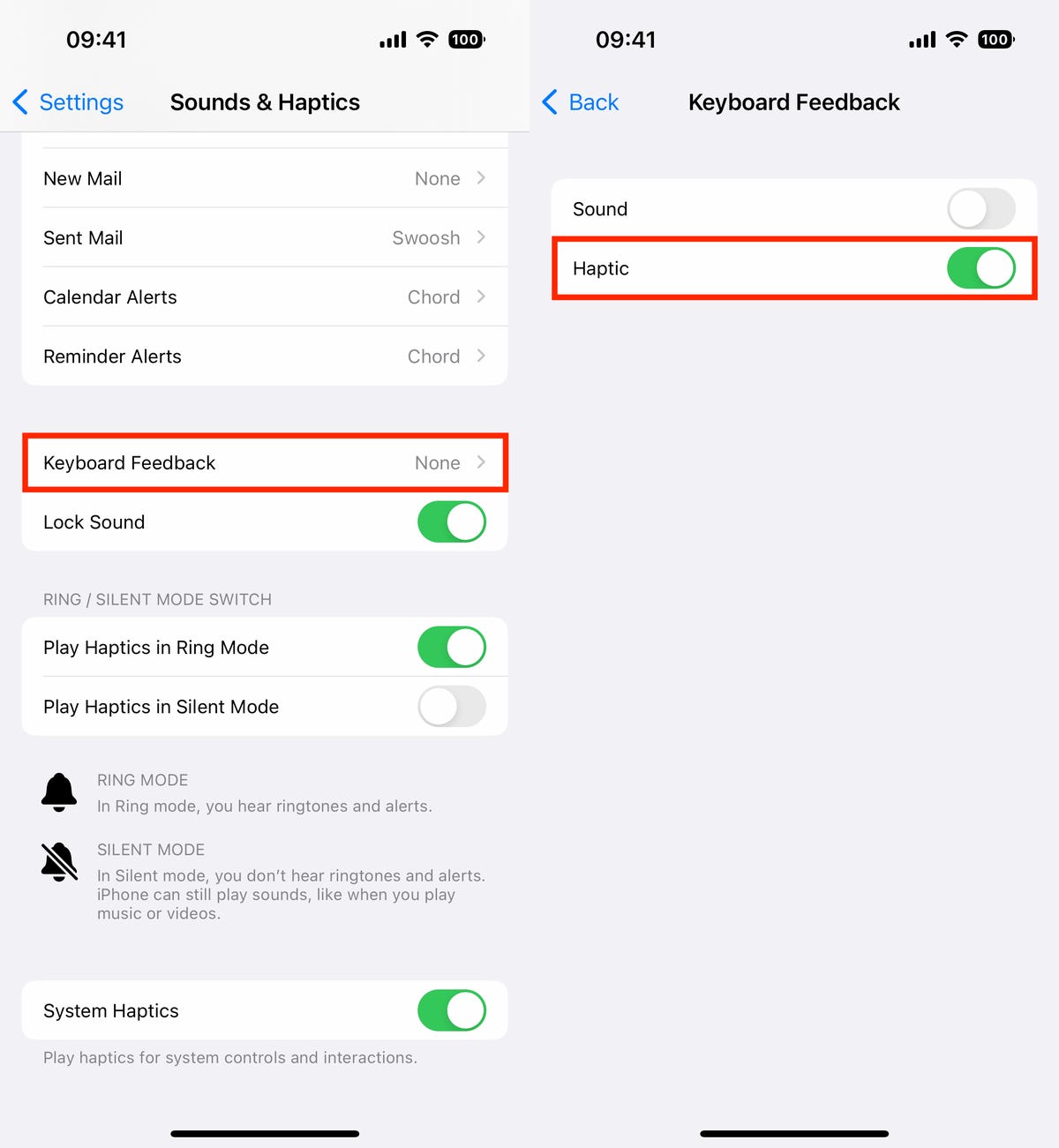
Every time you type, you will feel a slight vibration with each key you press.
For more iOS tips, learn how to get the new iOS 17 and how to automatically remove multi-factor authentication messages from text messages and emails.




