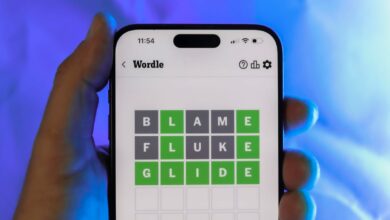Discover these 6 new Apple Maps features in iOS 18

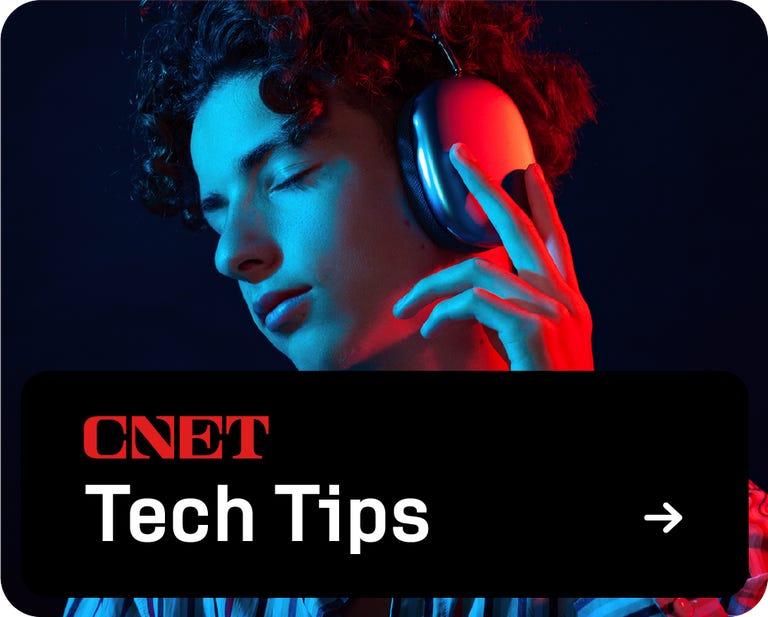
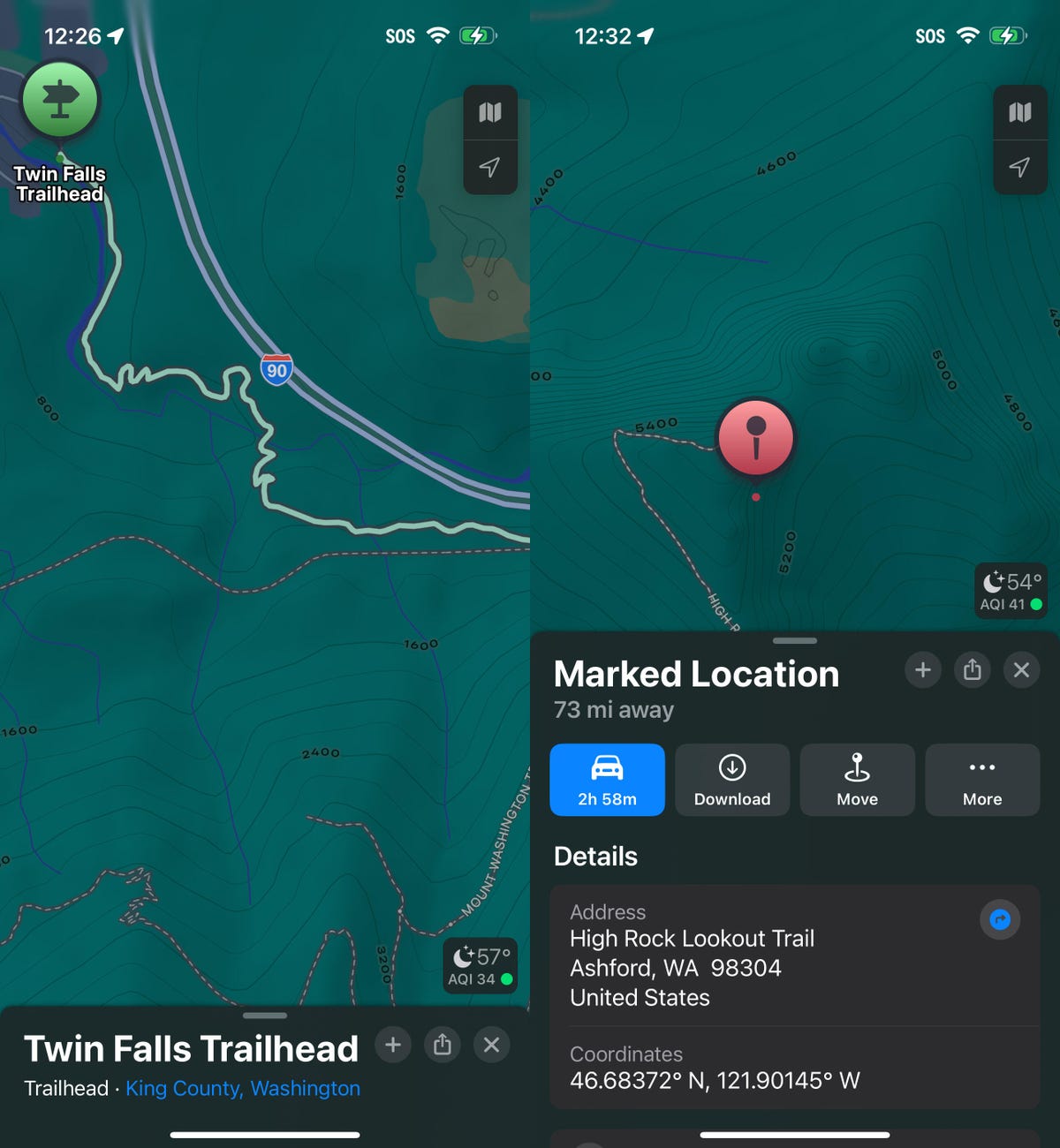
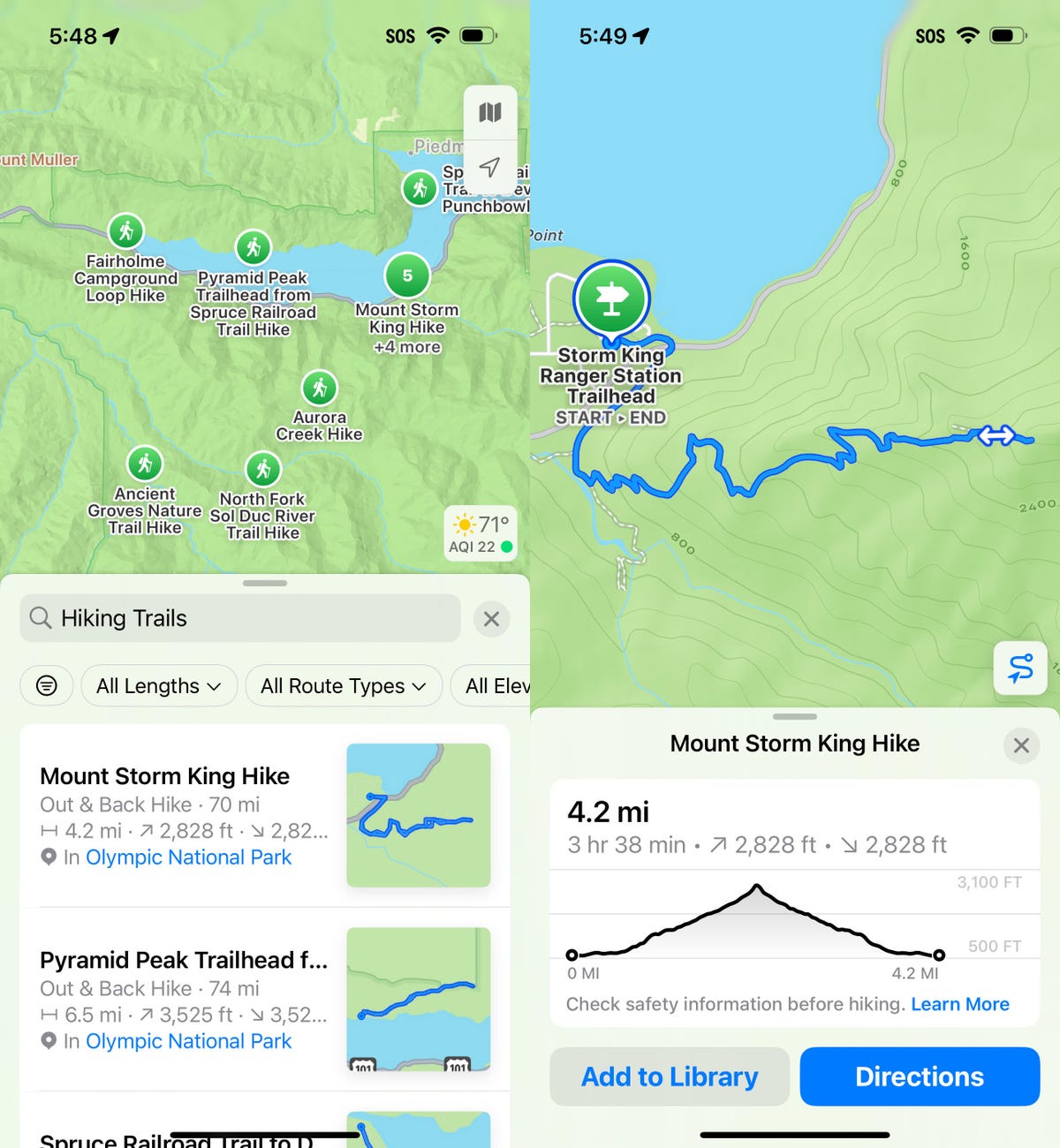
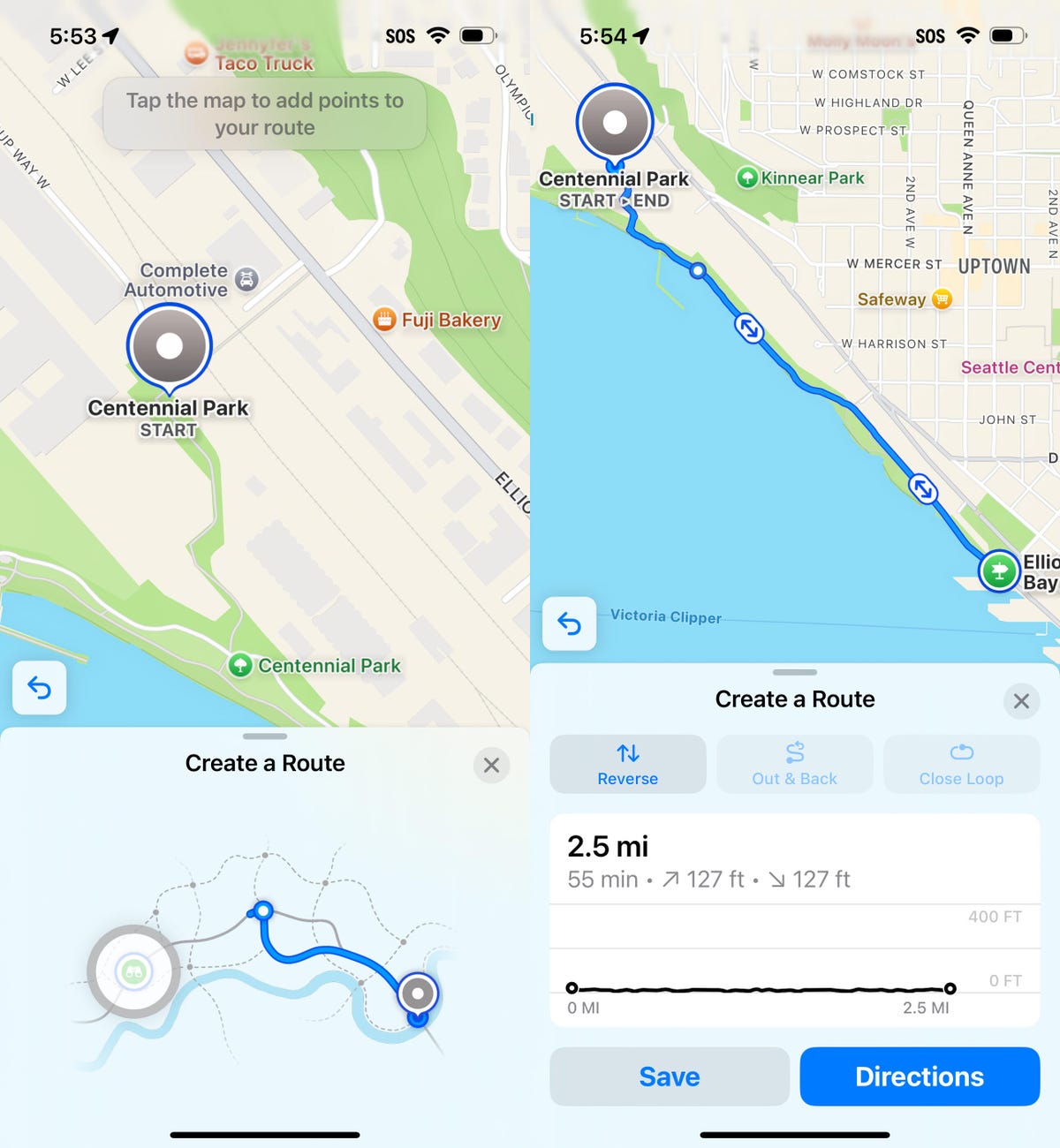
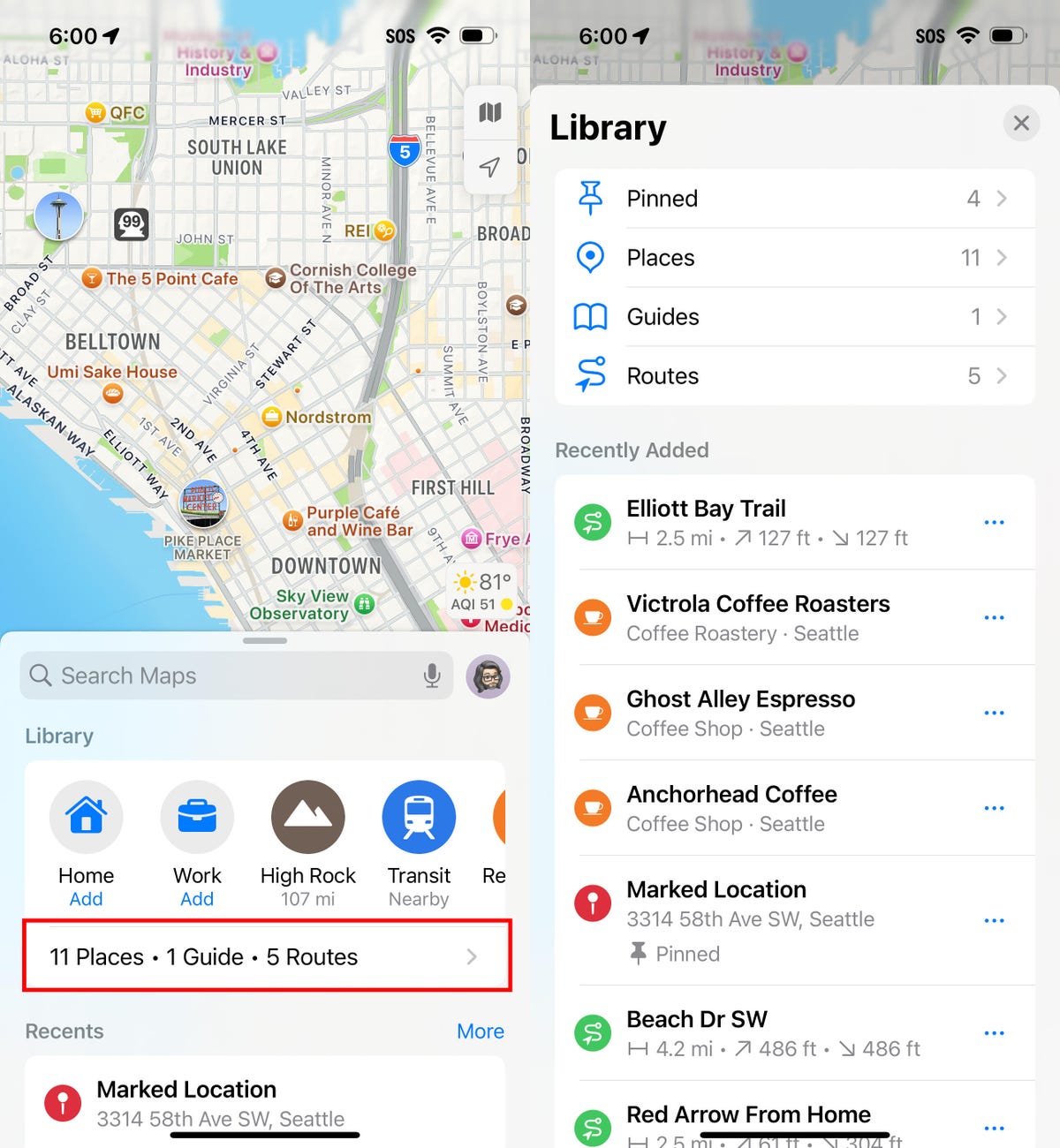
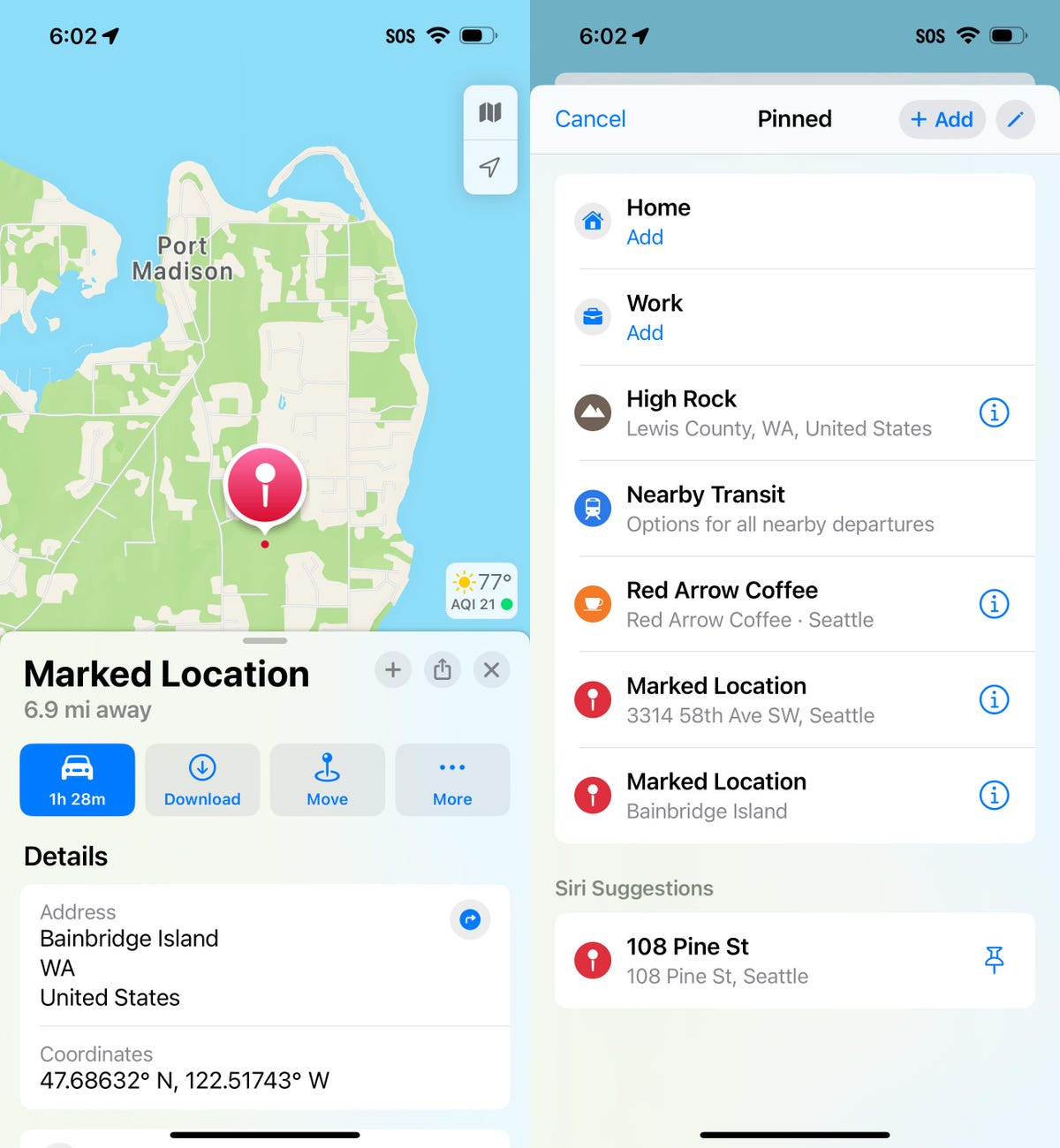
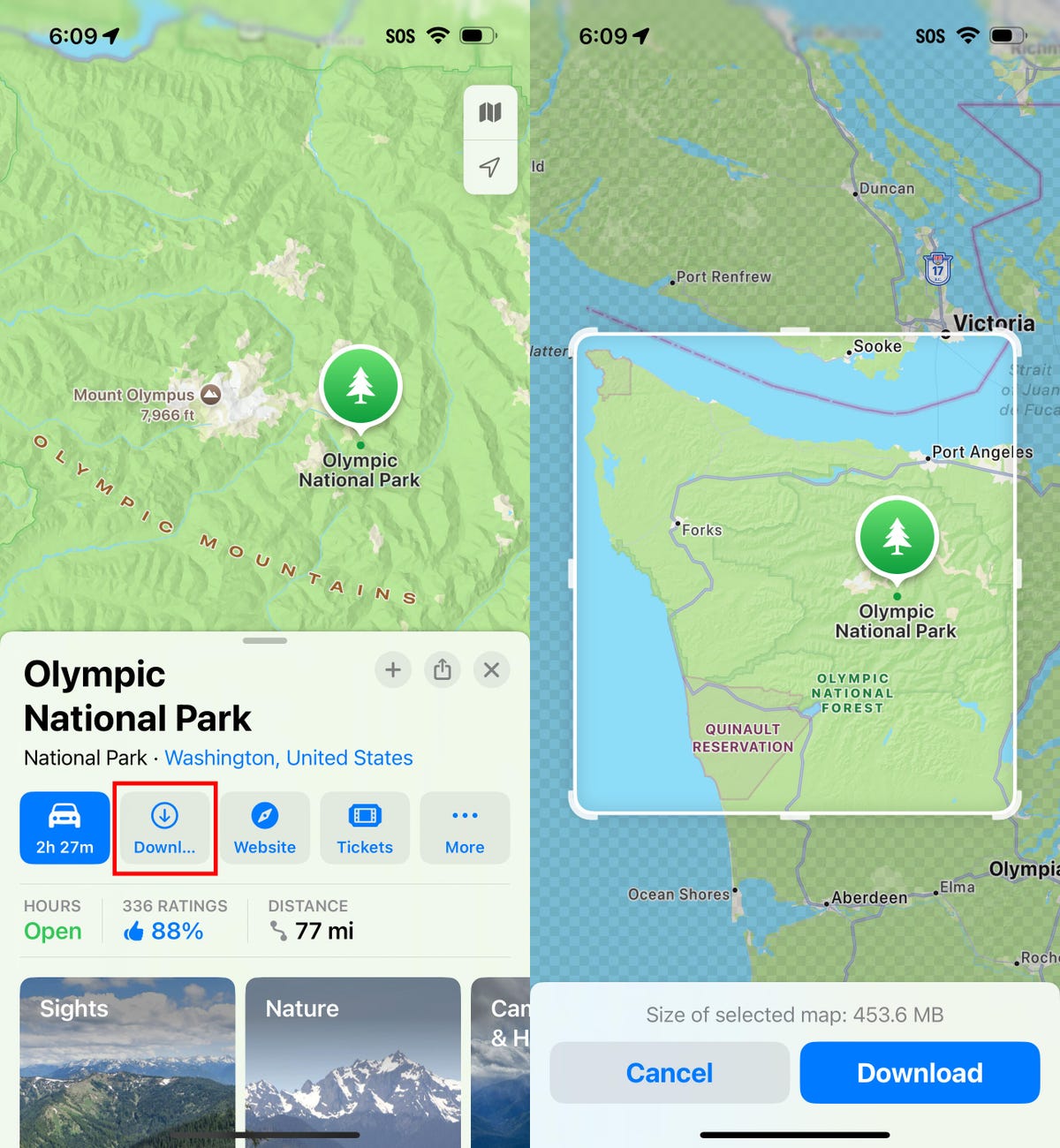
It’s become so second nature for me to follow (and sometimes defy) directions in Apple Maps on my iPhone that I forget about everything else the service can do, from finding nearby restaurants to planning of upcoming trips.
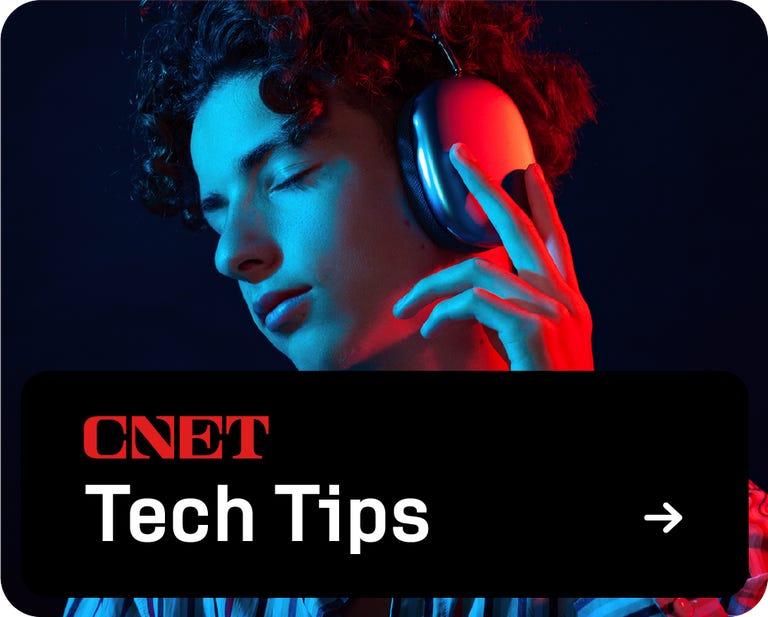
The latest release is a good reminder that Maps does even more than that. Now you can view popular walks and see them in topographical views, and organize your favorite places in new ways. You can now also create custom routes and save them for later.
You can try out these features now after updating to iOS 18 (make sure you do). check if your iPhone is ready for the update and then transfer your data without surprises). In addition to new Maps features, iOS 18 changes the way we use our phones, and not just with the addition of the first Apple Intelligence functions. These Maps improvements are also available in iPadOS 18 for iPads and macOS Sequoia for Macs.
View topographic maps to determine the lay of the land
When viewing cities and towns, the 3D view in the Maps app is enough to tell whether that quarter-mile walk is a nice flat stroll or an unexpected steep climb. But as you go into the countryside, the topography becomes vague.
In Maps on iOS 18, you don’t need the 3D view for more accurate elevation information. As you zoom in on the map, topographical details are resolved: first landscape shadows, then contour lines, and finally specific elevation numbers.
If you zoom and don’t see the contour details, drop a pin to activate it: hold your finger on a location until the pin appears.
(Please note that topographic maps are currently only available for the US and Japan.)
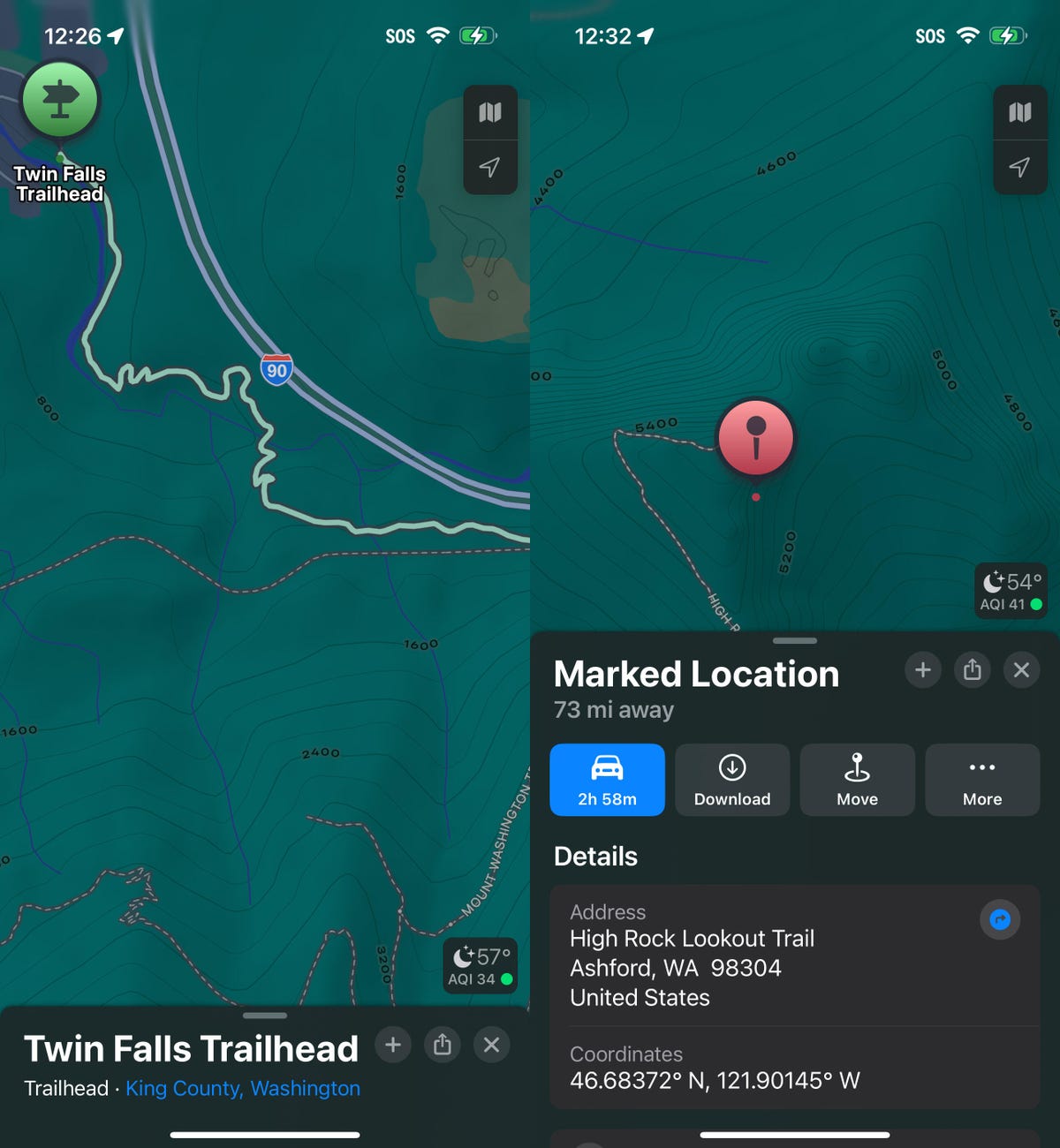
Zoom in or drop a pin to view topographical details.
Find and follow walks
Wilderness hiking is often where you need maps the most, but so far the best thing the Maps app had to offer was directions to the trails. With the iOS 18 update, Maps includes many popular walking routes.
Search for ‘walks’ or ‘trails’ to see which ones are near you or in the area you’re viewing in Maps. When you select one, you will see the trailhead, route, distance, estimated duration, elevation in numbers, and a cross-section of elevation throughout the walk.
Save the walk in your library, where you can optionally download the route (which is definitely recommended if there is no internet connection) and add any notes about it.
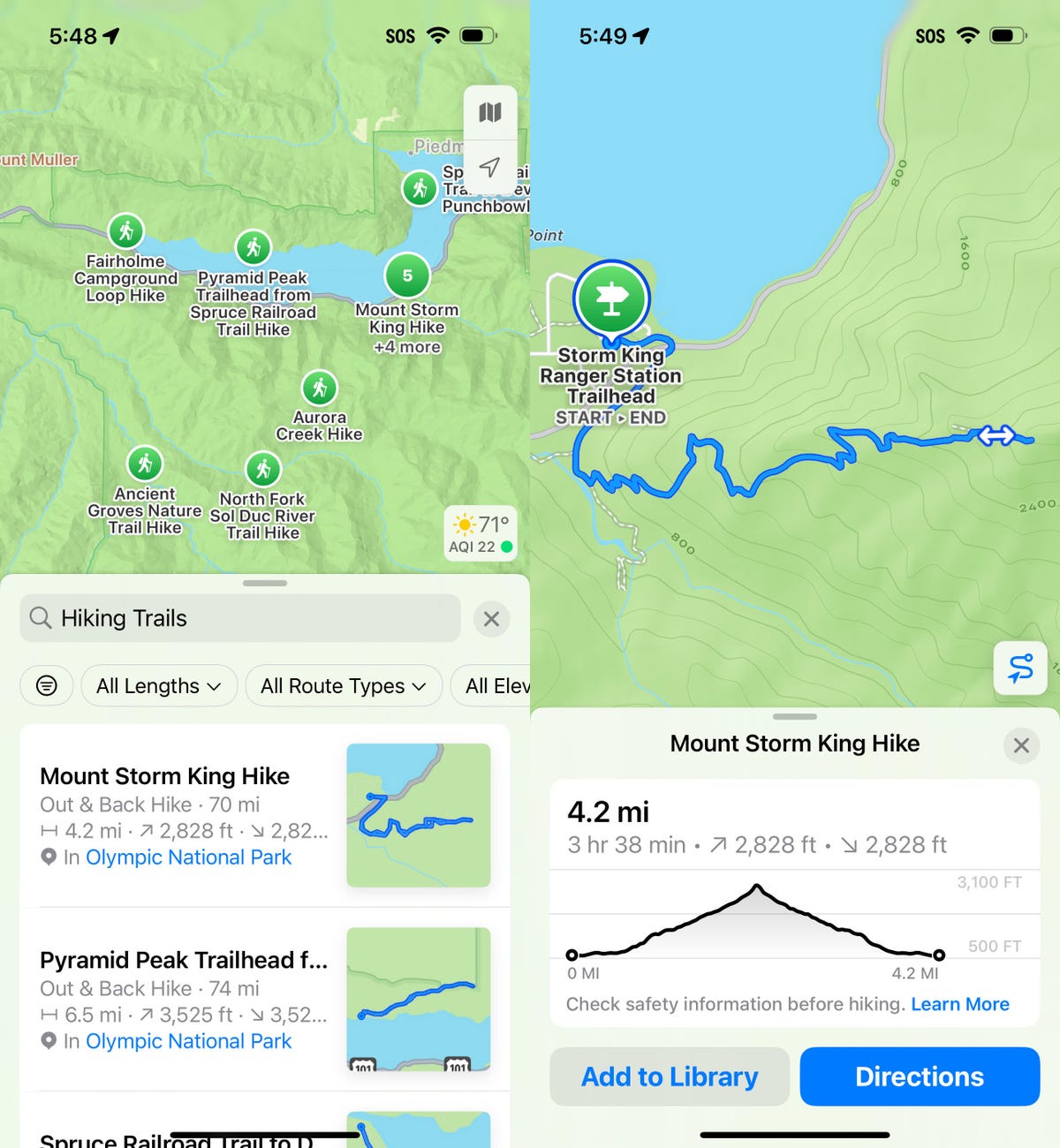
Apple Maps now includes walking trails.
Create your own walk or walk
In Maps language, a walk is a route, and you can create your own route in addition to the routes already in the Maps database. A route can be anywhere, from the forest to your own neighborhood. To create a new route, all you have to do is:
- Expand the search panel to view the library options, including a button that summarizes your items (for example, ‘7 places • 1 guide • 3 routes’).
- Tap the Routes item in the list and then press + Create knob.
- Zoom in on the part of the map where the route starts and then tap to create the starting point. Tap to add other points along the route. Maps tries to join the dots together to give you directions.
- Crane Out and back if you follow the same route from start to destination and then back again. Or tap if you have created a loop and want to return to the starting point Close loop.
- Finally, tap To rescue to add the route to the list of routes.
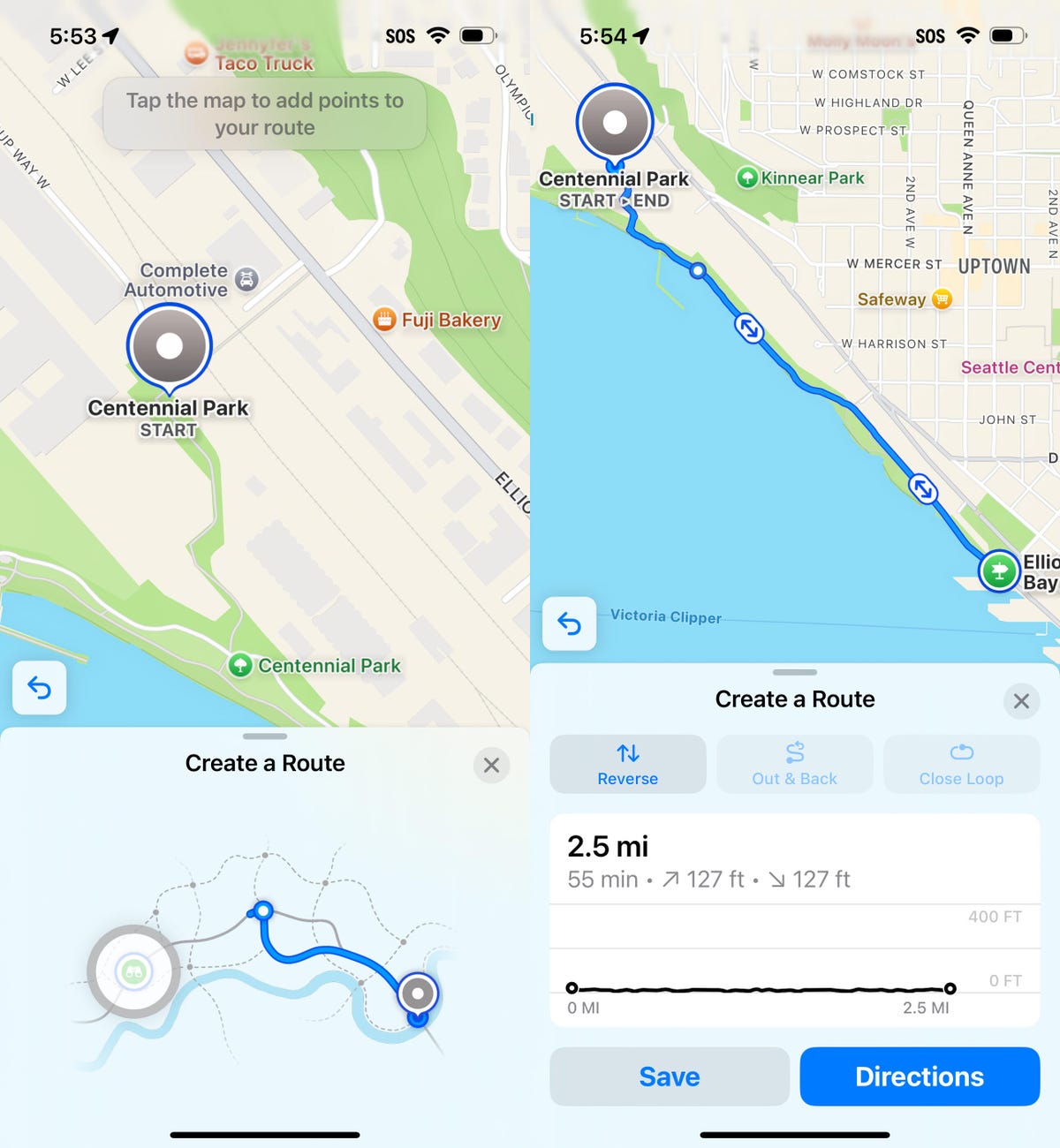
Map out your own walking or hiking route and save it for later.
Your custom routes are synced to iCloud as part of your Maps Library, so they appear on your computer and other devices that share your Apple Account (the new name for Apple ID starting with system updates this fall). Unfortunately, there’s no mechanism to share a route with your hiking companions, which would be useful if you get separated.
Navigate the new library organization
Just as planning a trip can have dozens of open browser windows and travel guides scattered across your desk, the Maps interface started to get busy. So Apple has brought some order to iOS 18 by organizing everything in your Library.
The library contains four categories of information: pinned locations, places you’ve saved, guides you’ve created or saved, and routes (directions) you want to access easily.
As part of the change, if you want to save a spot for later, tap the + button in the description to put it in the list of places. Locations you previously marked as Favorites will now appear in a guide called Favorites.
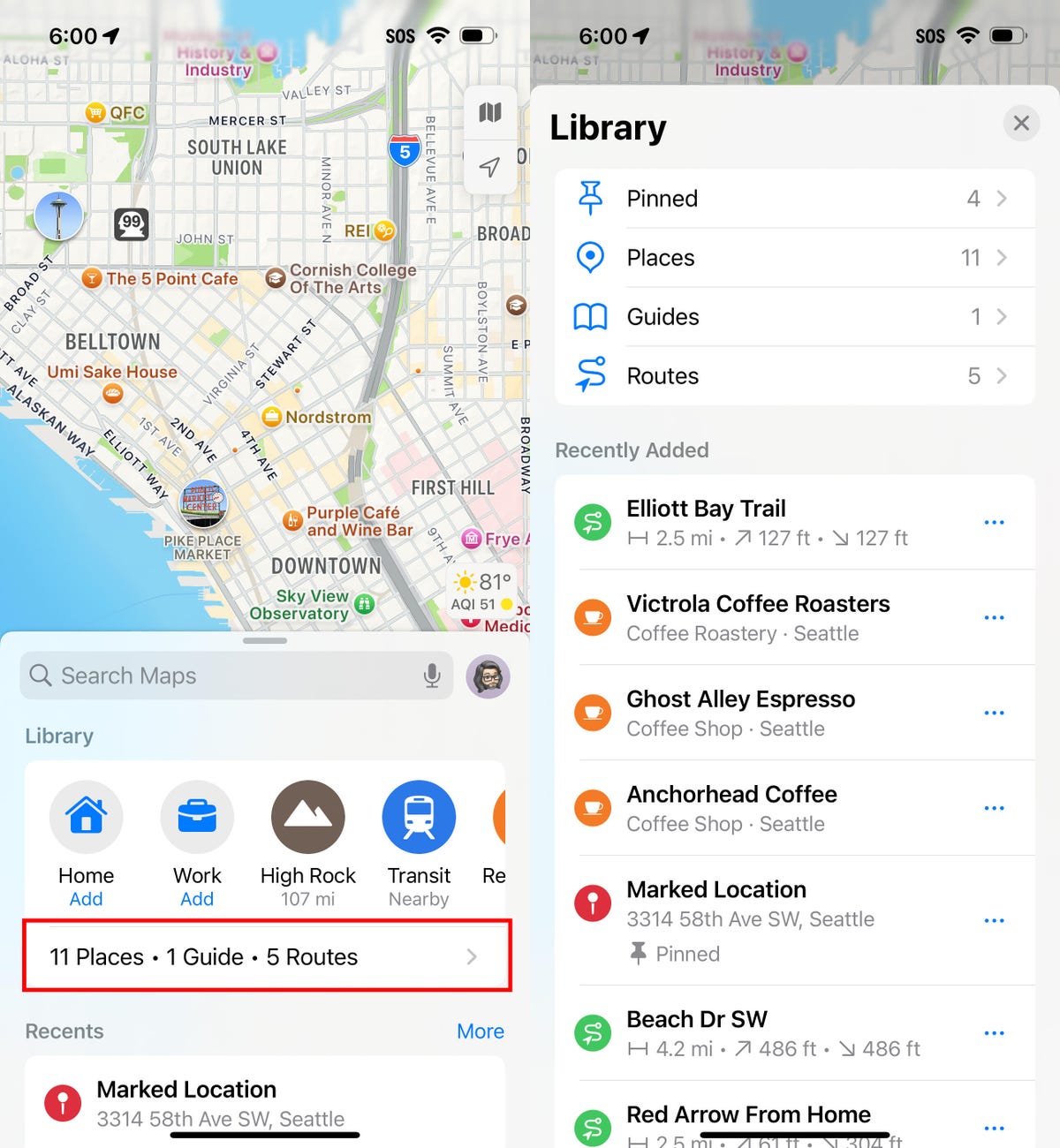
Apple Maps under iOS 18 organizes items in your library.
Drop and follow more than one pin
Since the first incarnation of the Maps app, you’ve been able to drop a pin anywhere to mark a location. It didn’t rely on the Maps database of locations – you could set a spot and then navigate back to it (ideal for marking the pedestrian entrance to a car park, for example).
But like the Highlander of old, there can only be one. If you dropped a pin in a different location, the previous pin would disappear.
Now that limitation has finally disappeared. When you touch and hold a spot on the map, it becomes a highlighted location. Swipe up to see more information about that point, then tap Pin at the bottom to save it as a pinned location.
It will be saved to your library in the pinned list.
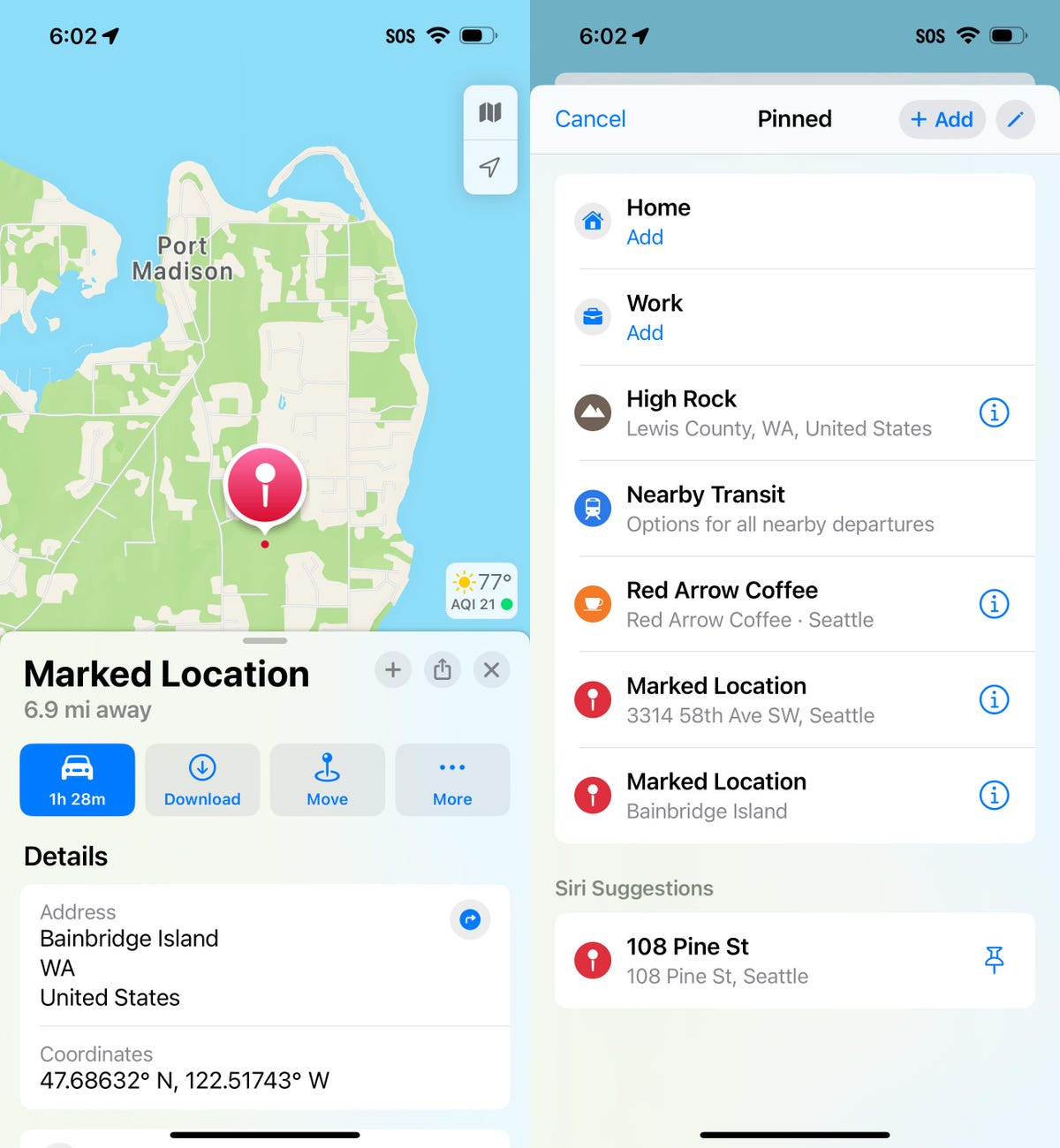
Multiple marked locations can be created and saved as pinned items.
Not new, but essential: download offline maps
This isn’t a new feature in iOS 18, but it could be as essential as a compass for some additions. Since most hikes are out of cell coverage, keep in mind that you can download an offline map for the area you are in before you get there.
Tap a location or set a pin, then tap the Download knob; If you don’t see this below the city name, you may need to tap More button to choose Download map from the menu. Zoom in or out to include the desired area in the frame. Tap the Download button in this view to save the area map data to iPhone.
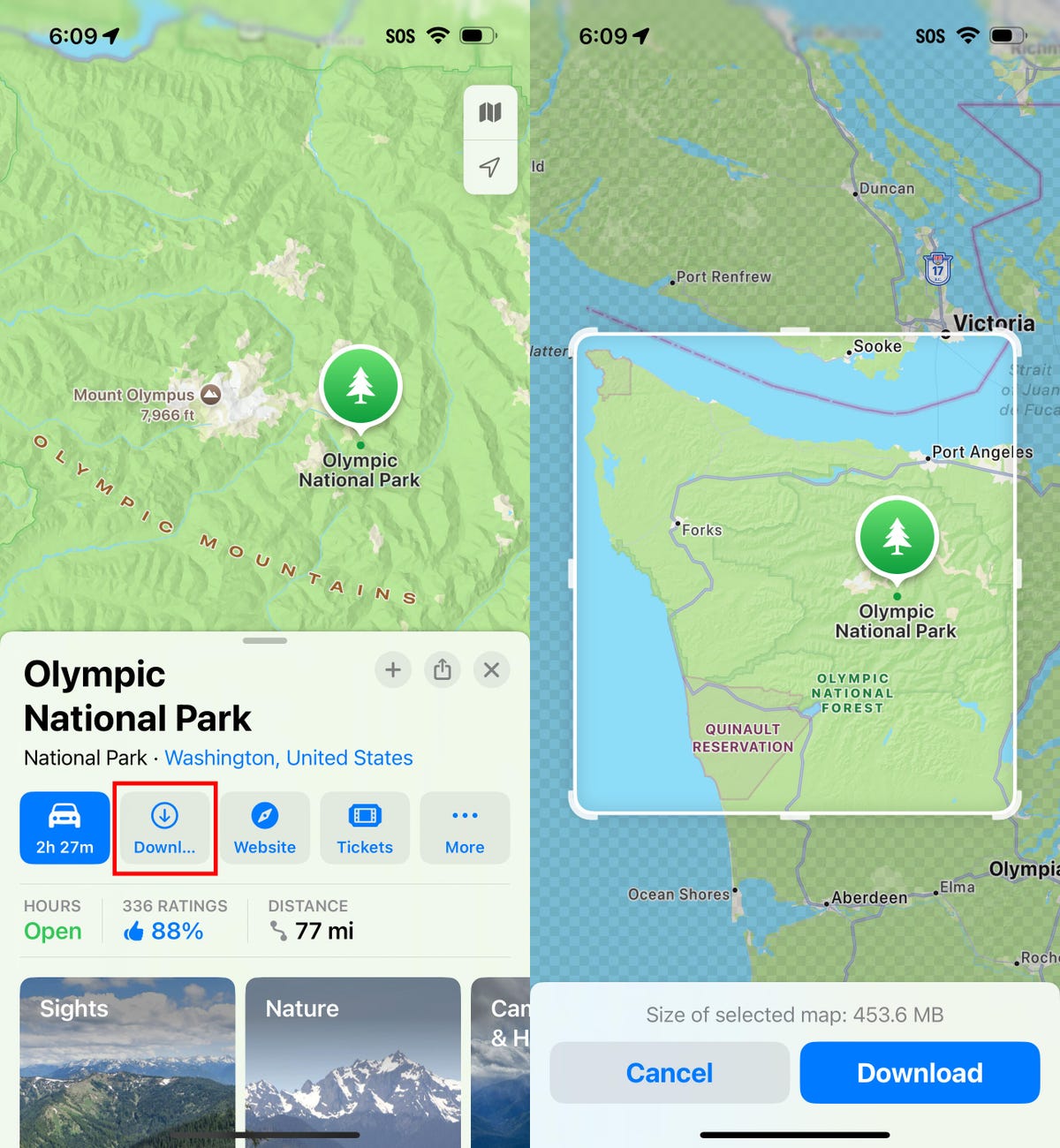
Download offline maps of where you’ll be walking so you don’t have to rely on an internet connection.
iOS 18 brings a host of new features, including the first Apple Intelligence tools. Learn about the new features in Messages and how the Photos app is being redesigned.