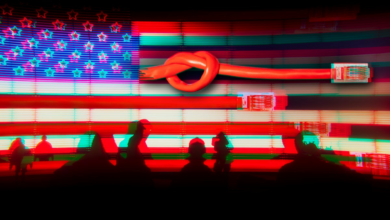Do Not Disturb vs. Silent Mode on iPhone: The Difference and When to Choose Which Setting
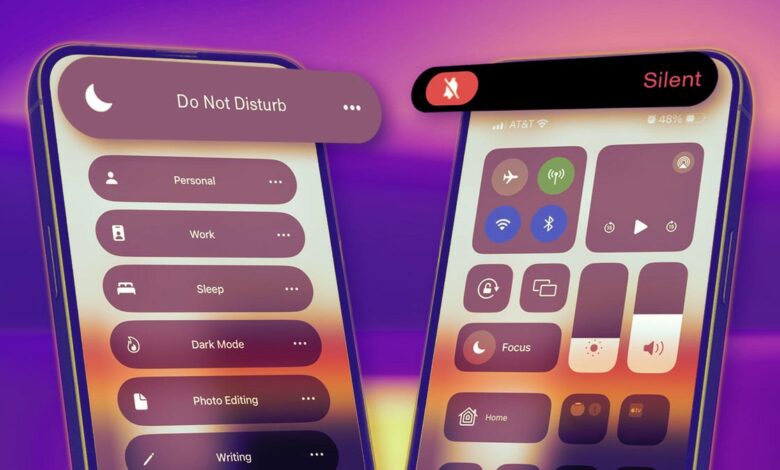
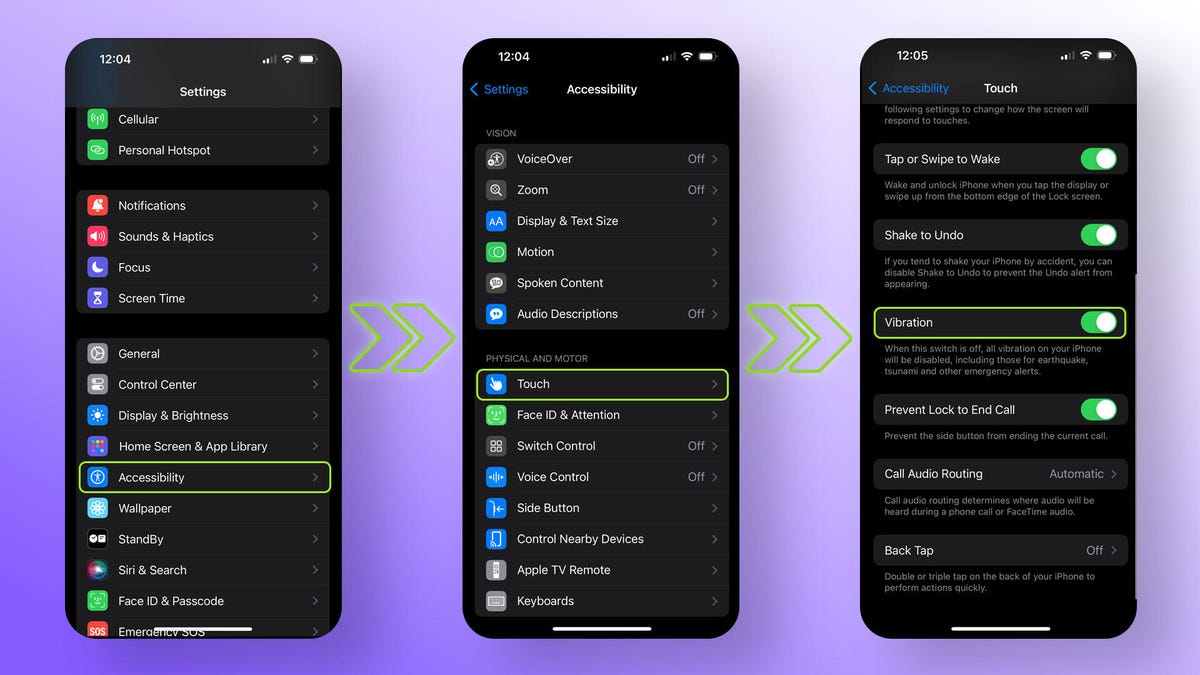
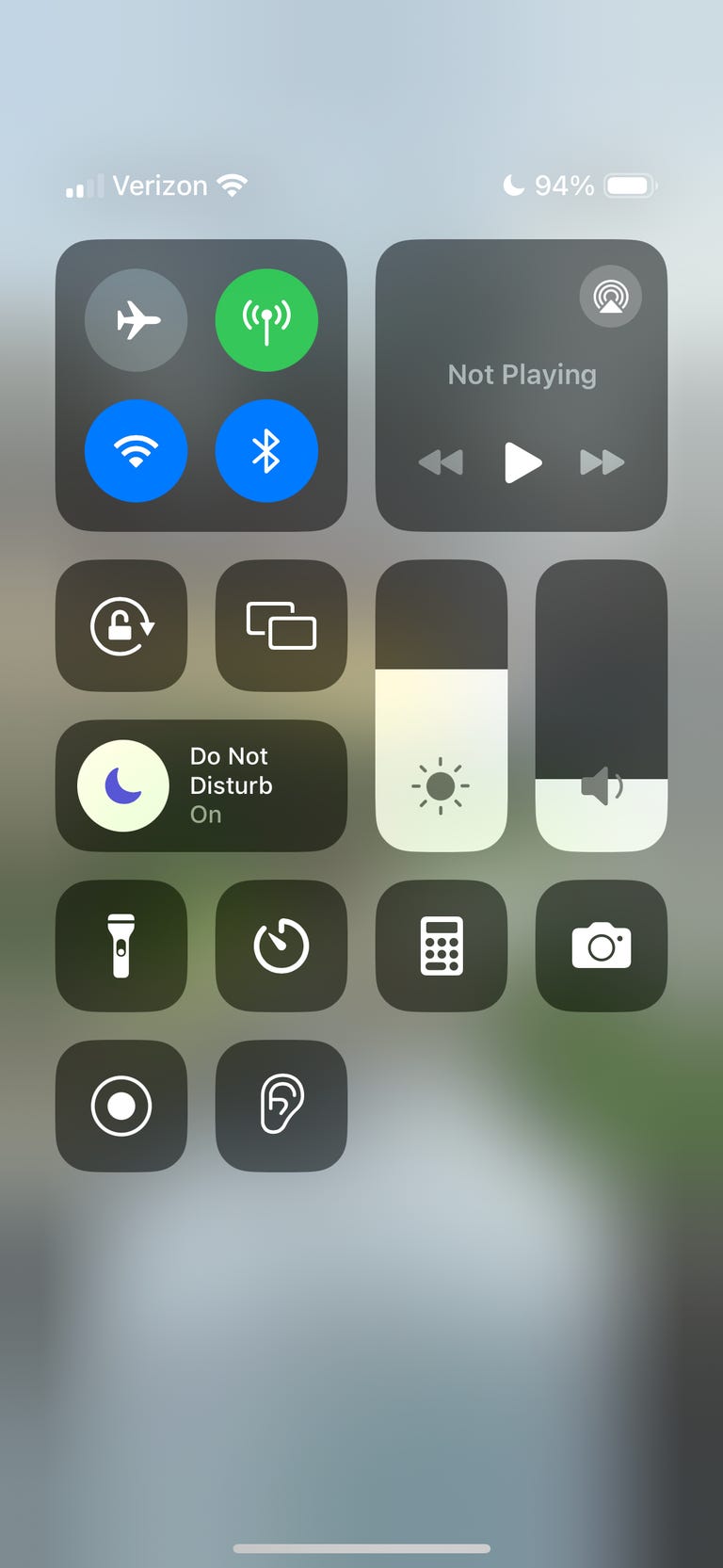
There are plenty of reasons why you might want to temporarily silence notifications on your iPhone, like if you’re in an important meeting or just need a break from your screen time. Luckily, there are two easy ways to do this on iOS: Silent Mode and Do Not Disturb.
Below you can see the difference between the two settings and when it is better to choose one setting over the other.
Silent mode
The default way to mute your phone is usually the switch above the volume buttons on the left side of your device. Slide that switch down and your phone will silence any pings or incoming phone calls. You’ll see a confirmation pop-up on your screen or, if you have a phone with Dynamic Island, text indicating that you’ve enabled silent mode.
If you have an iPhone 15, the switch is replaced by an Action button, which you can press and hold until you feel haptic feedback. (You can also customize the Action button to perform other commands, like launching your camera or recording audio.)
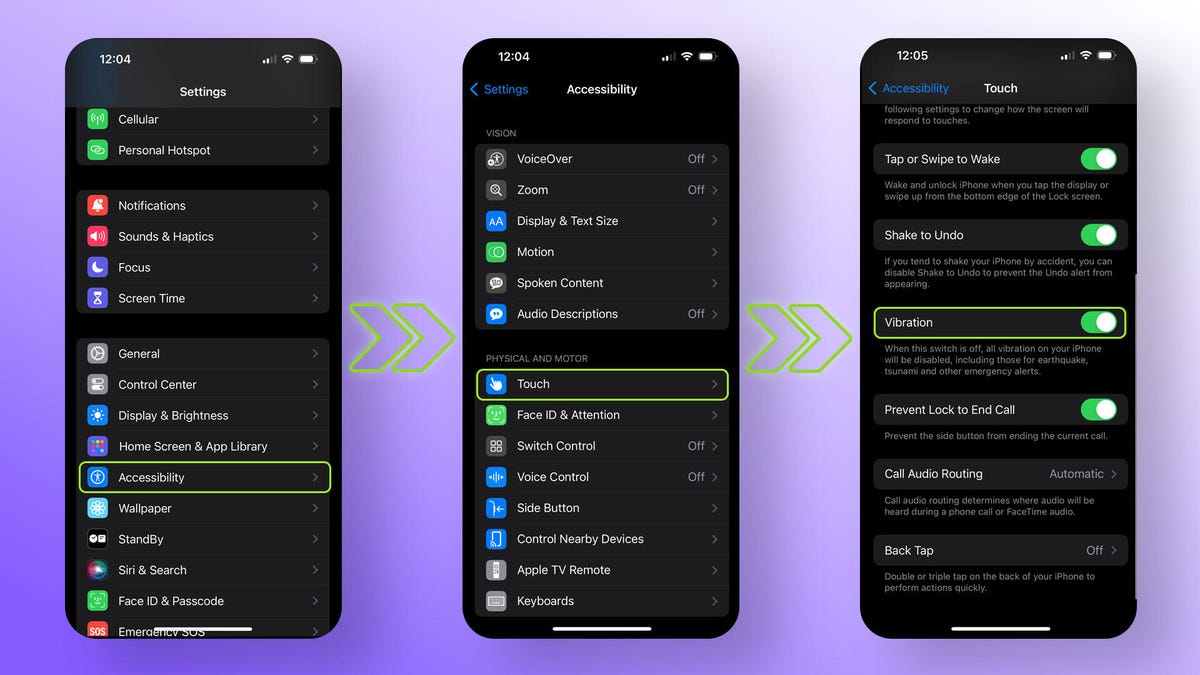
Silent mode won’t stop your phone from vibrating when you receive a notification, but you can turn this mode off.
While the Ring/Silent switch silences all alerts and notifications (along with sound effects and game audio), your iPhone can still vibrate when you receive a call. And your screen will light up to indicate the arrival of a phone call or text message. You can stop your iPhone from buzzing in silent mode by going to Settings > Accessibility > Touchand then press the switch next to it Vibration to turn it off. (Note: This also turns off vibrations for earthquakes, tsunamis, and other emergency alerts.) But you can’t stop the screen from lighting up, which brings us to the next section.
Do not disturb
When Do Not Disturb is turned on, your iPhone remains silent and the screen is off. However, there are some exceptions and adjustments you should be aware of.
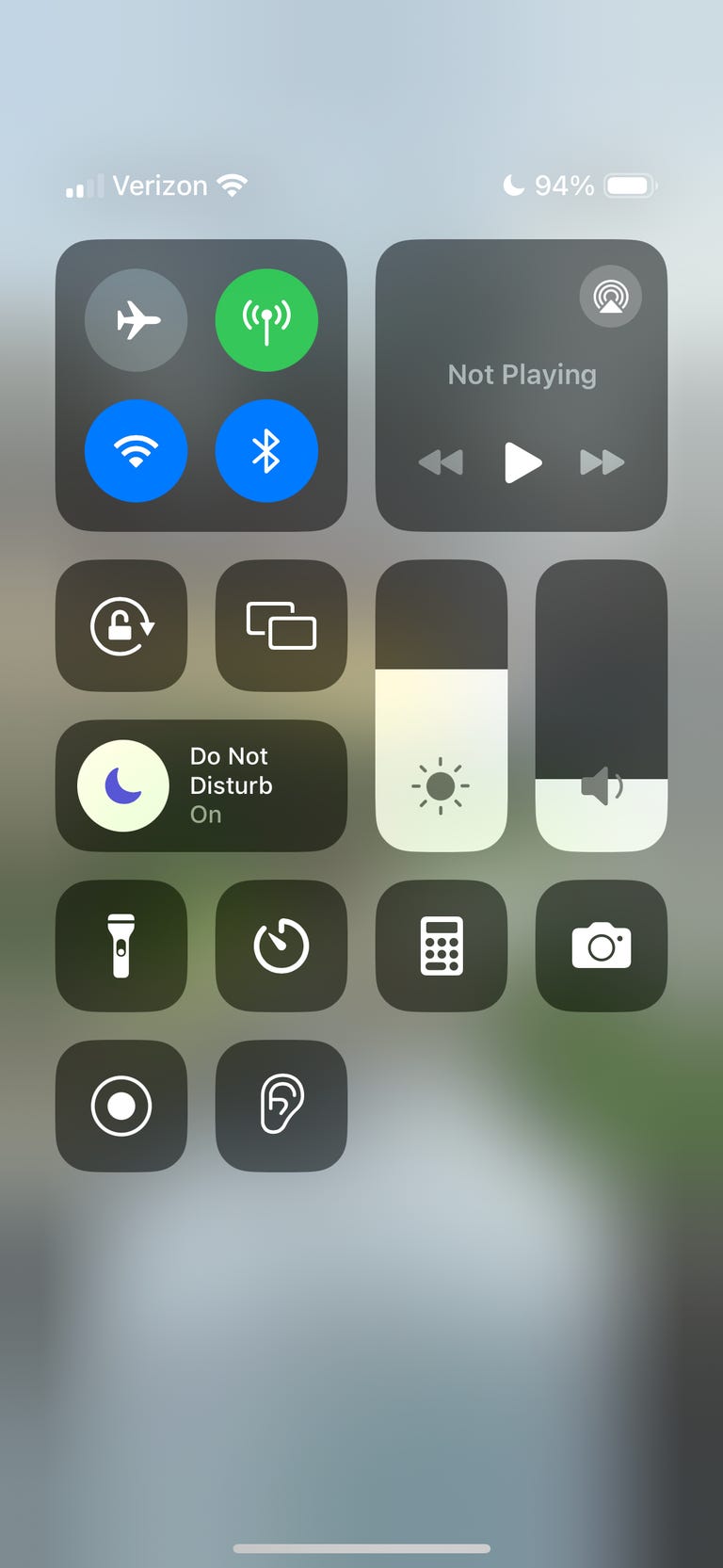
You can quickly turn on Do Not Disturb from your iPhone’s Control Center.
But first, let’s look at the two ways to enable Do Not Disturb. The easiest way is to Control Center — swipe down from the top-right corner of the screen if you have an iPhone X or later, or up from the bottom of the screen on iPhone SE and iPhone 8 or earlier. Then tap the half moon button to turn on Focus mode. You can also go to Settings > Focus > Do not disturb.
The beauty of Focus modes is that you can customize them for different purposes and times of day. Want to block TikTok and Instagram notifications while you’re at work to avoid distractions? You can set that up in a Work Focus mode so you only receive critical alerts from work-related apps, for example. Want to make sure you only receive calls from family members when your Personal Focus mode is on? You can customize that, too. Sleep Focus mode is great for automatically muting all notifications in preparation for bed, so you’re not tempted to look at your screen.
When Do Not Disturb is turned on, you can also set who you want to receive calls from: Everyone, Only Allowed People (who you select), Favorites, or Only Contacts.
You can also press the switch next to Allow repeated calls If you choose to enable this setting, your device will automatically ring if the same person calls again within 3 minutes. This way, you won’t miss any emergency.
When to choose silent mode instead of do not disturb mode
The main differentiator between Silent Mode and Do Not Disturb is how quiet you want your phone to be. If you want to silence notifications, calls, and texts but still be able to see them come in, turning on Silent Mode is probably your best bet. But if you want to completely block out all pings and prevent your phone’s screen from lighting up, then Do Not Disturb is your best bet.
If you usually keep your iPhone with you — in your hand, on your lap, on a table or desk — then Do Not Disturb is a better option, so that your suddenly brightening screen won’t distract from other moviegoers, your classmates (or, more accurately, your teacher or professor), or the people sitting around you at a religious service, for example. It’s also just a great way to avoid the temptation to grab your phone every time a notification comes in.