How to mirror your iPhone on a TV using AirPlay
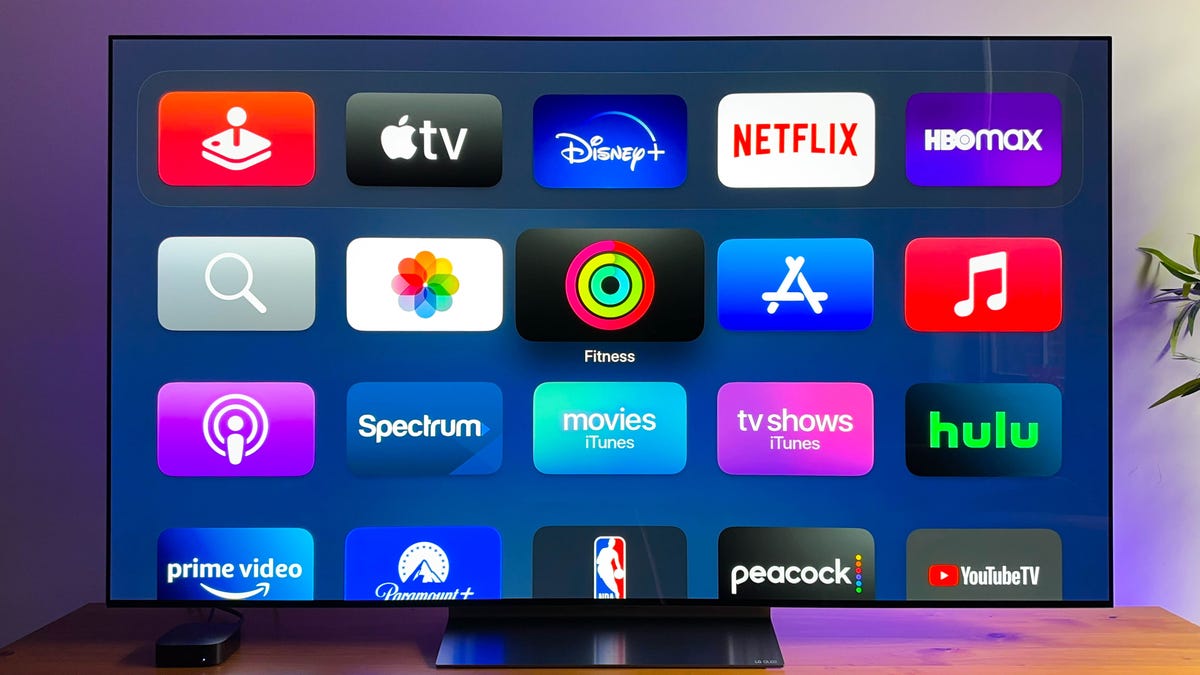
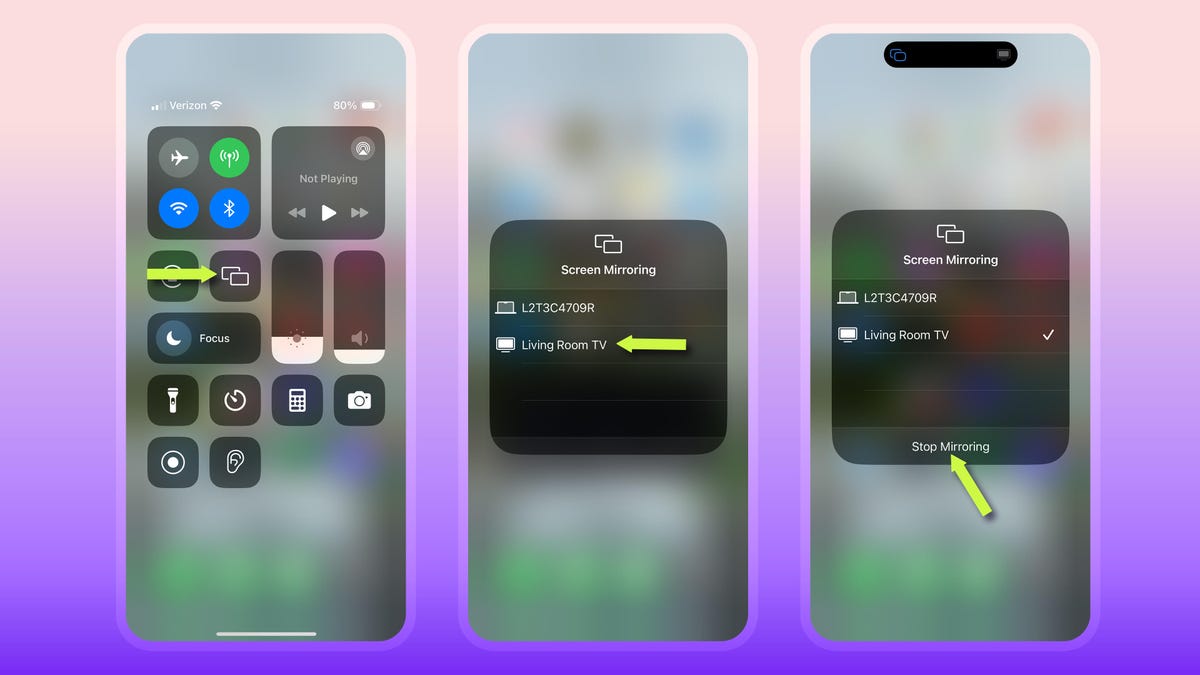
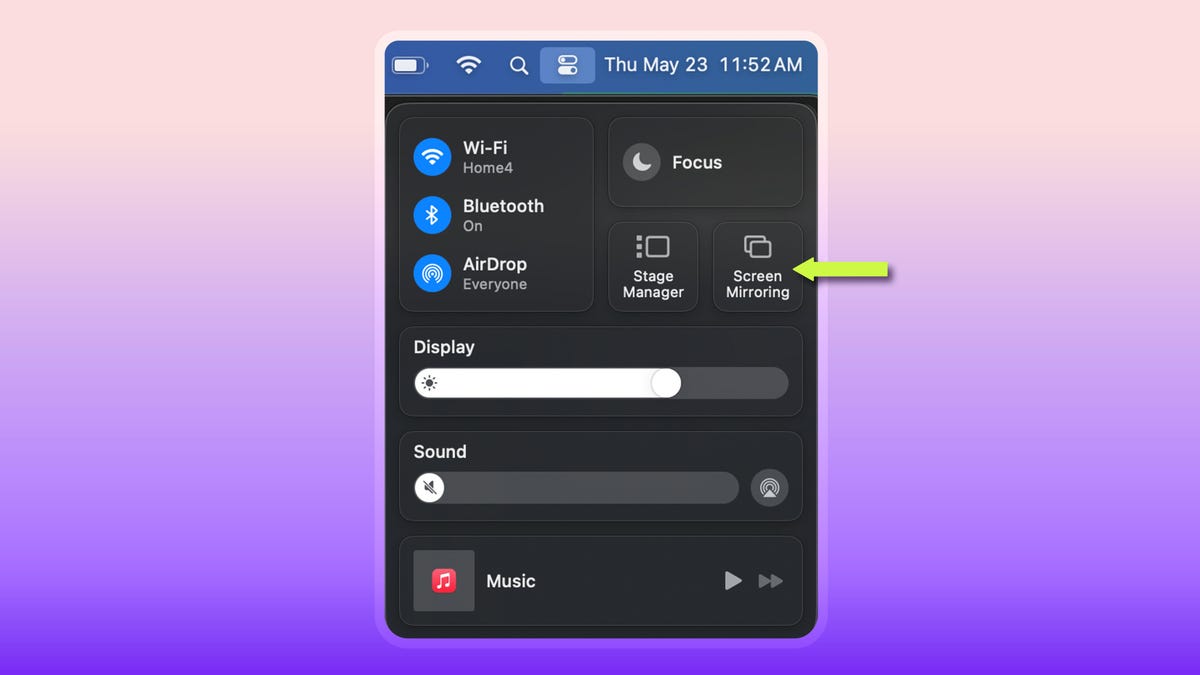
Sometimes you want to show off your latest vacation photos or share a funny video or movie with everyone in the room by sending it to your TV. Using AirPlay, this is super easy with an iPhone, iPad or Mac.
AirPlay is Apple’s screen mirroring system and is supported by a growing number of smart TVs, as well as Roku and Apple TV streaming devices.
Here’s how to use the handy feature and which devices are compatible.
Which devices support AirPlay?
To use AirPlay you need a compatible Roku TV or streamer (the list includes Roku TV, Roku Streambar, and Roku Streaming Stick 4K), an Apple TV streamer, or a 2019 or newer smart TV from LG, Samsung, Sony, or Vizio. Amazon’s more recent Fire TV models also support AirPlay, but Fire TV Sticks do not.
AirPlay is built-in on every iPhone or iPad with iOS 4.2 or newer. Please note that Roku and smart TVs require AirPlay 2 on your Apple devices, which is available with iOS 12.3 or later and MacOS Mojave 10.14.5 or later.
Before you get started, make sure your Apple device and Apple TV are on the same Wi-Fi network.
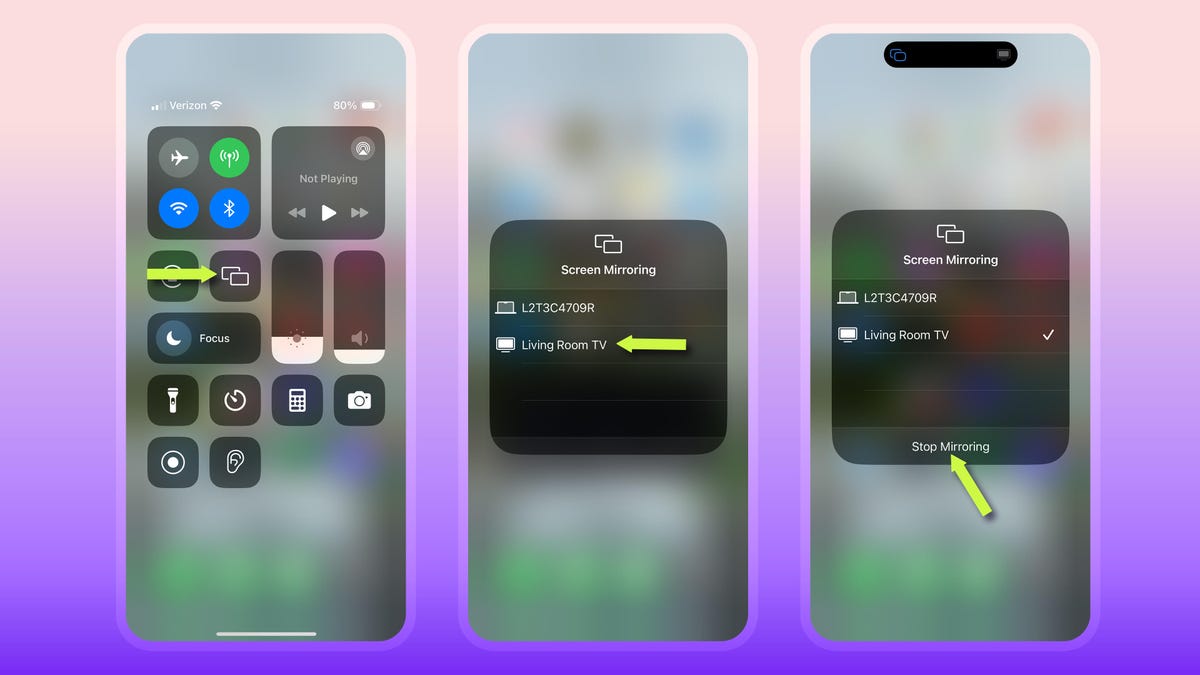
Mirror your iPhone or iPad
- Swipe down from the top right corner on newer iPhone models, or up from the bottom of the screen, to access Control center.
- Tap the Screen mirroring knob. (It shows two overlapping rectangles)
- Select your television.
- If prompted, enter the passcode displayed on your TV.
- A check mark will appear next to your TV’s name when connected.
Now use your phone or tablet as normal, and everything you do will be reflected on your TV. To stop mirroring, go back to Control Center, open the Screen Mirroring section and then select Stop mirroring.
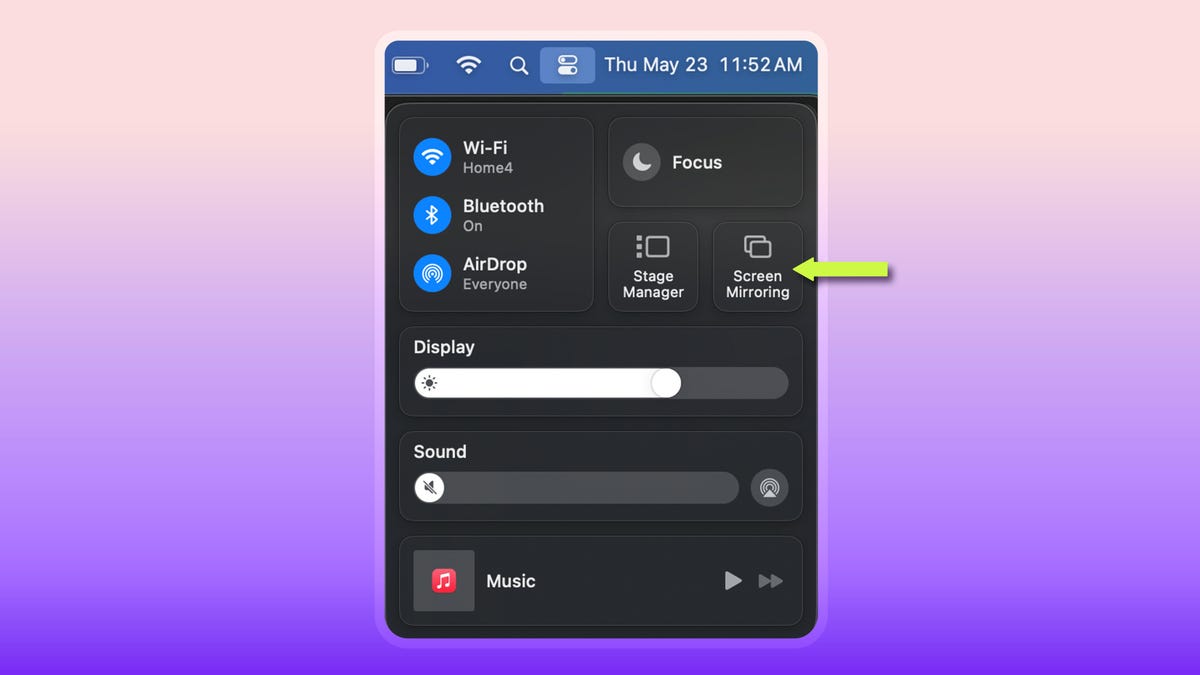
Mirror your Mac’s screen
- Click on the Control center icon in the menu bar. This should be next to the time in the top right corner.
- Click Screen mirroring.
- You will see a list of devices available on your network to mirror your screen. Click on the device you want to use. Your screen flashes and a few seconds later it appears on the TV.
What you do now on your Mac will appear on your TV. When you’re done, click the Screen mirroring button Control Center againand then click the name of the device you are connected to to stop mirroring.




