Table of Contents
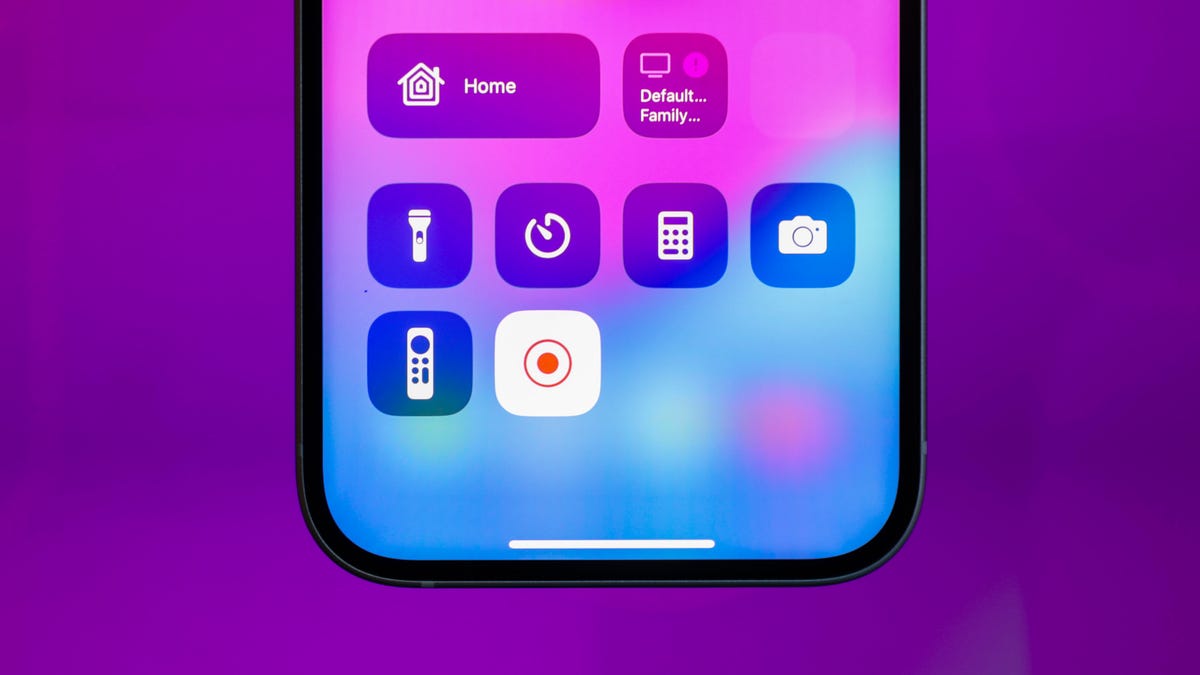
There are times when taking a screenshot just isn’t enough to capture something on your iPhone or iPad. Take, for example, documenting a step-by-step tutorial on how to enable a specific phone feature, or capturing a snippet of a video that you can’t easily download. That’s where screen recording comes into play. Luckily, it’s a pretty simple process.
Screen recordings also allow you to add audio, if you want a verbal tour of what you are doing or a commentary on what is being shown. You can then easily share your screen recording or save it for your records.
See also: How to Take a Screenshot on Any iPhone or Android Phone
Here’s how to record your iPhone or iPad screen.
Before you start
First, you need to check if the screen recording button is in your device’s Control Center. You can check this by swiping down from the top right corner of your screen and looking for a dot with a circle around it. That’s the screen recording button.
If you don’t see it, go to Institutions > Control Centerthen scroll down to the More controls section and find Screen recordingTap the green plus button next to it to add it to Control Center.
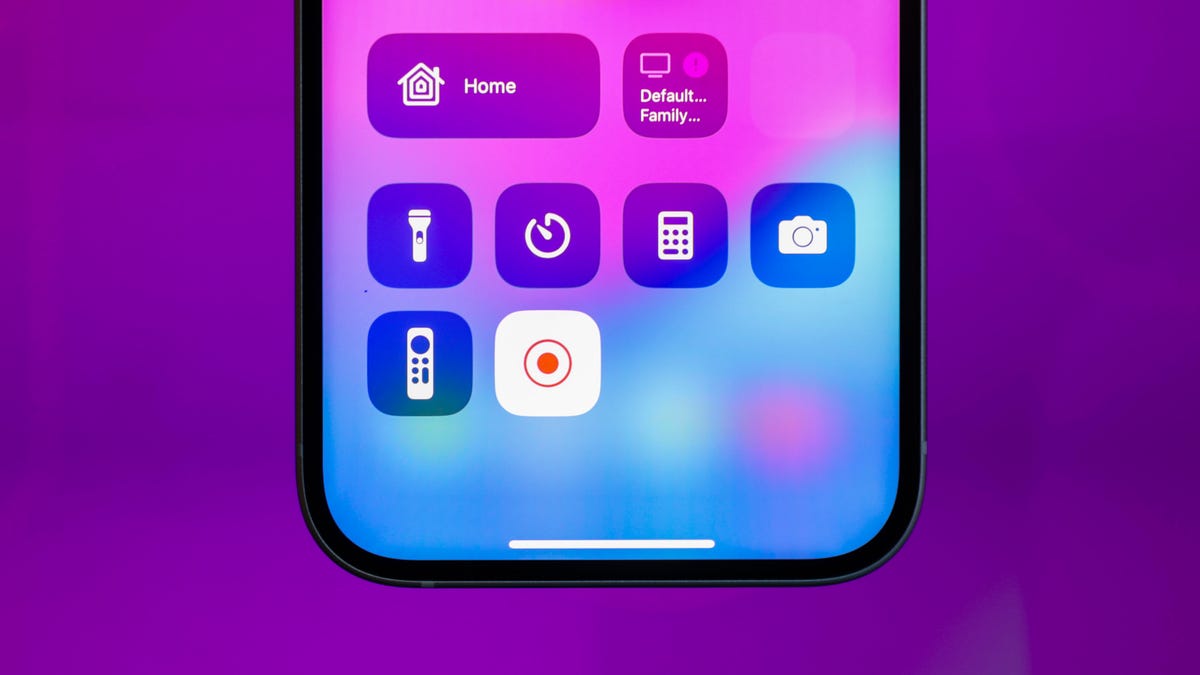
Open the screen recording button from the Control Panel.
Start recording
Once you’ve added the Screen Recording shortcut, open the Control Center. On iPhone X and later, you can access this by swiping down from the top-right corner of the screen. On iPhones older than iPhone X, you can swipe up from the bottom of the screen.
Tap on the Screen recording button, which is the dot with the circle around it. This will trigger a 3-second countdown, which will either appear in the button or, if you have the iPhone 14 Pro or later, in Dynamic Island.
Once recording starts, the button will turn red. If you have Dynamic Island, you’ll see a red dot there too. Otherwise, there will be a red marker behind the time in the upper left corner (on newer iPhones), or a red bar at the top of your screen (on older iPhones). Tap Dynamic Island, the red marker, or the red bar to stop recording.
Record with audio for a personal touch
If you want to add a voiceover to the screen recording, you can also turn on your phone’s microphone.
Open Control Center and long-press the Screen Recording button. Then tap the microphone icon at the bottom of the screen. Start recording and your phone will also capture what you say.
To turn this off, long press the button Screen recording Press the button again and tap the microphone.
Once you stop recording, the file will be saved to Photos. Go there to view, edit, trim, and share the video as you like.


