How to Right Click on a Mac


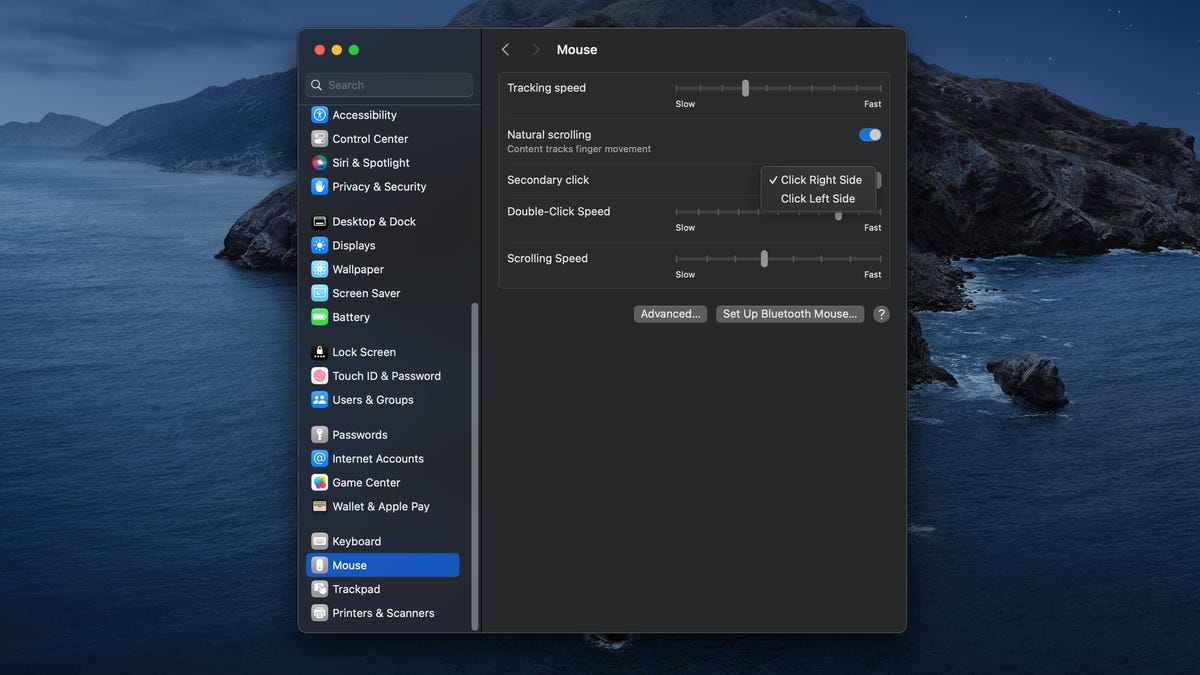
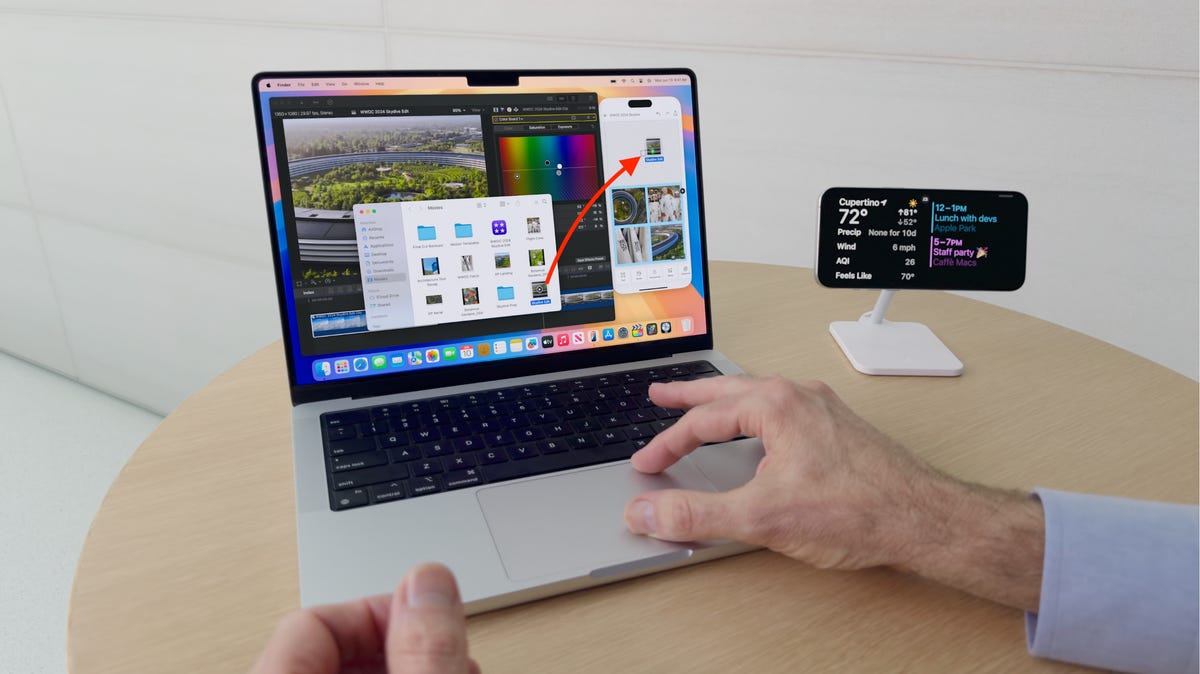
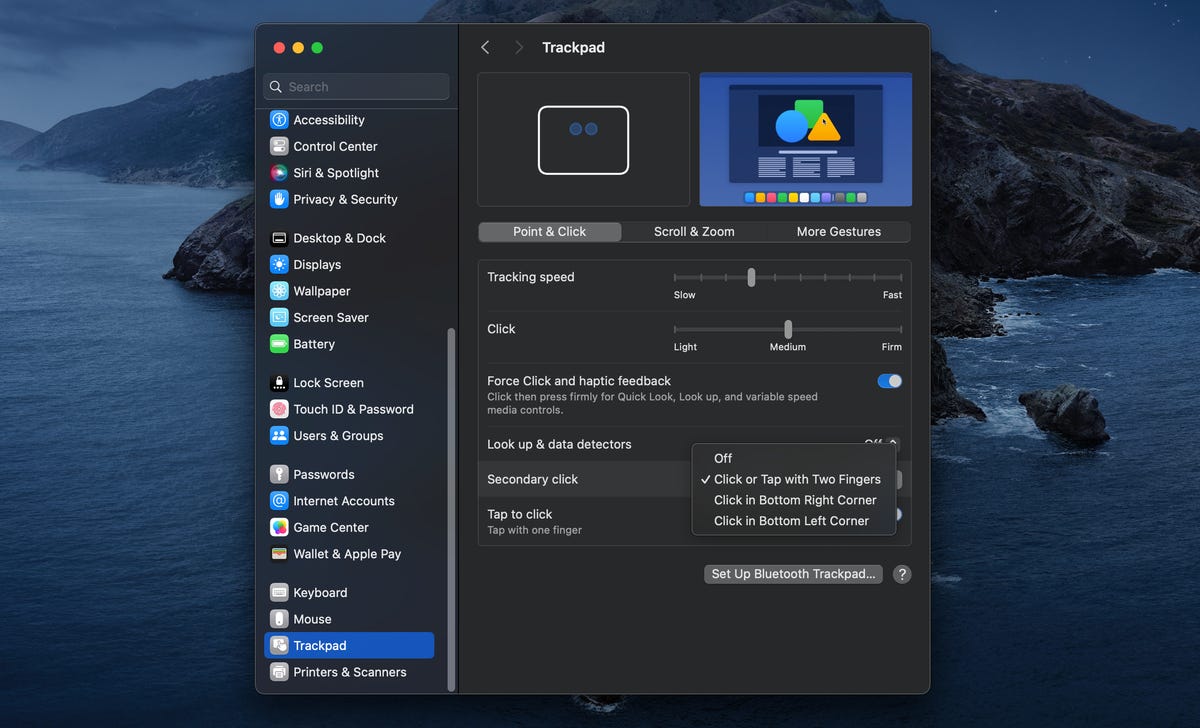
Macs are incredibly intuitive and easy to use, but if you’re coming from a Windows system, or it’s your first time using a Mac, you might need some help figuring out a few things. And then there are the tips and tricks you can get familiar with to get the most out of your Mac.
The right-click on a Mac, also called a secondary click, opens a context menu full of options, no matter what app you’re using. There are a few ways to perform a secondary click on a Mac — whether you’re using a trackpad or a mouse — so we’ve put together this guide to cover all of the ways.
Control-click an item on Mac

One of the standard options for right-clicking on a Mac requires you to use both hands and is called Control-click. In fact, the right mouse button on a Mac is actually called Control-click or secondary-click.
To use the trackpad to click an item while holding down Control on a Mac:
- Hold down the Control key
- Click an item in an area with your trackpad
Control-clicking brings up the Apple menu, which gives you the options you expect from a right-click, whether you’re using it in an app or with desktop icons or files. Just be prepared to use the control key every time.
Use a mouse to control-click on a Mac
Control-clicking works the same whether you’re using a mouse or a trackpad, and Apple lets you customize options in System Preferences. If you have a non-Apple mouse with left and right mouse buttons, simply right-clicking the mouse will work, just like it does on Windows PCs. Your mouse keys will work as expected on a Mac.
If you have an Apple Magic Mouse, it behaves similarly to a MacBook trackpad. You can configure your mouse to use your preferred options by following the steps below.
- On your Mac, choose the Apple menu at the top left of your screen and open System Preferences by clicking on it
- In the System Settings app, click Mouse in the sidebar
- Right-click on the Secondary Click context menu and choose between ‘Right Click’ and ‘Left Click’.
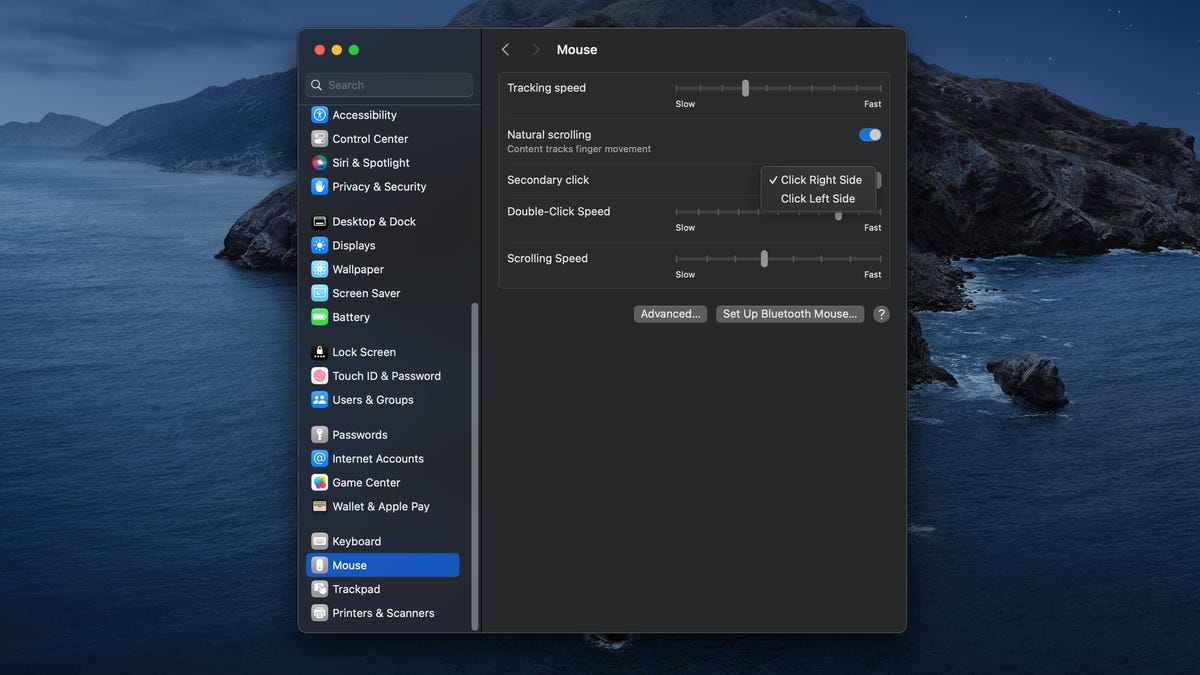
Use the two-finger tap on the Mac trackpad
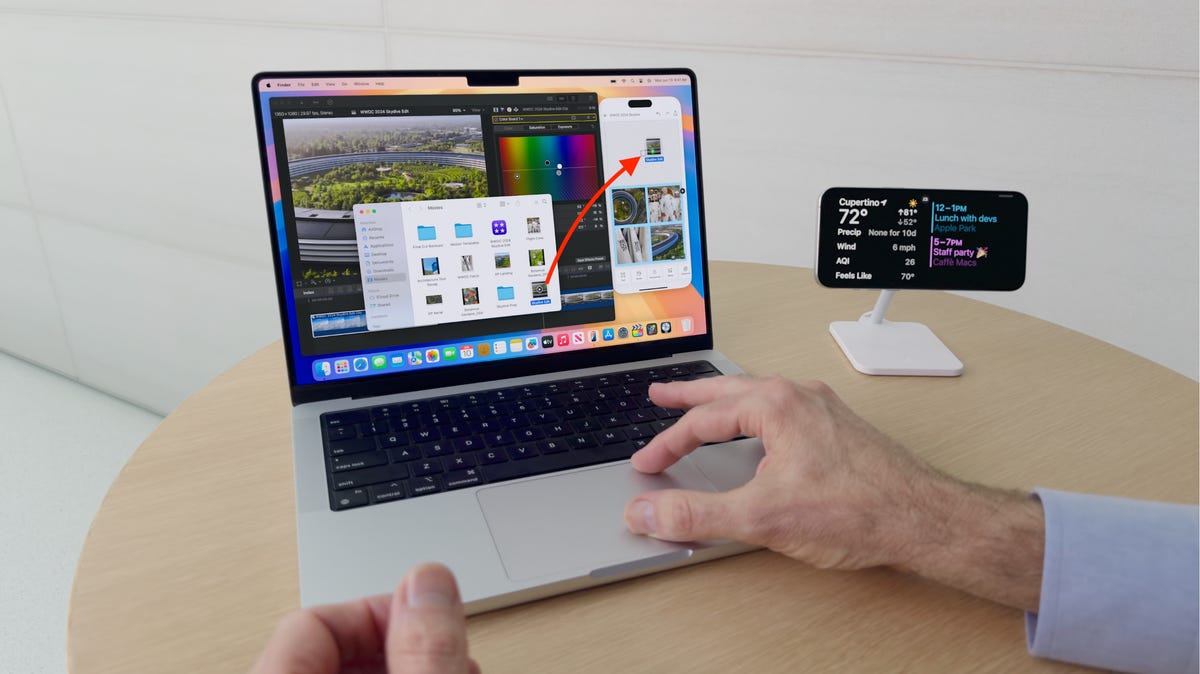
Drag files from Mac to mirrored iPhone and vice versa.
The other way to right-click on a Mac is easier, but takes some getting used to. This method doesn’t use the Control key and only requires you to tap the trackpad, but with two fingers.
To bring up the right-click menu on a Mac, simply tap the trackpad with two fingers at the same time. The best way to do this is to use your index and middle fingers.
Click your thumb while making contact with two fingers
If the two-finger click trackpad isn’t working for you, don’t worry — here’s another trick. Since your index finger usually rests on the trackpad, you can place your middle finger next to it and click with your thumb to perform a right-click.
This is useful if two-finger tapping doesn’t work well. This can be a problem because on a Mac you use a similar gesture to scroll.
Assign the bottom right or left corner
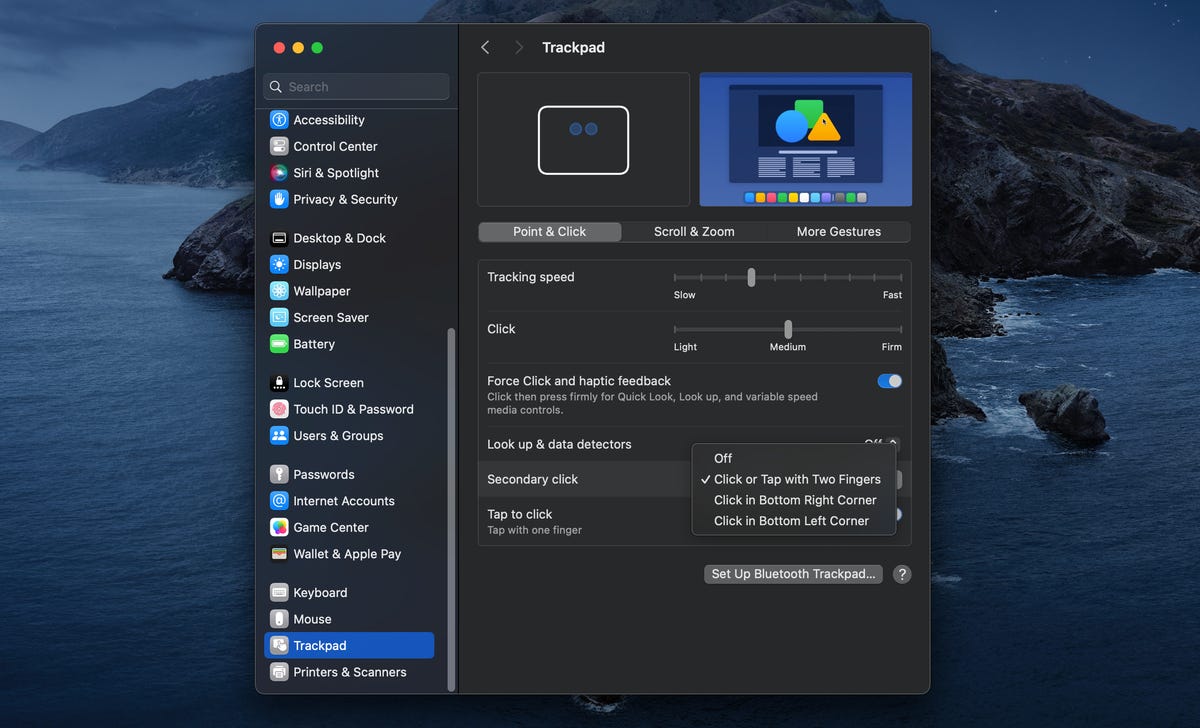
If you find the two-finger tap or three-finger right-click methods awkward, you can set your trackpad to make a second click from the bottom right or left edge of your trackpad as a right-click zone in System Preferences. Follow these steps.
- Click the Apple menu, select System Preferences, and then click Trackpad in the sidebar
- On the right side you’ll see a setting for Secondary Click, which is set to click with two fingers, but you can also set it to click in the bottom left or bottom right corner
The Short Learning Curve for Clicking on a Mac
Right-clicking on a Mac isn’t the same as right-clicking on a Windows PC, but you can get used to these methods quickly. Try out these different methods to make sure you find one you’re comfortable with.
Also note that if you have a force-touch trackpad, which is found on all of Apple’s recent MacBooks, you may have to relearn the difference between a tap and a click. It works just like a regular trackpad, but force-touch trackpads don’t actually move down when you click them, instead mimicking the feeling with haptic feedback. (When your MacBook is turned off, you won’t feel the click at all.)
As you get used to a Mac, try our essential MacBook settings to customize your Mac to your liking. If you just want a Mac, check out our guide to finding the best MacBook right now.




