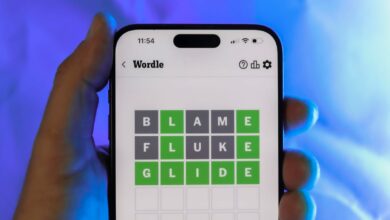How to take a really, really long screenshot on your iPhone

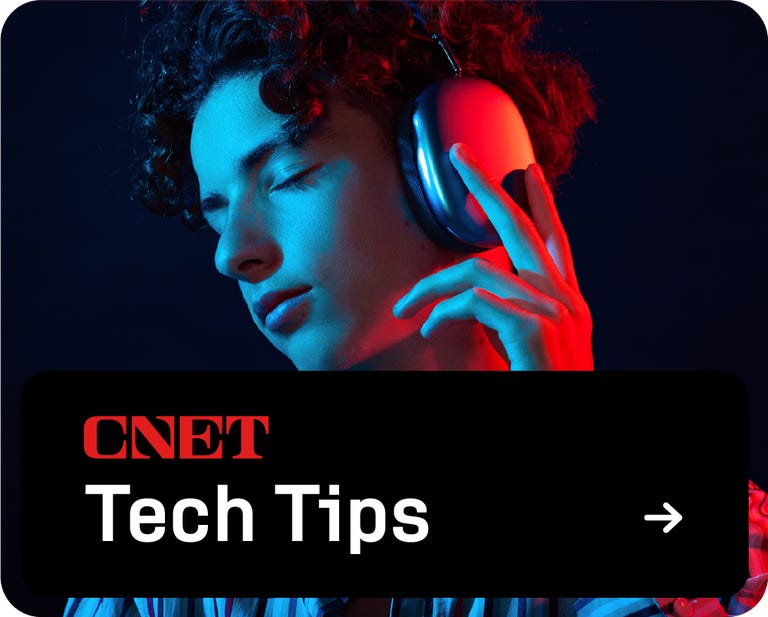
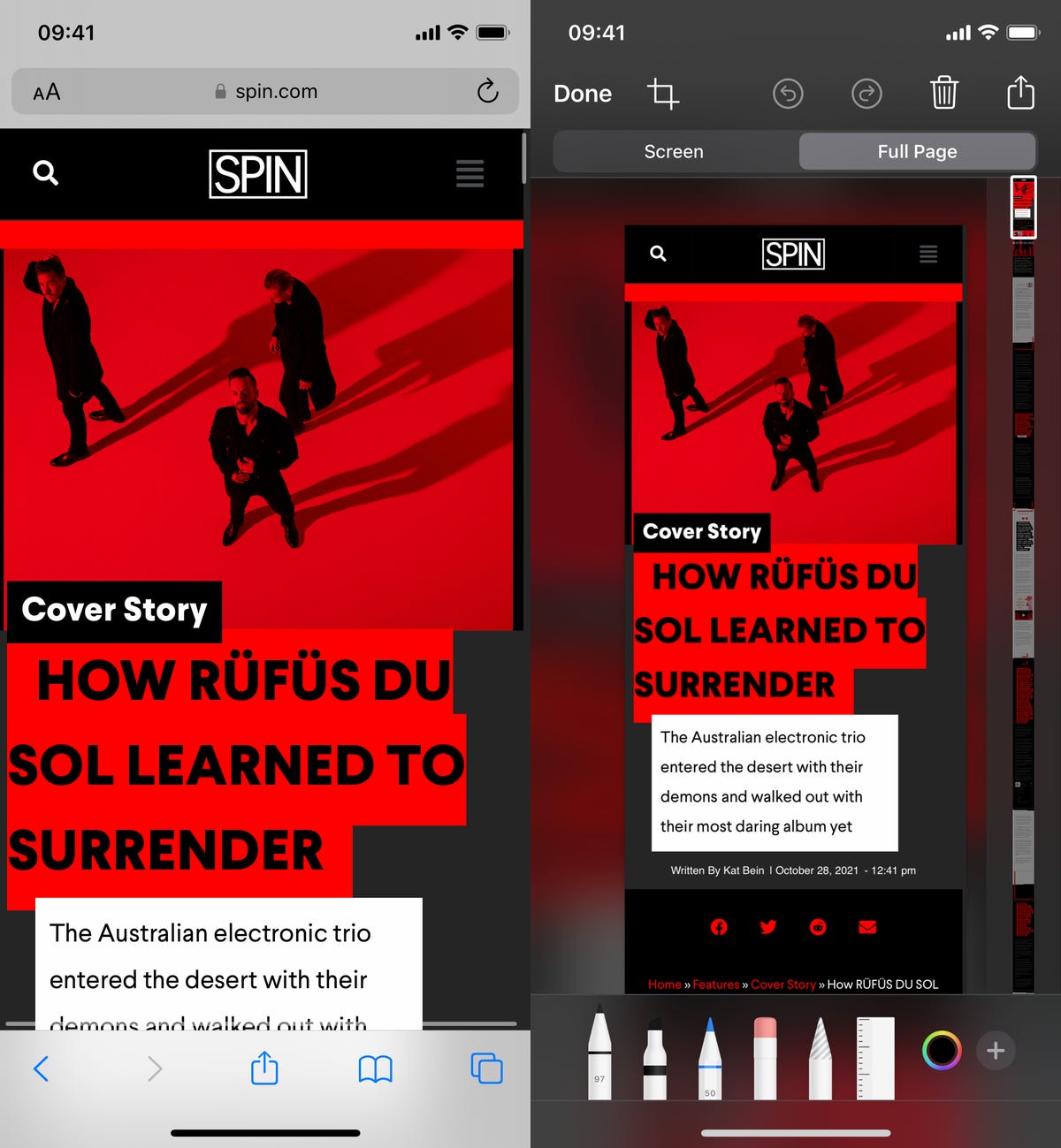
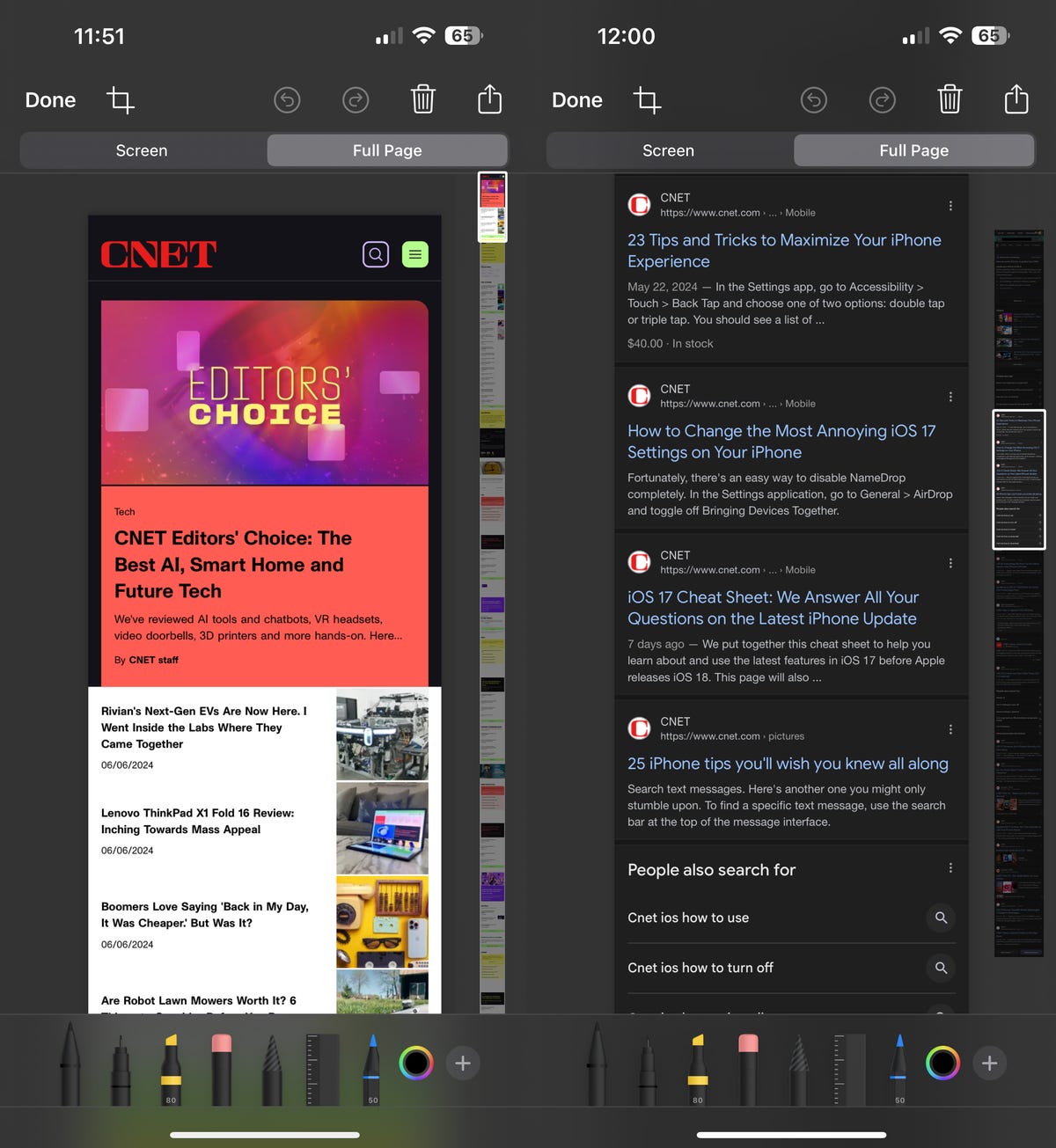
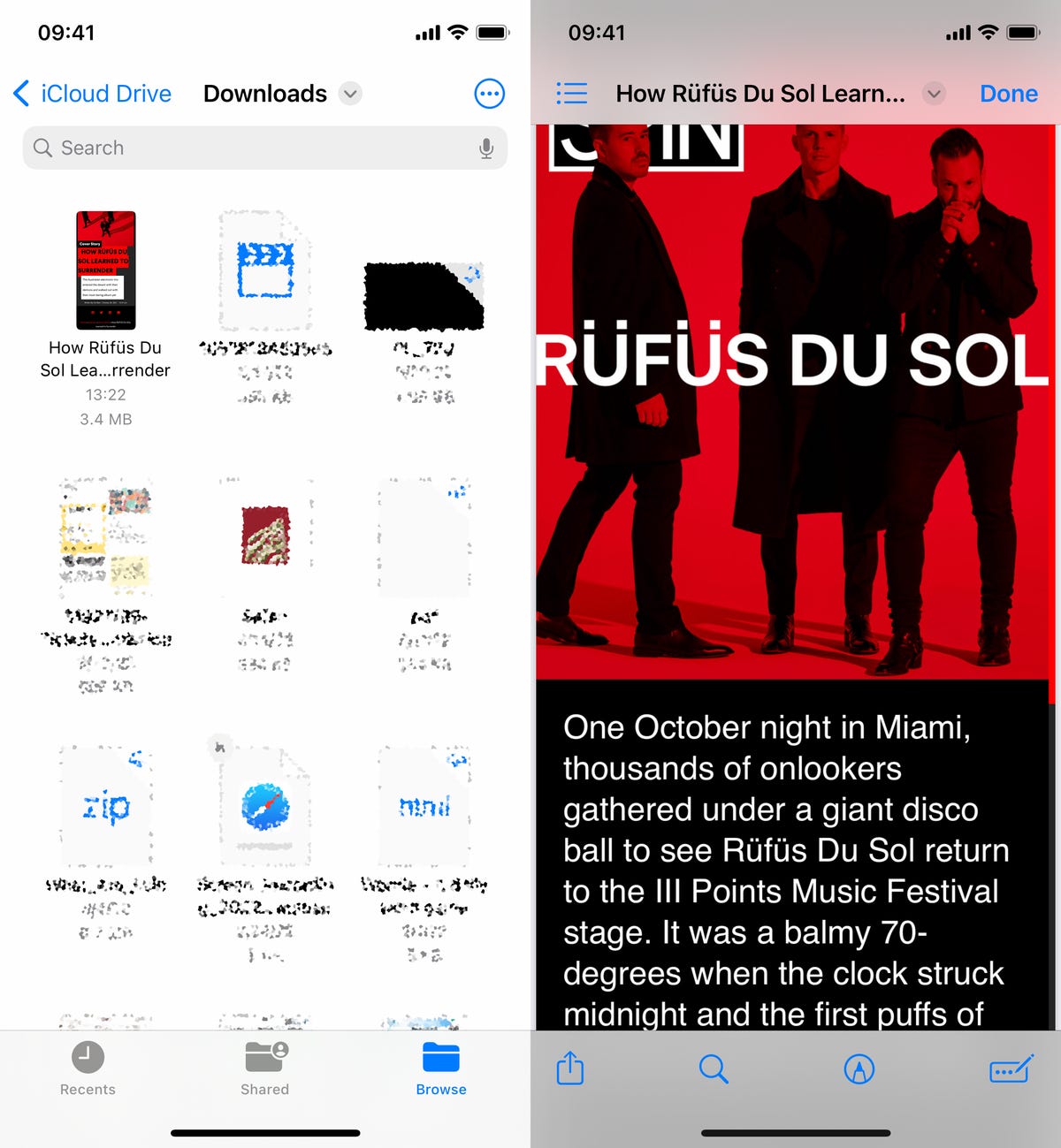
Everyone (probably) knows how to take a screenshot on the iPhone: it’s a quick combination of the volume + and the side button.
If you have your hands full, you can even ask Siri to take a screenshot for you. But sometimes you need a longer screenshot that shows more than what’s on your screen, and this is where scrolling screenshots come in handy.
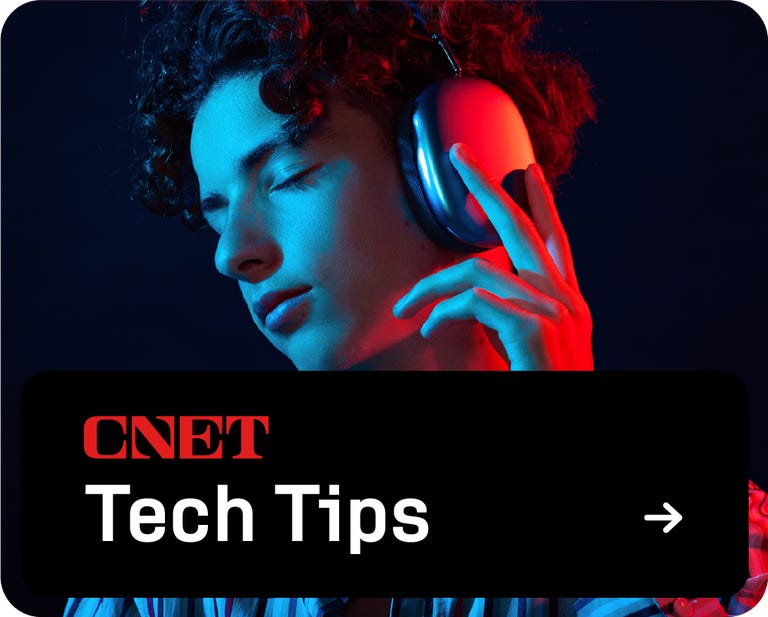
In addition to the standard screenshot with the button combination mentioned earlier, your iPhone takes full-page screenshots, allowing you to capture a larger portion of the web page, PDF file, or whatever long-term thing you’re trying to capture. However, there are some guardrails, but you should keep in mind that you can save the screenshot in any way you want. We explain.
While you’re here, check out the most annoying features of iOS 18 and all the hidden iOS 18 features you need to know about.
What is a scrolling screenshot?
A full-screen screenshot, or scrolling screenshot, captures an entire page (web page, document, or email) without having to take multiple screenshots and then stitch them together. For example, if you want to take a screenshot of a 116-page document in Safari, you only need to take one screenshot to capture the entire document.
How to take a scrolling screenshot on your iPhone
To take a scrolling screenshot:
1. First, take a screenshot on your iPhone regularly. Quickly press the side button and the volume up button.
2. Tap the screenshot example that appears in the lower left corner. It will appear for about five seconds, so be quick.
3. Then go to the Full page option. You’ll see a preview of the full scrolling screenshot on the right, along with a larger preview in the middle. You have tools to crop the screenshot, in case it is too long. When you’re done editing, press Finished.
4. Finally, tap Save PDF to files or Save to Photos (if available) to save the scrolling screenshot.
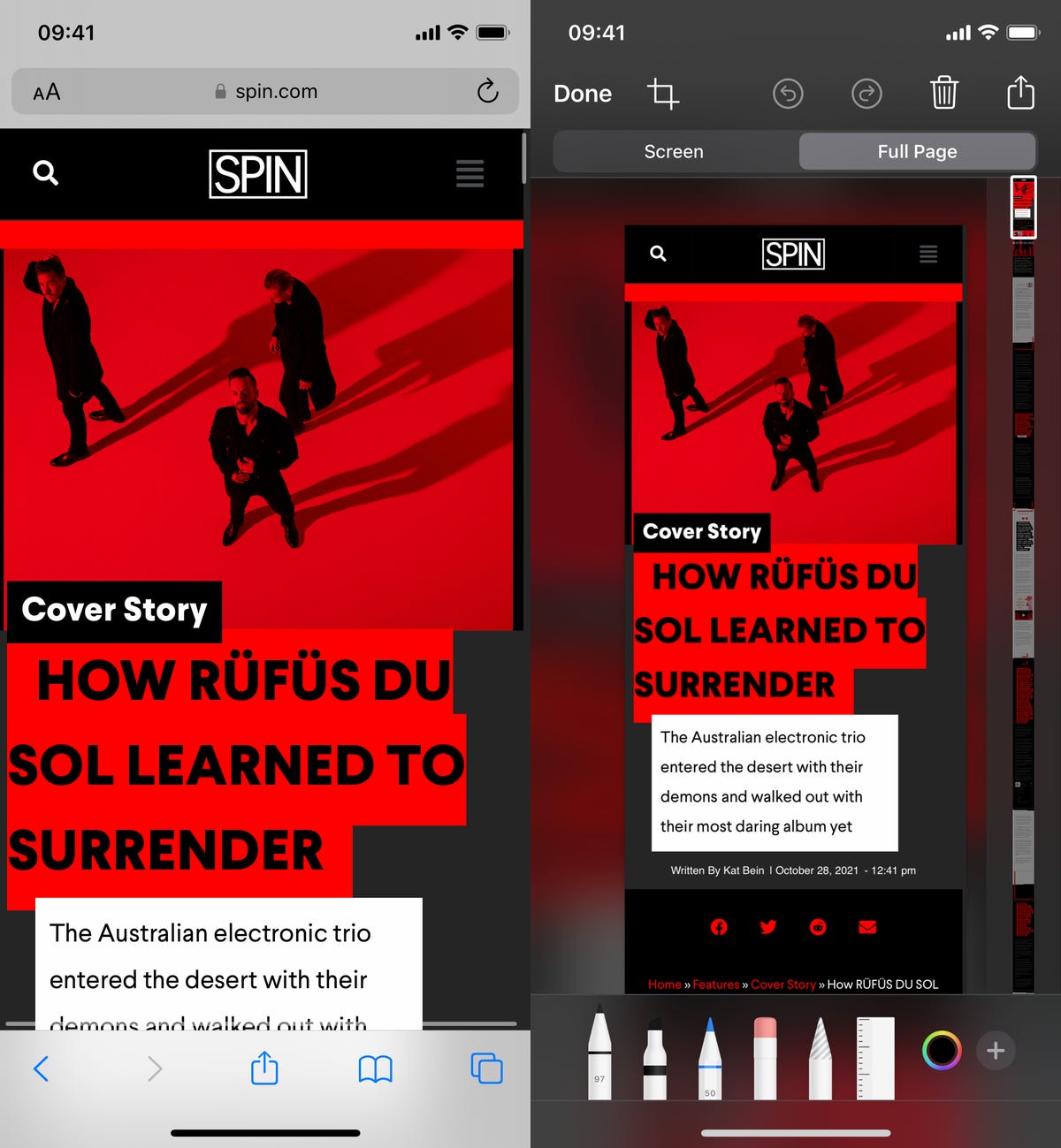
If you save the screenshot to Files, you’ll need to choose a folder where you want to save it. By default, the Files app selects the last folder you saved something to or the Downloads folder.
You can (sometimes) save long screenshots with photos
Previously, you could only save long screenshots as PDF files. And it still is, depending on the length of your screenshot.
The most obvious way to see if your scrolling screenshot can be saved to your camera roll is to simply check by doing step 4 above. The option to save the screenshot to your photos is there or not. The other way to know this is to look at the screen overview on the right after tapping the Full Page Screenshot option.
If the length of the screenshot is longer than the length of your phone’s screen, you can only save it as a PDF. If not, you should be able to save it to your photos. From Apple support page does not define the exact parameters, but this is a good rule of thumb.
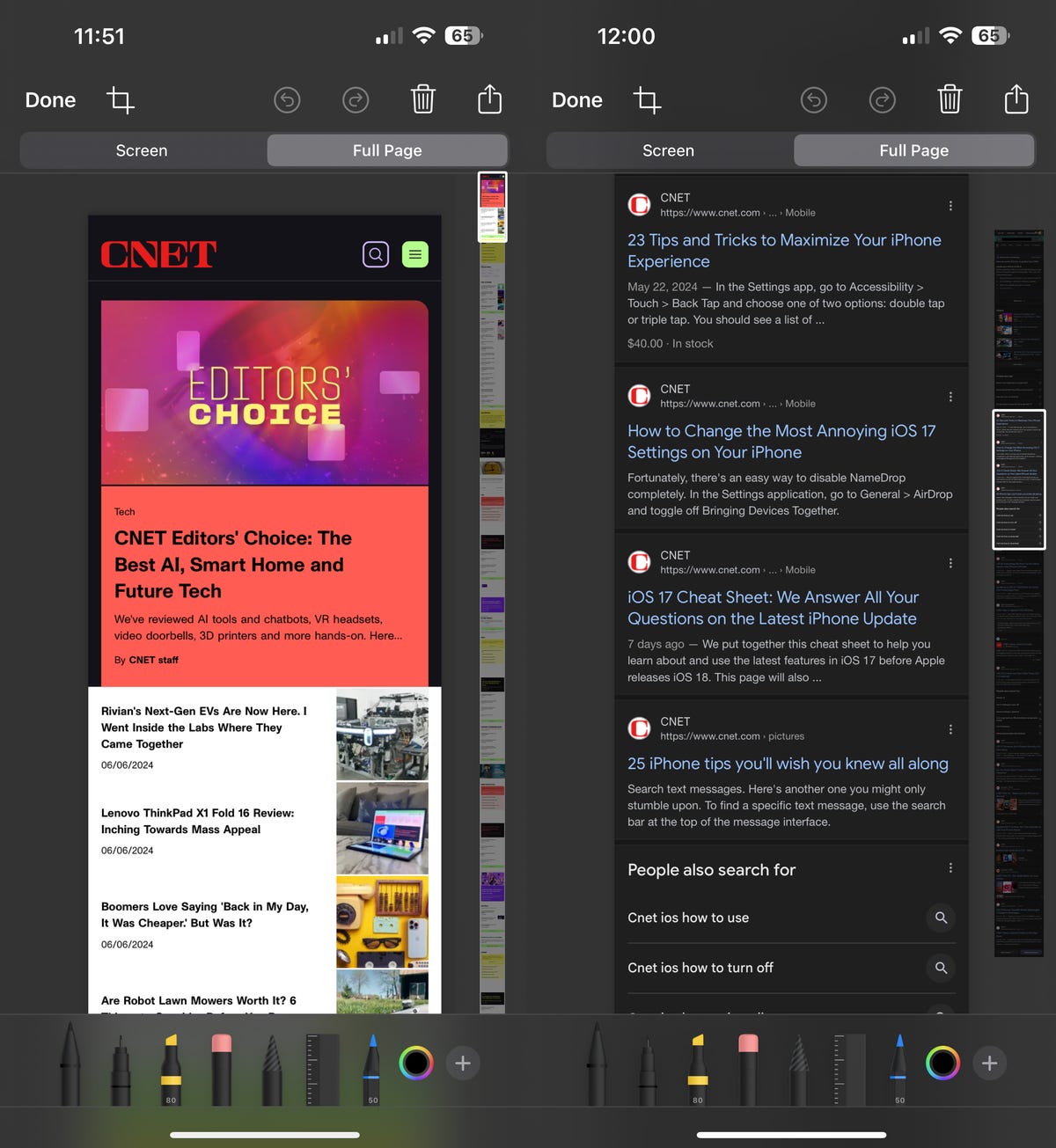
The overview thumbnail of the screenshot on the right determines which file type it can be saved to.
How to view long screenshots on your iPhone
As mentioned above, extra-long screenshots are automatically converted to PDFs so they are saved in the native Files app. To view your scrolling screenshot, open the Files app, go to the folder where your screenshot is saved, and tap the screenshot.
Here you can rename the file, draw on it, leave comments and more. You can also share the scrolling screenshot, but the other person must have Files or another PDF reader to view it.
If you saved your screenshot to your Photos app, you can expect to see it there.
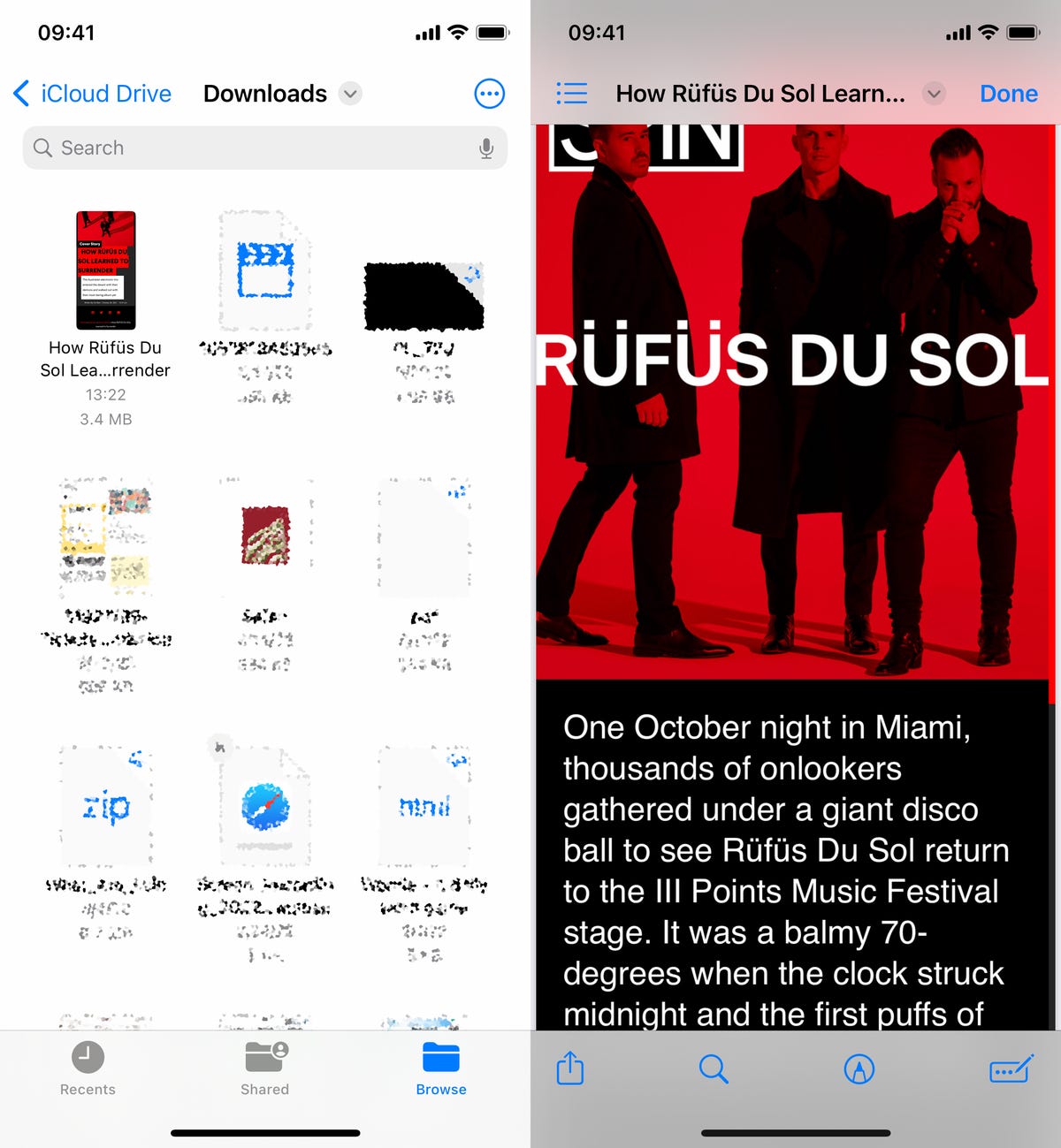
All your scrolling screenshots are live in the Files app.
For more Apple, don’t miss how to use ChatGPT with Siri on your iPhone and how to save money on your iPhone app subscriptions.