How to Use AirDrop to Quickly Send Photos and Files Between iPhone, Mac, and iPad
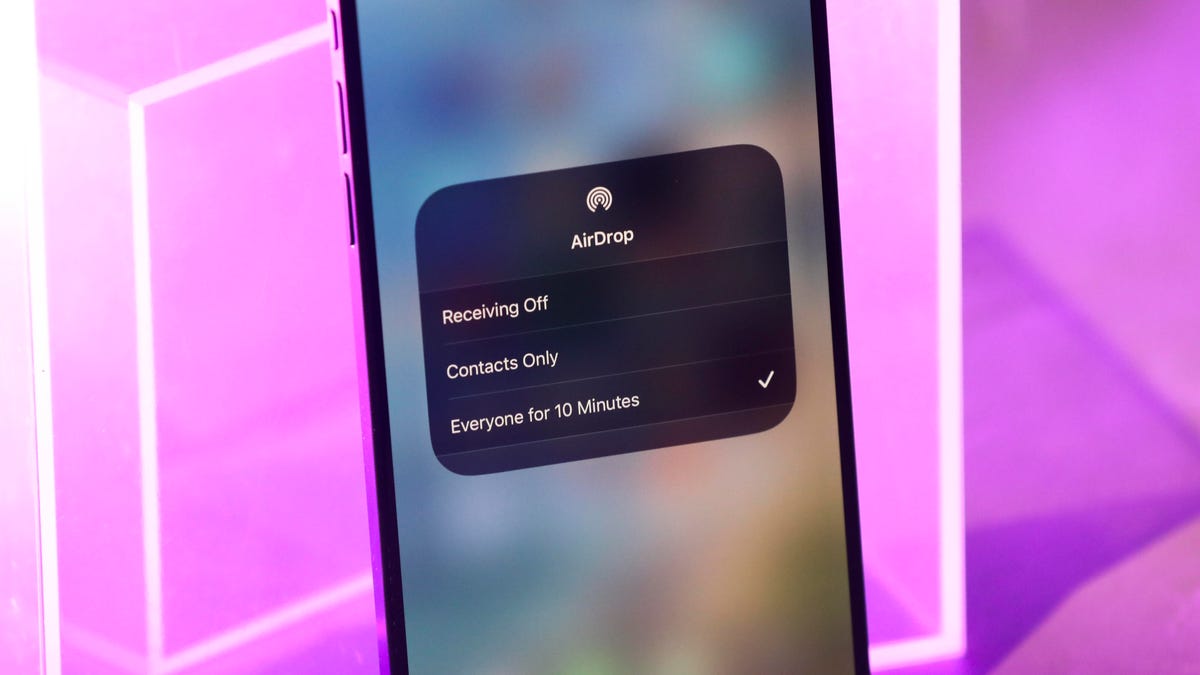
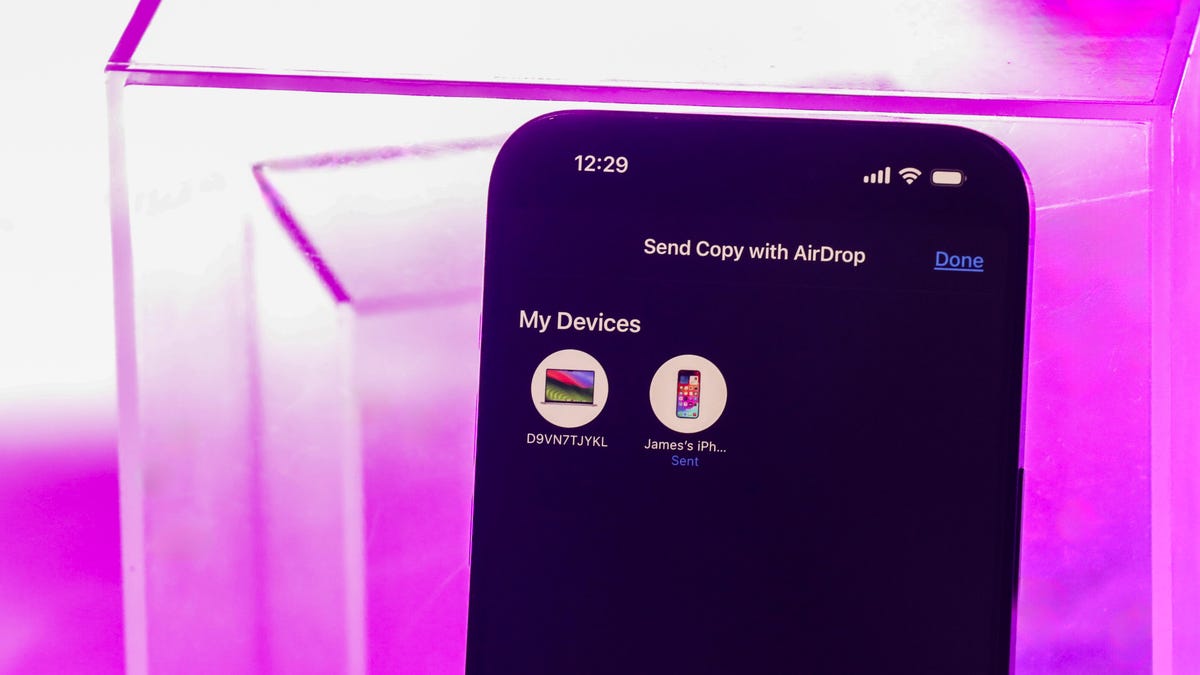
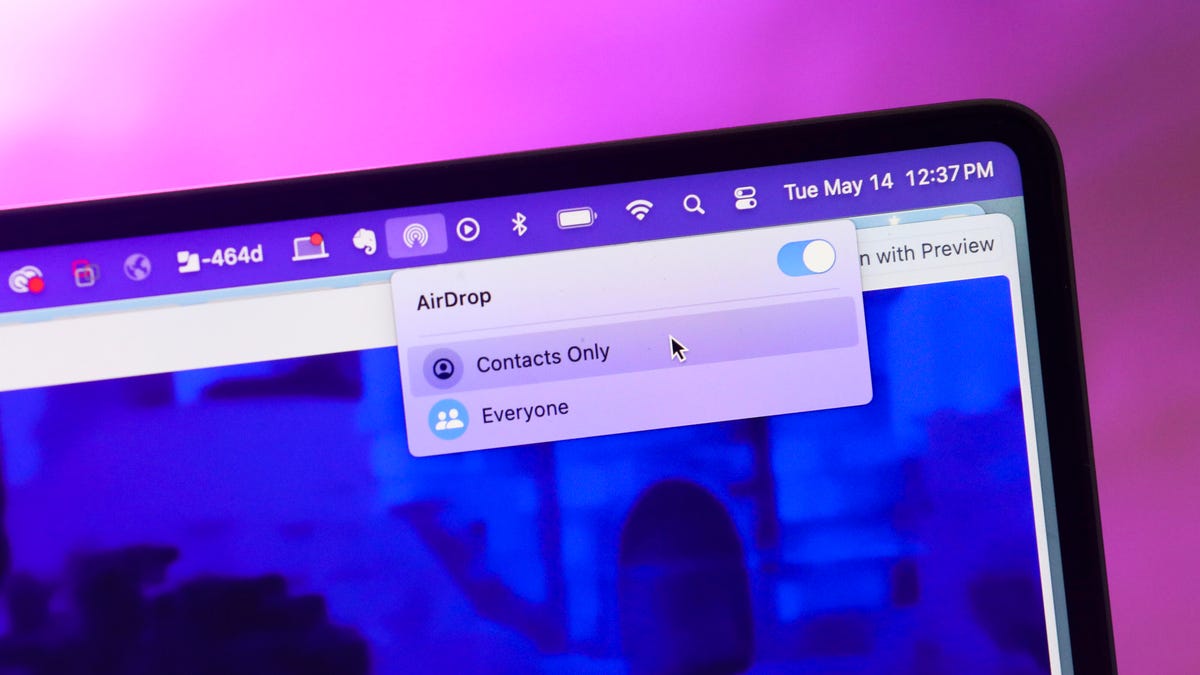
If you’re still emailing photos or using a USB drive to transfer files between Apple devices, allow me to introduce AirDrop. AirDrop is a fast and easy way to share photos, files, and links between your iPhone, iPad, and Mac. Since switching from an Android phone to an iPhone two years ago, AirDrop has quickly become one of my favorite features within the Apple ecosystem.
The beauty of AirDrop is how seamlessly it works across so many different types of content. You can quickly and painlessly share photos, documents, videos, audio recordings, business cards, web links, notes (and more) between Apple devices. I thought it was magic when I first saw it in action.
AirDrop is limited to iOS and macOS (sorry, Android and PC users). When it debuted in 2012, it was one of the features that distinguished the iPhone from Android phones. If you’re team Android, you can use a feature called Quick Share that does something similar.
You don’t even need the latest iPhone 16 or M3 MacBook Pro to use AirDrop. It works with any iOS device running iOS 7 or later, and any Mac running OS X Yosemite or later. The only “requirement” is that both devices be within 30 feet of each other and that both Wi-Fi and Bluetooth are turned on. As far as I can tell, there is no limit to the size of the file you can AirDrop. Just know that the larger the file, the longer it will take to transfer.
Watch the video below for a step-by-step guide on how to set up and use AirDrop.
How to turn on AirDrop
Make sure that Wi-Fi and Bluetooth are both turned on on an iPhone. Then open the Control Center panel, then press the wireless connection icon until it expands into a rectangle. Finally, tap AirDrop and choose from Received from, Contacts only or Everyone 10 minutes to control who can send files to your phone.
On a Mac, make sure you have Wi-Fi and Bluetooth turned on. Open a Finder window. Then, in the sidebar, click AirDrop. A window will open with a radar-like graphic. Everyone nearby with AirDrop turned on will appear in this window. At the bottom of the window, you can select who can send you things: Nobody, Contacts only or Everyone.
How to Use AirDrop on iPhone
To use AirDrop on an iPhone, the person you’re sending files to must have an Apple device with Wi-Fi and Bluetooth turned on. If either of you has a personal hotspot turned on, turn it off or AirDrop won’t work. The same goes if you’re using a VPN. It’s unclear why this is the case, but it could have something to do with the way a VPN encrypts your internet connection.
Every time you a Part button on your phone (the rectangular icon with an arrow pointing up), you can use AirDropFor example, to send a picture from the Photos app, select the Part button, then press AirDrop. Next, a window will pop up showing everyone with AirDrop turned on that you can send that photo to. Select the person you want to share with.
Then a window notification will appear with a preview of the content you are sharing on the recipient’s phone. They will have the option to Accept or Reject. As soon as they tap AcceptThe photo you selected will be transferred. Photos and videos will be saved to the Photos app on the recipient’s phone. Documents will prompt the recipient to choose an app to save them to. Web links will automatically open in your default web browser, which for most people will be Safari.
If the person you’re sending to has their AirDrop set to Contacts Only, they’ll need to have a contact card in their Contacts app with your email address or phone number in it for this to work. If you’re not in their Contacts, have them change their AirDrop preference to Everyone to receive your file.
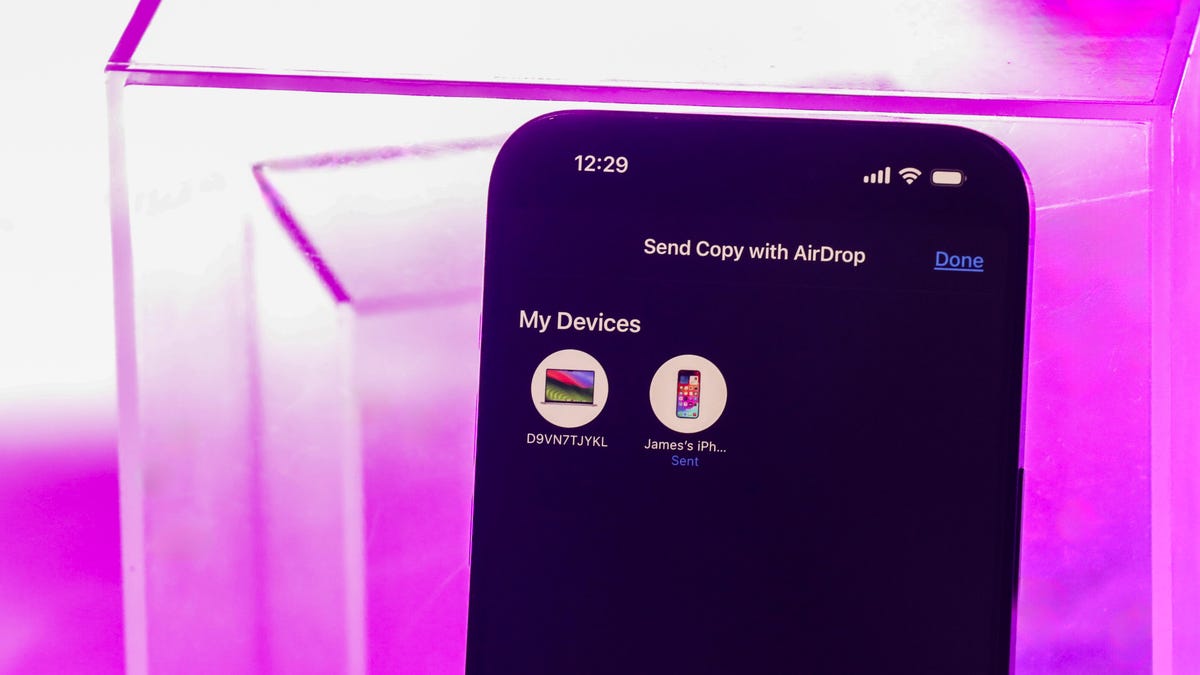
On iOS, when you tap the Share menu, a dialog will appear showing people nearby who have AirDrop enabled. Tap the person you want to share with.
You can also use NameDrop for a fun touch
With iOS 17, Apple introduced a new way to AirDrop, called NameDrop. It lets you share contacts, photos, and videos between two iPhones simply by holding them near each other. The catch is that both people need to be running iOS 17 or later, and this only works on iPhones, not other Apple products.
To enable NameDrop, go to Institutions > General > AirDropthen press the switch next to Bringing devices together. Now you can quickly share contact information or other content by holding the top of your phone close to another iPhone.
How to Use AirDrop on a Mac
To get started, make sure your Mac’s Wi-Fi and Bluetooth are both turned on, then open a Finder window. Then, in the sidebar, click AirDrop. To share a file, simply drag it onto the contact icon for the person you want in the AirDrop window. And just like on iOS, you can open AirDrop when you Part knob.
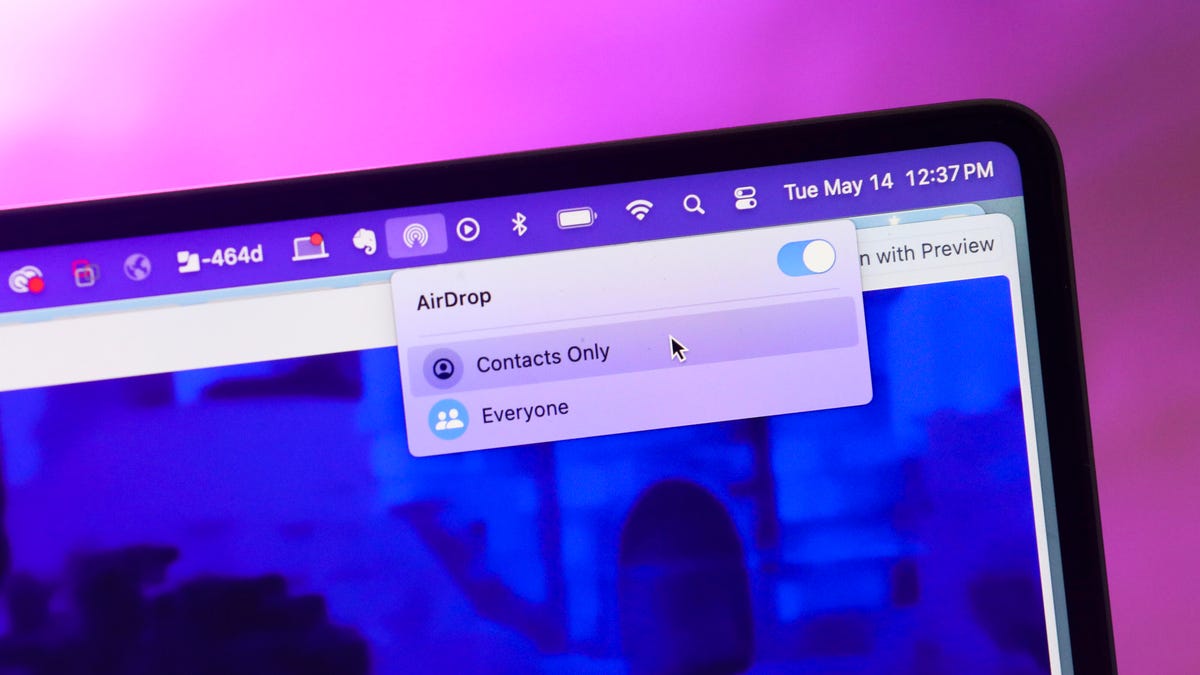
You can choose whether to accept AirDrop content only from your own contacts, or from everyone.
How to Transfer AirDrop from iPhone to Mac (or Vice Versa)
For example, if you want to AirDrop a link or photo from an iPhone to a Mac, go to that webpage and open the Part menu and then tap AirDrop icon. Then select the name for the device you want to send the link to. The recipient’s Mac will display a prompt informing them of incoming media, asking them to Accept or Reject. As soon as they tap Acceptthe web link is transferred and opened in their default web browser and the photo is saved to a file. The same process applies to sharing videos, documents and more.
If you want to AirDrop from your iPhone to your Mac, and you’re both signed in to the same Apple ID, you won’t see an option to accept or decline. The transfer will happen as normal.
How to Change Your AirDrop Name
Your AirDrop name is the same as your general device name. To check or change it on an iPhone, open Institutions. Crane General, then tap on About. The first item in the list shows the current name of your iPhone. Simply tap it to change it.
Now that you’ve mastered the art of AirDrop, check out these iOS 18 features to get the most out of your iPhone.




