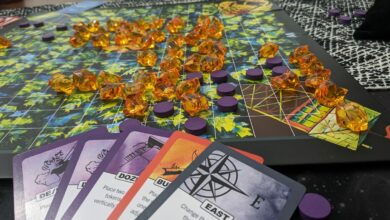How to Use Almost Any Watch Face on an Apple Watch, Not Just the Built-in One


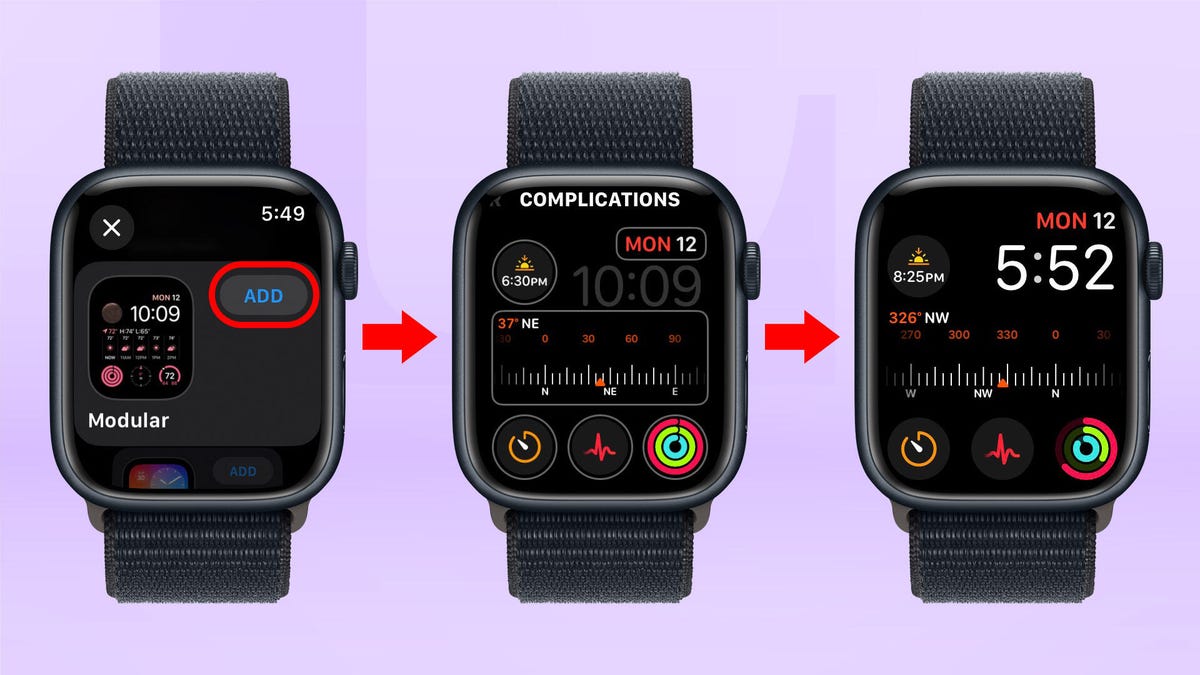


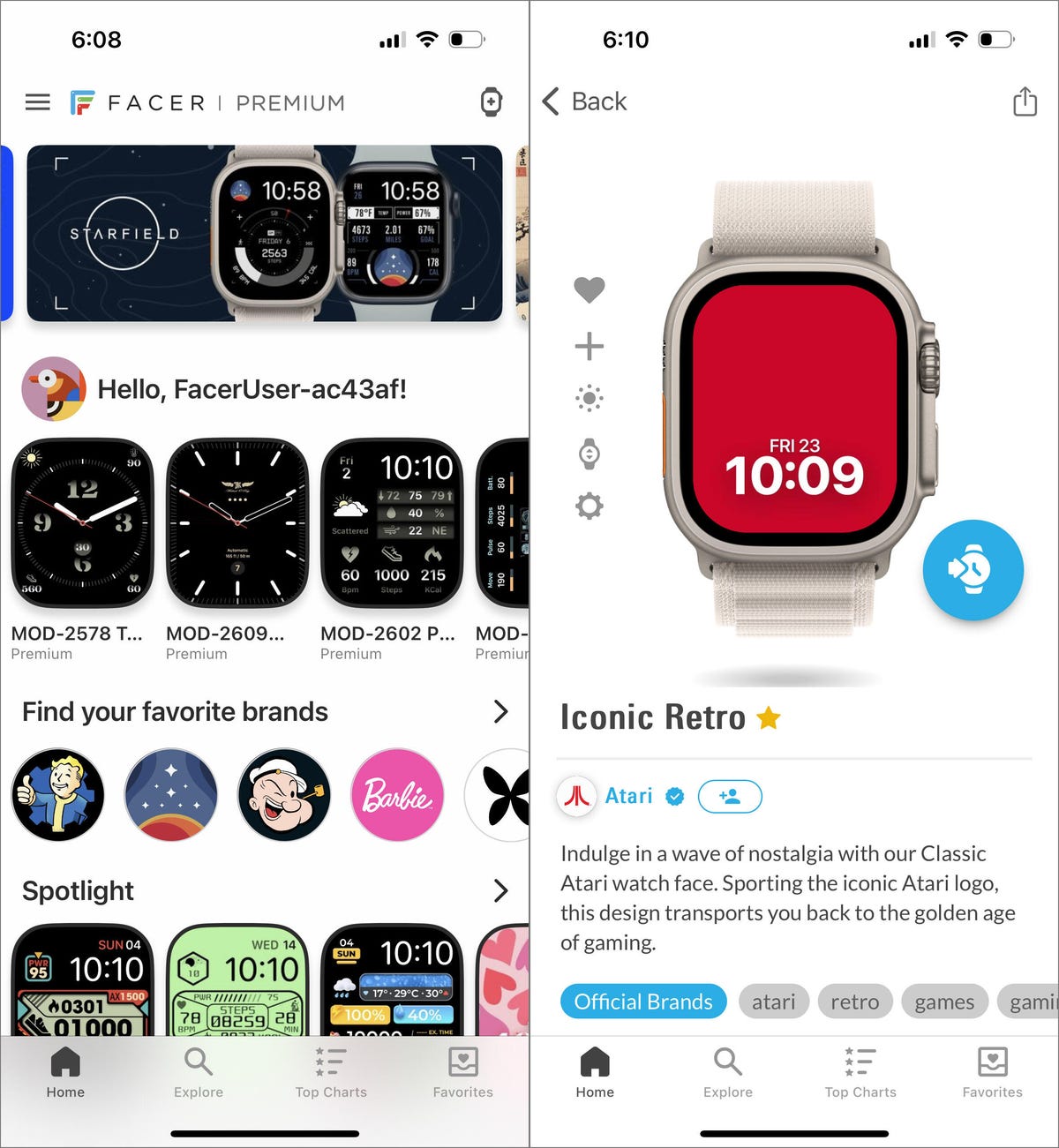

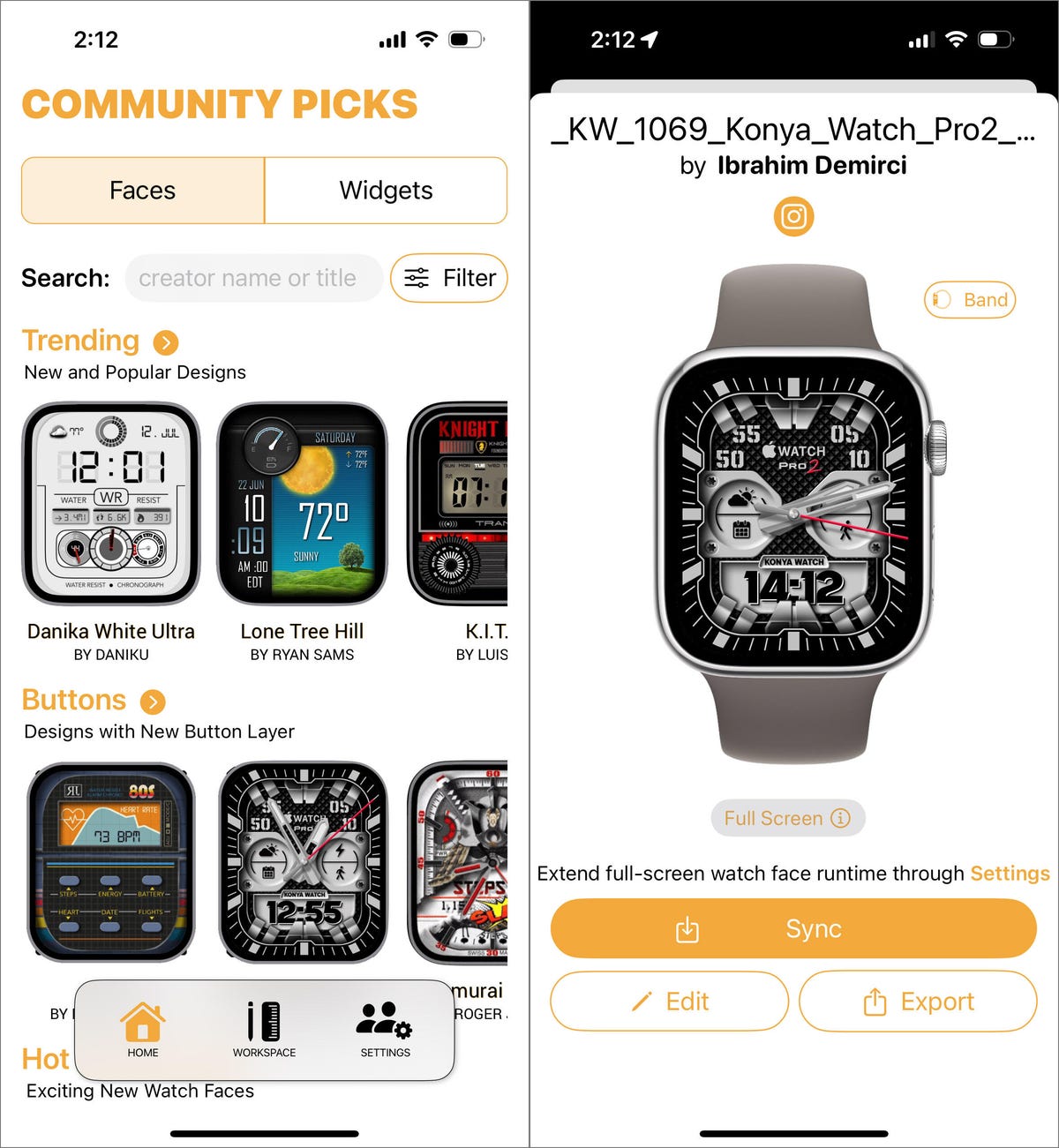

Every Apple Watch release includes new watch faces, and we’re expecting to see more when the upcoming watchOS 11 arrives this fall. But after nearly a decade of Apple’s smartwatch, there’s still one glaring limitation: We can’t add any watch face we want.
Well, officially.
It is It’s possible to install other watch faces, and you don’t even have to hack or modify your Apple Watch. Third-party apps have figured out how to get around Apple’s restrictions — in an approved way — to vastly expand your watch face options. If you’re tired of the current options and have been considering giving your Apple Watch a facelift, it’s time to look at alternatives.
Read more: Old watch in a drawer? Use Apple Watch as a Smart Home Remote.
First, let’s show you how to switch between Apple Watch faces
Apple’s collection of watch faces includes dozens of designs and variations, from simulated analog faces that evoke minimalist real-world watches to information-rich displays that cram as much data as possible into a small space. You can have up to 50 watch faces at the ready, and the easiest way to switch between them is by swiping in from the left or right edge of your Apple Watch’s display. (If that doesn’t work, make sure you’ve updated to watchOS 10.6; the initial 10.0 release removed this handy feature.)
There are two ways to add faces: through the watch itself or through your iPhone.
On your watch:
- Press and hold the watch face until you see the selection interface. The watch face will shrink to make room for the name, a share button, and an edit button.
- Swipe left until you see the New screen and tap the + knob.
- Scroll through the options. They’re listed alphabetically, so once you know which one you want, quickly scroll with the Digital Crown to jump through the alphabet. Tap Add for the one you want.
- Change the face’s options, such as color and complications (the features built into some faces).
- Press the Digital Crown to complete the operation and activate the face.
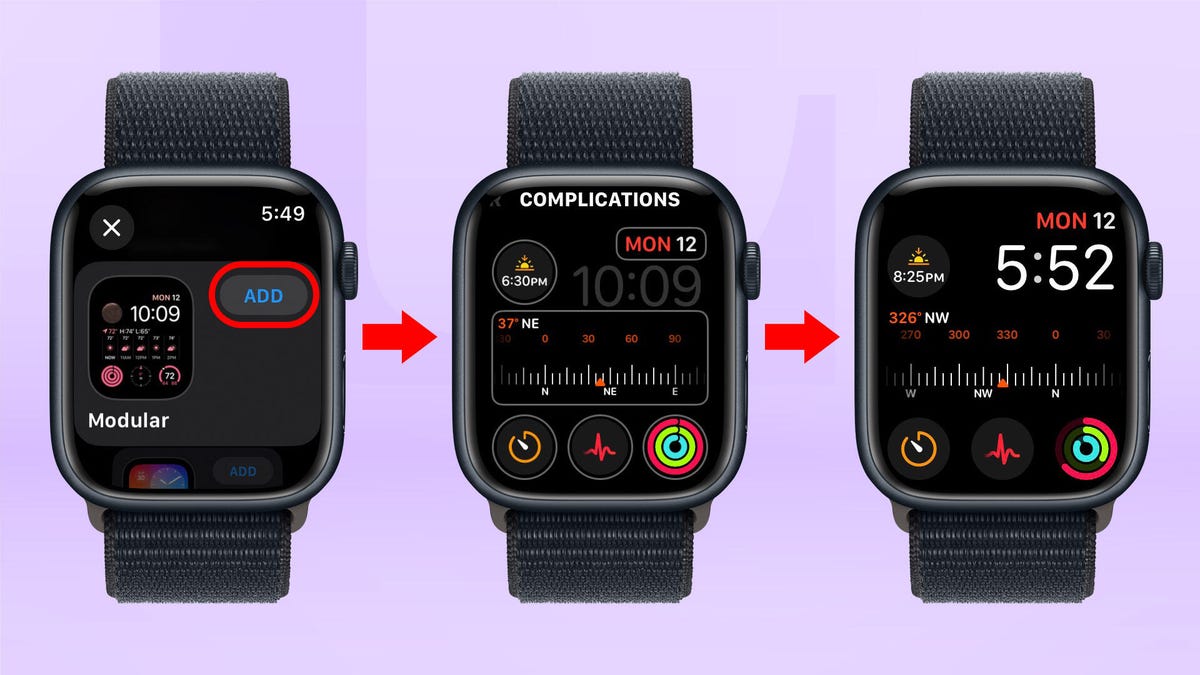
Add a new watch face using Apple’s built-in watch faces.
On your iPhone, do the following:
- Open the Watch app and tap Face Gallery at the bottom.
- Select and configure the desired face.
- Tap on the Add knob.
Additional complications allow for custom faces

A record number of complications on the Vacheron Constantin Reference 57260.
In traditional watchmaking, a complication is usually an additional mechanism alongside the main hands of the clock, such as an integrated stopwatch or a smaller clock that you can set to a different time zone to suit your jet-set lifestyle.
On Apple Watch, complications are assigned to special areas and display information such as current weather conditions, Activity rings, or your current compass heading. Tapping a complication typically opens a related app, such as Weather or Calendar.
Third party developers have seized this opening and created their own complications to run in those spaces. The apps I’m referring to here essentially provide a framework that allows anyone to create their own designs, resulting in hundreds of possibilities.
Please note that while some apps’ faces are free to use, most designs require a paid subscription.
Change complications with Facer
Sight replaces its own complications in Apple’s existing faces. For example, a licensed Atari design is built on the Portraits face, with its own background images. Many other faces use Apple’s Modular face, adding custom designs and features to the complications.

Facer uses existing Apple Watch watch faces and complications to display other designs for data.
Under the hood, the Facer app lives on your iPhone and communicates with a companion Apple Watch app that populates the faces. To add a new face, do the following:
- Open Facer on your iPhone and tap on the app you want to activate.
- Tap the blue Add button with the icon of an arrow on a watch. That will switch to the Watch app.
- Crane Add to My Faces.
After a few moments, the dial on your watch will activate and load the custom complications.
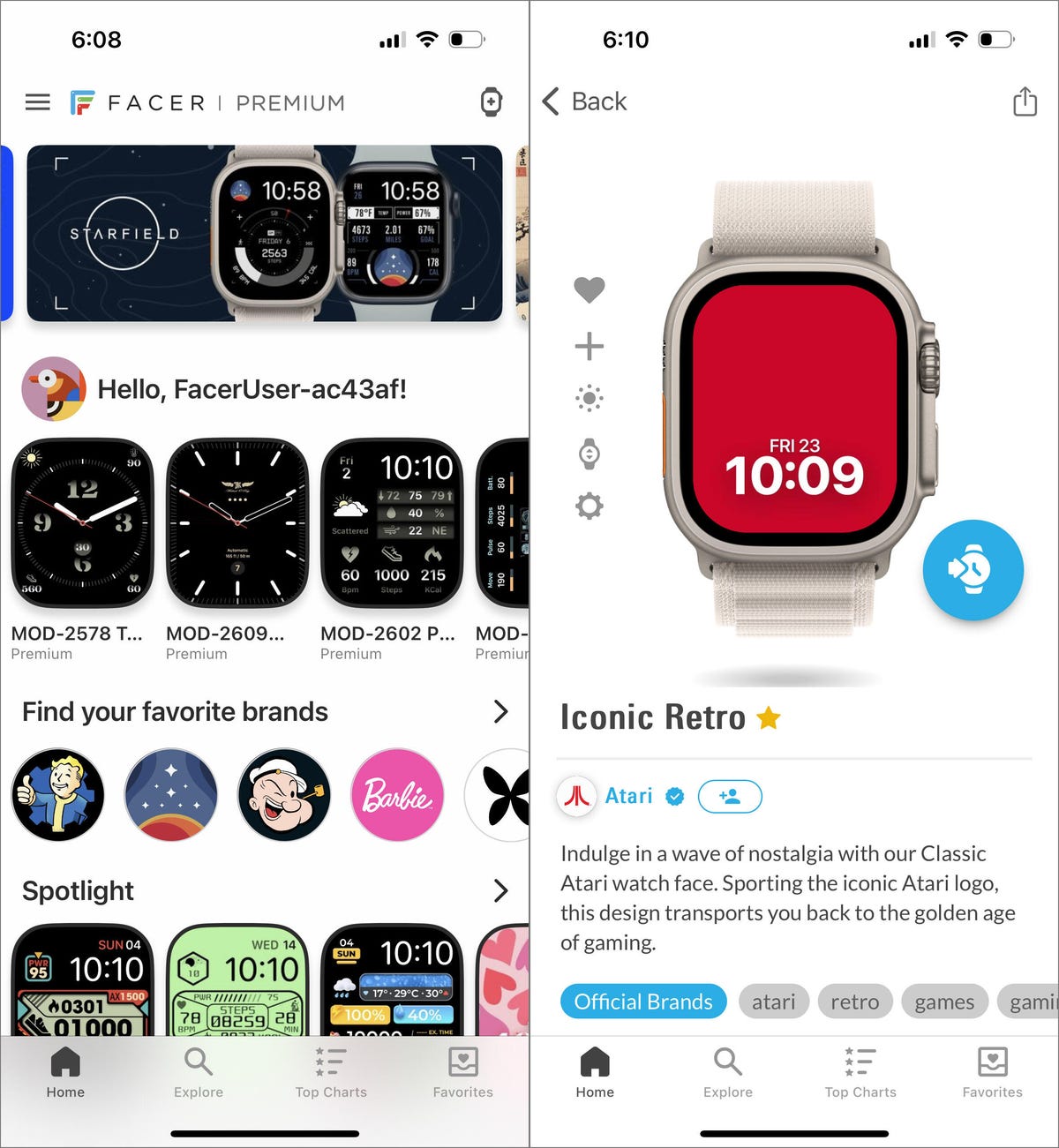
Choose watch face designs in the Facer app on iPhone.
Facer also has an app for Android smartwatches. Some of the watch faces, especially those that mimic high-end watches, such as official designs from MVMTare only available for Circular Android models and are not shown for the Apple Watch.
Take over the entire watch face with Clockology
Like Facer, the app Clockmaking contains faces that work with Apple’s existing frameworks. However, some faces use a full-screen option that breaks out of that mold, with some limitations.
Rather than force functionality into existing complications, a Full Screen face in Clockology takes over the entire clock. But wait, didn’t I just say that’s not allowed in WatchOS?
Yes, but there is nothing that stands in the way of Clockology application to display what it wants. To bypass the default clock — which is a separate clock app with special system permissions — Clockology runs as the primary app. So you’re running a separate app on top of the clock app that also happens to be a clock.

Clockology runs as a separate app and can use the full watch screen for creative watch faces.
Installing a watch face in Clockology is done in the same way as Facer:
- Open the Clockology app on your iPhone and tap on the design you want to add.
- Make sure the Clockology app is open on the watch.
- Tap on the Synchronize button on the iPhone.
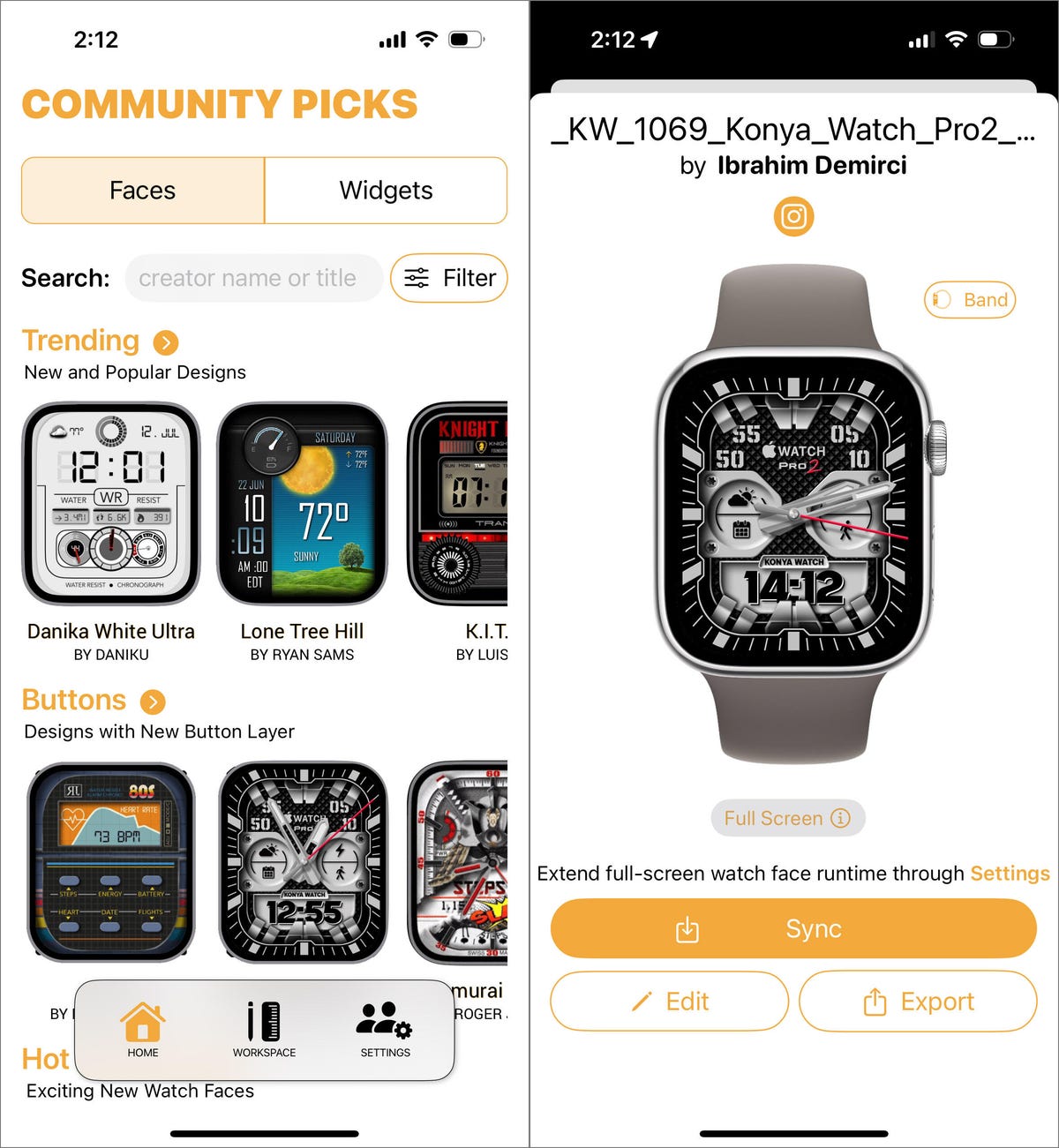
Choose a watch face in the Clockology app on your iPhone.
To prevent the regular Clock app from taking over every time you lower your wrist, you need to change an important preference. On Apple Watch or in the Watch app on iPhone, go to Settings > General > Back to clock and select After 1 hour. That keeps the last app you opened active. If you don’t look at your watch or otherwise activate it after an hour, the Clock app will move to the foreground. Open Clockology to start the timer and keep it front and center: Double-press the Digital Crown to reveal recent apps, then tap Clockology.
Keep these considerations in mind when replacing watch faces
The novelty of using new watch faces won’t go away anytime soon, but you should be aware of the downsides of using alternative watch faces. In exchange for shaking up the visuals of the Apple Watch, you sacrifice some functionality.
For faces that have custom complications, tapping them takes you to the Facer or Clockology app, not the underlying data sources like Weather or Heart Rate. That means no quick-access tools like the Timers app. You can, however, replace any of the complications with complications from other apps once the face is installed.
Most Clockology Full Screen faces aren’t interactive at all. They display information in various ways, like battery level and steps per day, but tapping on the face doesn’t pull up any more data. The exceptions are a few Clockology faces, which include a button layer that changes what’s displayed when you tap. You also don’t see the notification indicator (the red dot at the top of the screen) when a Full Screen face is active.
And one minor annoyance: Normally, pressing the Digital Crown takes you to the apps list, but when you’re using the Clockology app, pressing it takes you to the Clock app. Press it again to go to the apps.
The Apple Watch is a constant companion for millions of people, even in the face of competition from Android smartwatches and devices like smart rings. Whether you’re discovering a use for an old watch or finding hidden gems in the App Store, the watch has proven itself to be more than just a timekeeper — and now you can customize even that essential function in more ways than ever.