I spent $873 renting equipment from my internet provider. Don’t make the same mistake



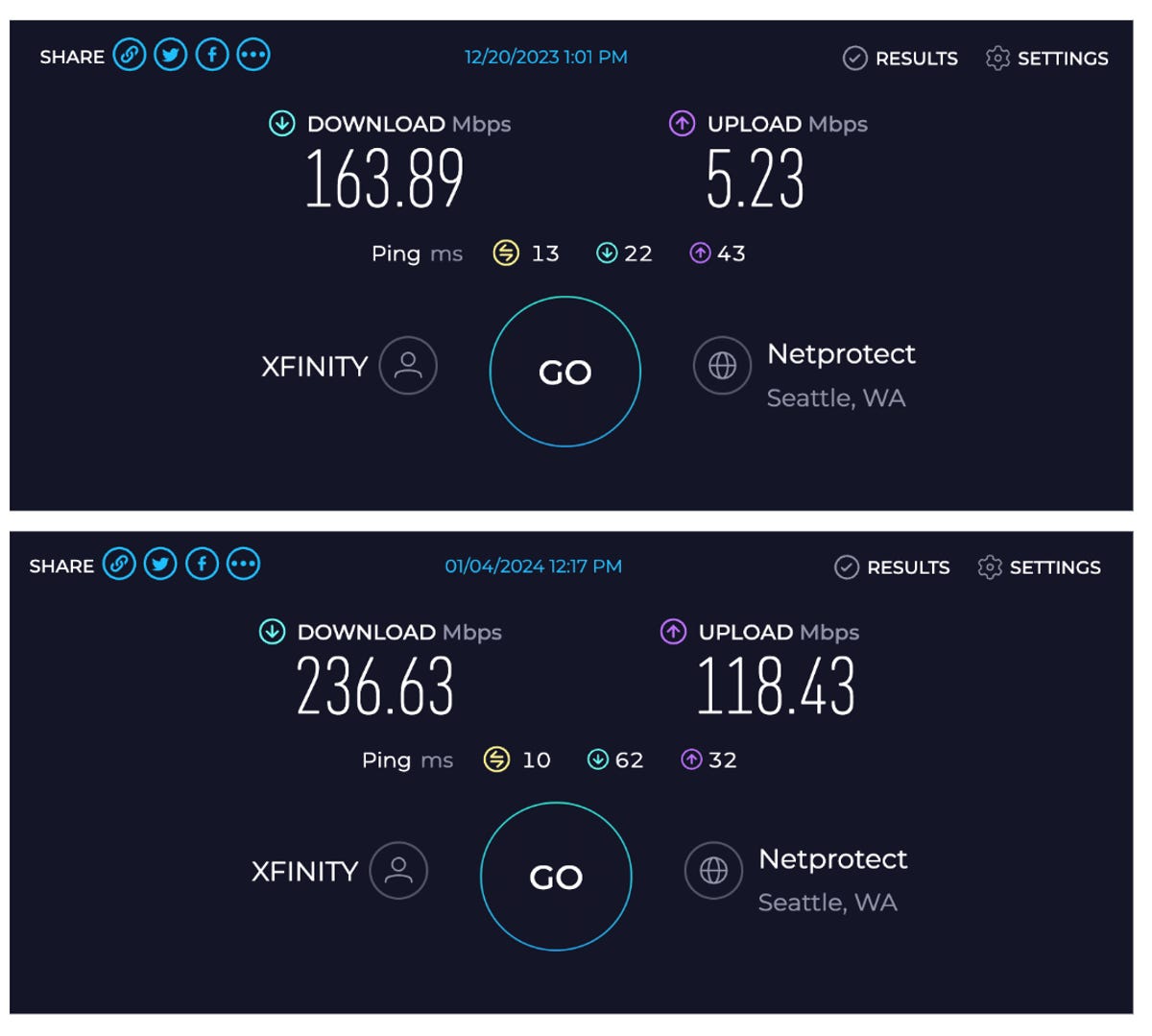
Ever since I’ve been writing about the Internet, I’ve advised readers to buy their own modem and router. It’s one of the easiest ways to save money on the Internet — a small initial investment that usually pays for itself within a year. My dirty secret? I rent my router from Xfinity all the time.
Most ISPs charge between $10 and $15 per month for equipment, while you can generally get a modem and router for less than $200. Buying your own internet equipment usually pays for itself within the first year, but it often comes with a few additional headaches.
All this time, I’ve been paying an extra $10 to $15 for the privilege of using Xfinity’s modem and router gateway device. (Xfinity seems to raise the price of equipment by a dollar or two every year.) That’s generally been fine with me — my internet bill is reasonable, and I don’t mind paying a little extra for the convenience. But after going through my old bills, I came up with a figure that made me reconsider: $873. That’s how much I’ve spent on Xfinity equipment costs over the years.
With the money I spent renting Xfinity gear, I could have bought the most advanced router CNET has ever tested, and then another one as a backup. I could have doubled the internet speed I was getting. I could have booked a flight to Oslo.

As happy as I am with my service, owning your own gear is almost always the better option. You often get better performance — my upload speeds increased by over 2000% — and like I say, it usually pays for itself within the first year or two.
You may be happy to pay a little extra for the convenience of not having to buy and install your own equipment. But if you want to save money in the long run and enjoy buying and managing your own equipment, paying for your own router and modem is a much better deal.
Here’s what I learned about switching from rented equipment to my own. And here’s how you can make a similar transition as painless as possible.
How to choose the right modem and router?
The best internet is the internet you never notice, and I can’t remember the last time my connection dropped or I saw a buffer wheel in my house. And all this with a 2017 device that Xfinity describes as an “old Wireless Gateway with limited speeds and functionality.”
This shows how much the type of internet user you are has to do with the type of equipment you need. I live in a 750 square foot apartment and my internet needs are mainly limited to video calling and TV streaming. If you live in a larger house with multiple floors, the same router probably won’t be enough. Likewise, activities like online gaming rely on split-second responses. If that instantaneous response is important to you, it’s probably worth investing in a gaming router that minimizes lag.
Wi-Fi routers range from entry-level models like the TP-Link AC1200 to $31 to ultra-advanced mesh systems like the Netgear Orbi 970 series for $1,700To test each Wi-Fi router, CNET runs three speed tests in five different rooms in our testing facility, recording results for download speed, upload speed, and latency. That process is repeated six times, accounting for variations in network performance at different times of day.

After consulting our picks for the best wireless routers, I decided to go with our budget pick: the TP-Link Archer AX21My colleague and router expert Ry Crist wrote, “It’s nothing fancy, but it delivered near-flawless performance in our tests for small to medium-sized homes, and it’s a breeze to set up.” I only get 200 Mbps on my Xfinity plan, so the 700 Mbps the TP-Link manages at short range is more than enough, and it only costs $75.
Should you buy a modem?
Depending on the type of internet you have, you may need to purchase a cable modem in addition to your router. Some ISPs, such as Spectrum, provide the modem for free but charge extra for a router.
The most important thing to look for in a modem is compatibility. Your ISP will have a page on their website that lists all the models they work with, and you should stick to that. You can also choose between DOCSIS 3.0 and 3.1; the newer standard offers faster speeds, but DOCSIS 3.1 modems tend to be more expensive. Other things to consider are the speed limits of the modem (make sure they are equal to or higher than your ISP plan) and the number of Ethernet ports.
Xfinity doesn’t offer a free modem, so I had to buy one in addition to a wifi router. I opted for the Hitron CODA modem — a DOCSIS 3.1 model that’s one of the least expensive Xfinity-compatible models I could find for $100. It supports download speeds of only 867 Mbps, but that’s still considerably faster than my Xfinity plan.
How to set up your new modem and router
Ordering the equipment is the easy part; the ordeal of installing third-party equipment is what keeps many customers hooked for years. The process is largely the same whether you’re starting a new service with a new provider or swapping out old equipment. Here’s everything you need to do.
1. Activate your new modem with your ISP
The modem is the device that brings the internet to your home via a coaxial cable that is connected to your ISP’s network. Before it can work, ISPs need to associate your specific modem with your account. If you are replacing old equipment, they will also disable this when they activate the new modem. ISPs do this by recording your MAC (media access control) number, which can be found on the bottom of the modem.
You can usually do this through your internet provider’s app, via live chat, or by calling a customer service number.
2. Connect the coaxial cable to your modem
After your new modem’s MAC address is registered with your ISP, you will be prompted to connect your modem to your wall cable jack and plug it into a power outlet. You may have to wait up to 5 minutes and the lights on your modem will indicate when it is receiving the internet signal. Once the lights are on, you are ready to set up your wireless router.
3. Set up your Wi-Fi router
Each Wi-Fi router has its own setup process, so you’ll want to follow the instructions that come with it. In the case of the TP-Link Archer AX21, this meant disconnecting power to the modem, plugging it into a power outlet, and then connecting it to a network. Ethernet cableturn on the modem and plug the router into a power outlet. From there I set up my new network via the TP-Link app.
That’s the short version. There’s a lot more to consider when setting up a wireless router, including choosing the optimal location, setting up parental controls, and protecting your privacy. For my purposes, though, I was ready to put my new internet connection to the test.
Speed comparison: which setup is fastest?
I wanted to see how my new modem and router compared to my old gear, so I ran speed tests before and after I connected: one from my desk next to the router, and one from the farthest corner of my apartment (the bathroom, unfortunately).
My old modem and router were delivering 164/5Mbps speeds from my desk and 143/5Mbps from the bathroom — not bad for an internet plan that advertises 200/10Mbps speeds. But the speeds with my new equipment were eye-popping: 237/118Mbps to both my desk and my bathroom. Not only did I save money by buying my own equipment — I actually got a significant speed boost.
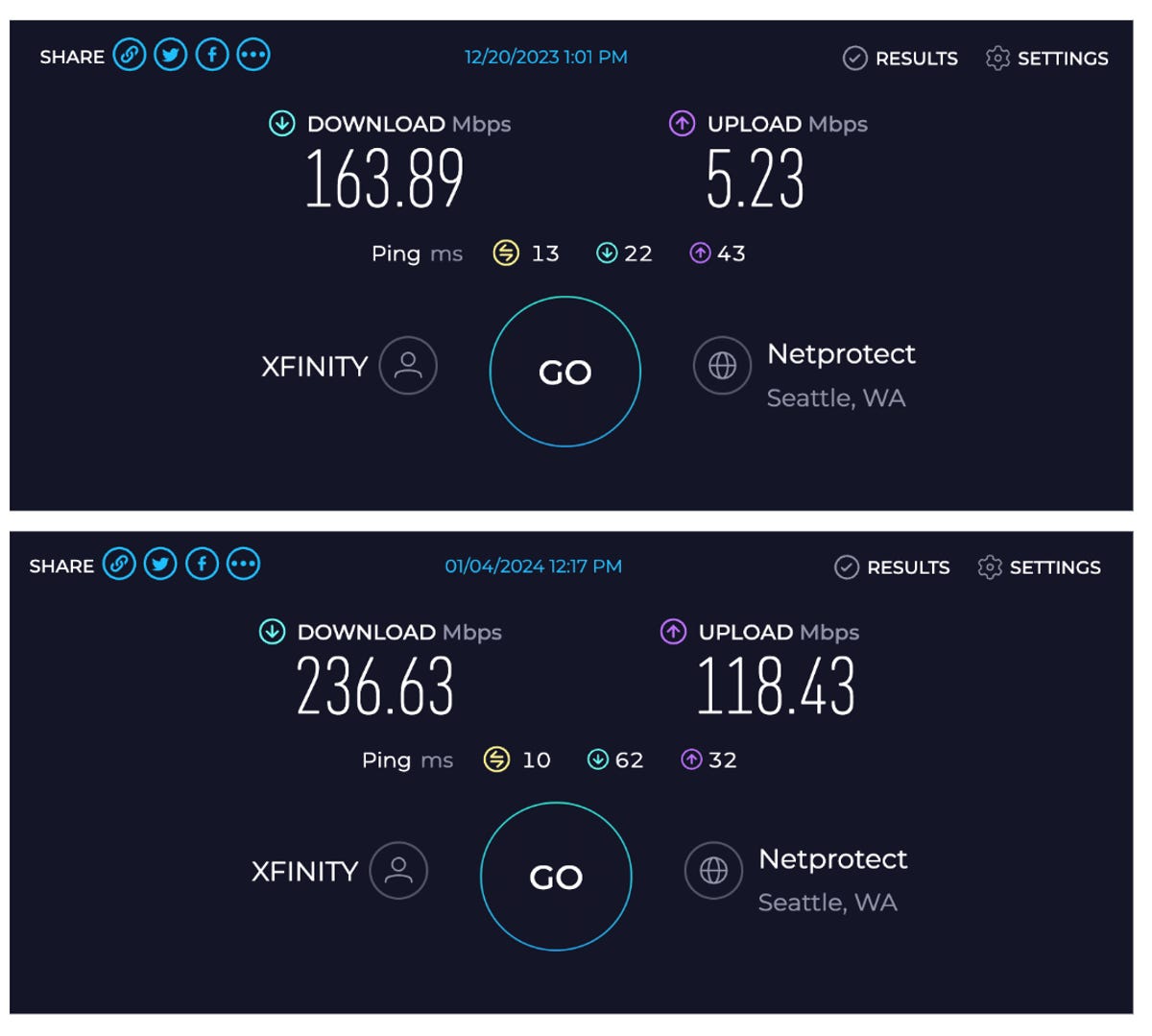
I have no idea why my new equipment uploads 10x faster than my old one. I’m on Xfinity’s Connect More plan, which is only supposed to get 10Mbps upload speeds. In 2022, Xfinity announced it would increase upload speeds on my plan to 100Mbps, but only for customers paying for their $25/month xFi Complete equipment. Apparently, I’m reaping the same benefits with my new modem and router. I suspect the primary reason for the jump in upload speeds is the upgrade from a DOCSIS 3.0 to a 3.1 modem.
How to Save Yourself Some Headache
I finally got my modem and router set up correctly, but I made a lot of mistakes along the way. Here’s what I would do differently:
- Buy your modem and router on day one. Moving is a hassle and no one wants to add to their to-do list, but this is one task where the extra effort is worth it (almost a thousand dollars in my case). You may have to have a technician come to your house to set up your internet no matter what, so it makes sense to have your modem and router ready to go in case of problems.
- Use your ISP’s list of compatible modems. Routers aren’t locked to specific providers, but if you have to buy your own modem, make sure it works with your ISP. Don’t skimp on this. I searched on Amazon for a modem that said it was compatible with Xfinity and ended up having to return it a week later – and after several hours of phone calls. Your ISP should have a page that lists all the modems they work with – don’t deviate from that.
- Only pay for the speed you need. Internet equipment is expensive, and there’s no reason to pay for a 2000 Mbps rated modem if your plan only gives you 200 Mbps. The same goes for routers: you don’t need to pay top dollar for a gaming router with extreme latency if all you’re doing is streaming TV and scrolling the web.
The heart of the matter
Installing a new modem and router is no fun, but is it worth it? Absolutely. Not only have my internet speeds improved dramatically, I’m also paying significantly less for it. I’m saving $15 a month on equipment, and somewhere along the way an Xfinity agent lowered my subscription price for the next year. My monthly bill goes from $78.54 to $50. That’s way more than I expected to save, and my new equipment will pay for itself within the first six months. My only regret is not making the switch sooner.




