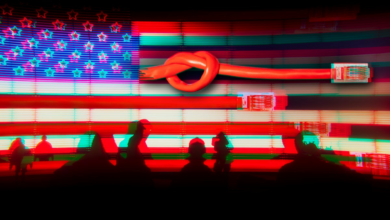iOS 18 Beta: Safari’s In-Page Search Has a New Home

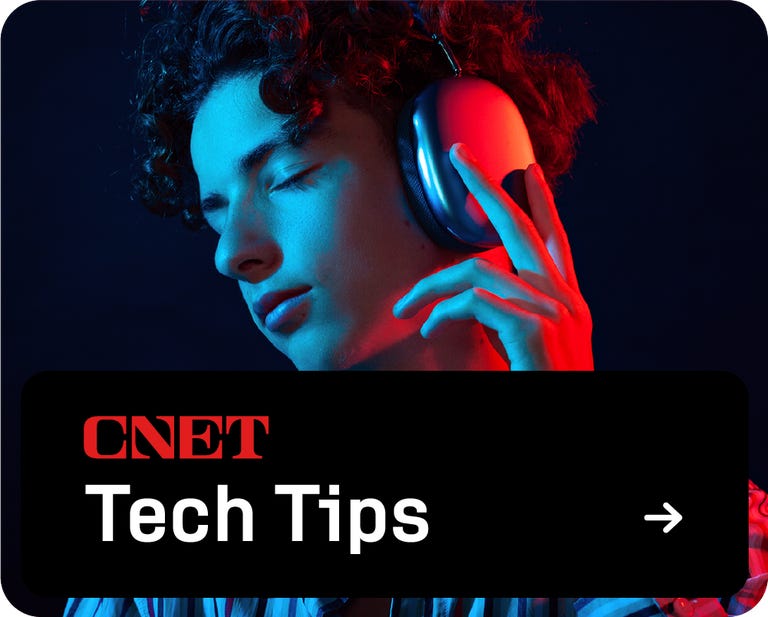
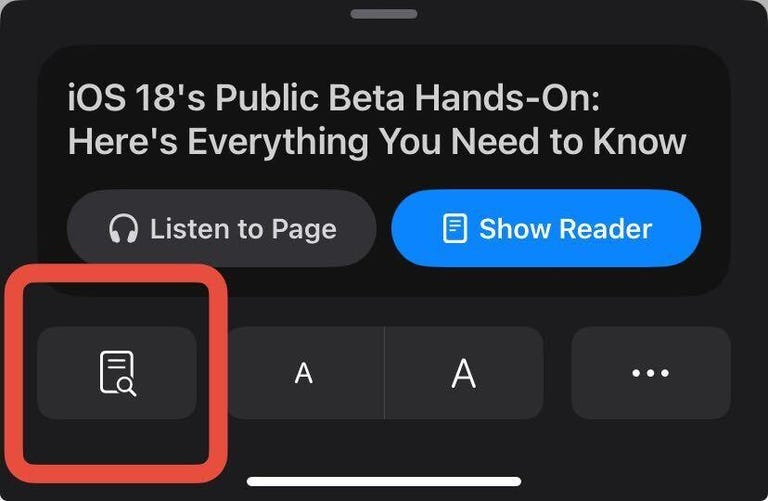
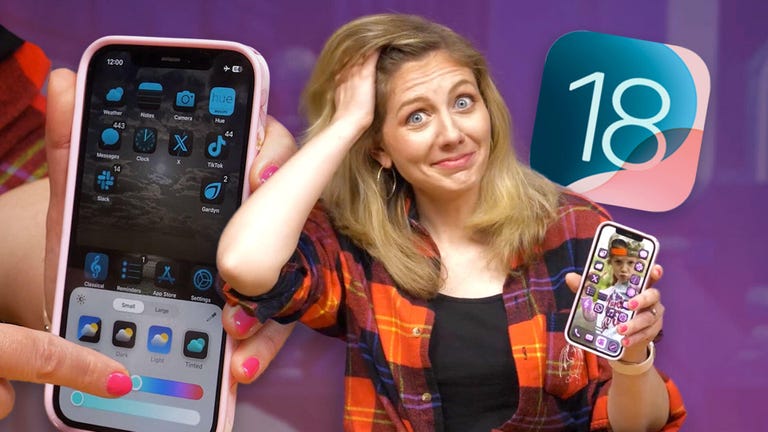
Apple released the first public beta for iOS 18 on Monday, a little over a month after the tech giant announced the software at its Worldwide Developers Conference in June. Apple said the update would bring a host of new features to your iPhone, including the ability to lock and hide certain appsThe update also places Safari’s Find in Page search feature in a new, easy-to-find place, so you don’t accidentally send a webpage to a friend or family member.
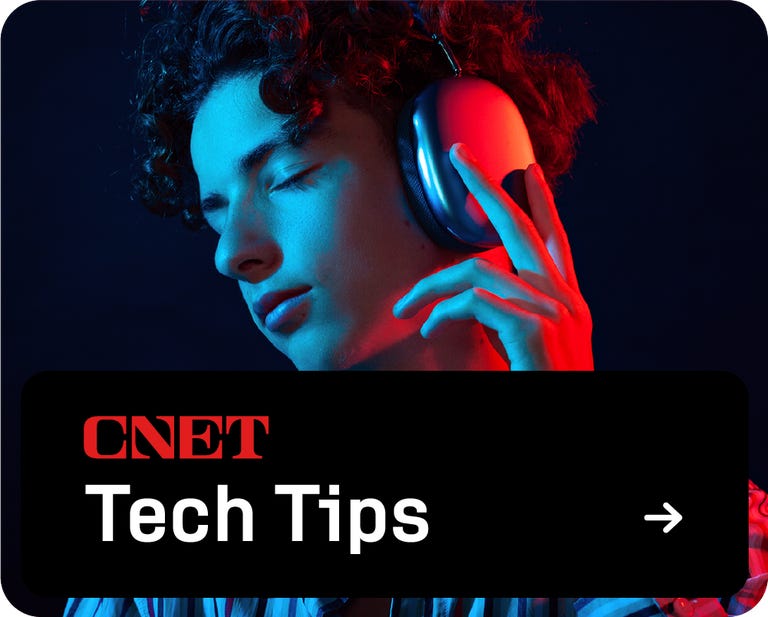
Before iOS 18, if you wanted to use Find on Page to search for a word in your iPhone’s Safari app, you had to tap the Share button (the box with an arrow coming out of it) in the bottom menu of a webpage, then tap Find on Page. But you ran the risk of accidentally sending a webpage to someone else, to another app, or even posting it to social media. With iOS 18, Find on Page can be found in a new place, away from the Share button, so you won’t make that potentially embarrassing mistake.
Read more: Everything you need to know about iOS 18 public beta
iOS 18 is still in beta, however, and we recommend only downloading a beta on a device other than your primary iPhone. Since this isn’t the final version of iOS 18, the update may be buggy and your battery life may be short, so it’s best to keep those issues on a secondary device.
Note: The beta is not the final version of iOS 18, so there may be more features coming to your iPhone when iOS 18 is released. Apple has said iOS 18 will be released to the public this fall, but no firm date has been set.
Here’s how to find Find on Page in iOS 18 on Safari.
Where to find Find on page
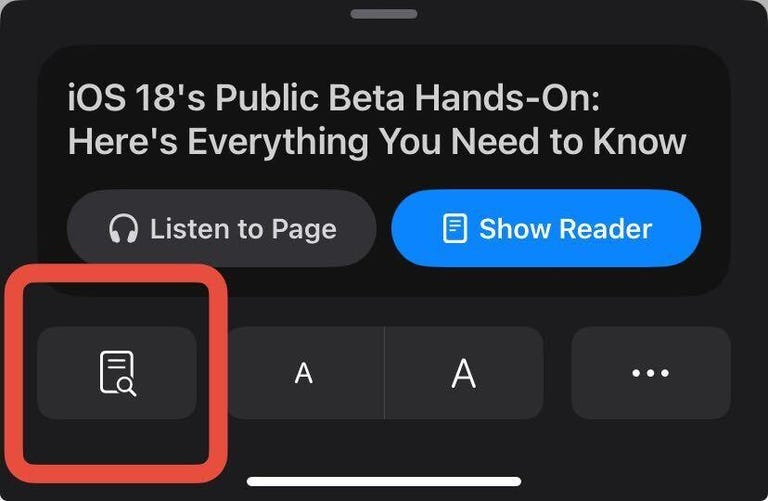
Find in Page can now be found in a new location in iOS 18.
1. Open Safari.
2. Go to a web page.
3. Tap the Reader icon, which looks like a rectangle with two lines underneath it, to the left of the address bar.
4. In the new menu, tap the icon that looks like a page with a magnifying glass.
Find on Page works the same as it did in previous versions of iOS. Start typing in the keyboard at the bottom of your screen and Safari will highlight all instances of what you’re searching for. To the right of your search bar — just above your keyboard — are up and down arrows that you can tap to skip to the next instance of the word you’re searching for.
You can also tap the magnifying glass to the left of the search bar to open a menu. This menu has two options: whole words and match case. The default search is whole words, but you can use match case if you’re searching for something like the last name King — like a famous horror author. That way, your search won’t flag words like “making” or “taking.”
When you are done you can tap Finished next to the search bar to close the search bar and keyboard.
For more information on iOS 18, here’s my hands-on experience with the first public beta, how remove your flashlight from your lock screen and how customize your home screen.
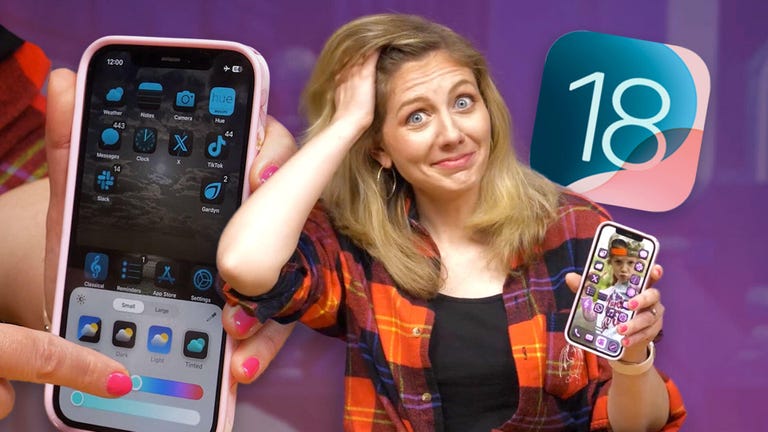
Look at this: iOS 18 Hands-On: Exploring the Big Design Changes