iOS 18: These new tricks can improve your iPhone’s app security
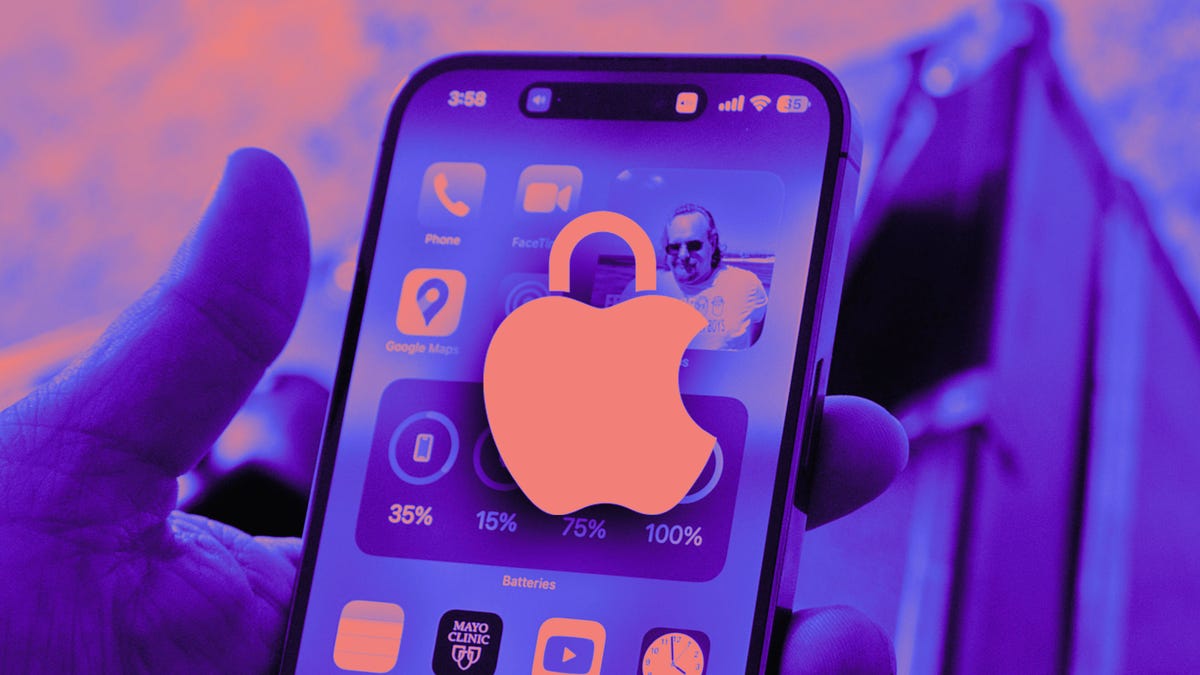
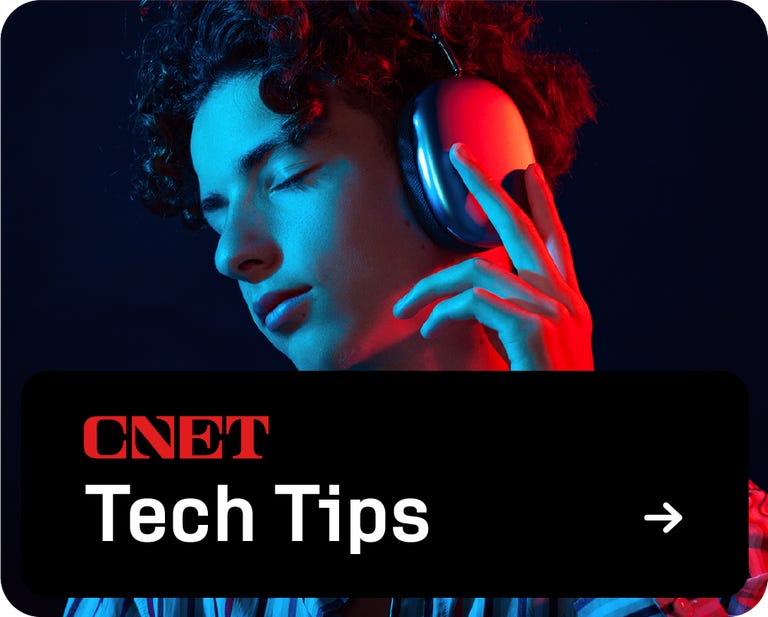
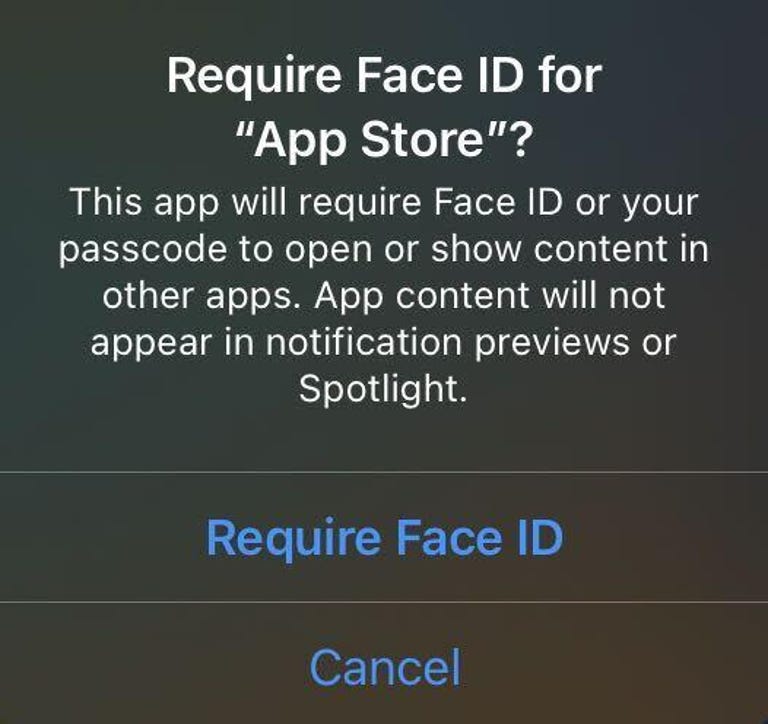
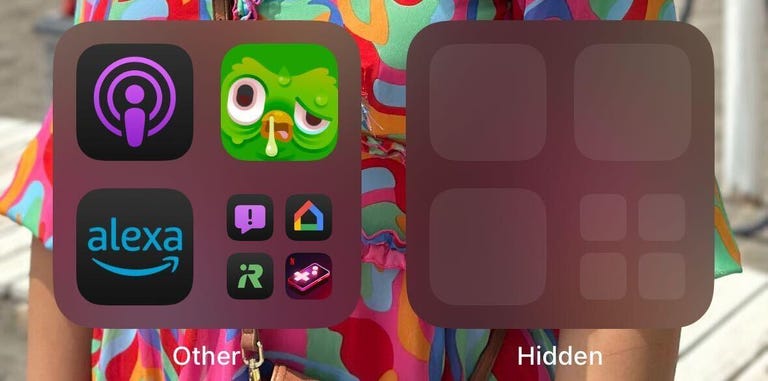

Apple released iOS 18 to the general public in September, a week after the company announced its new product iPhone 16 lineup, Apple Watch Series 10 And more during the “Glowtime” event. The update brought many new features to your iPhone, such as the ability to schedule messages to send later and a more customizable lock screen. And two new features can add an extra layer of security to your apps by letting you lock or hide them from others.
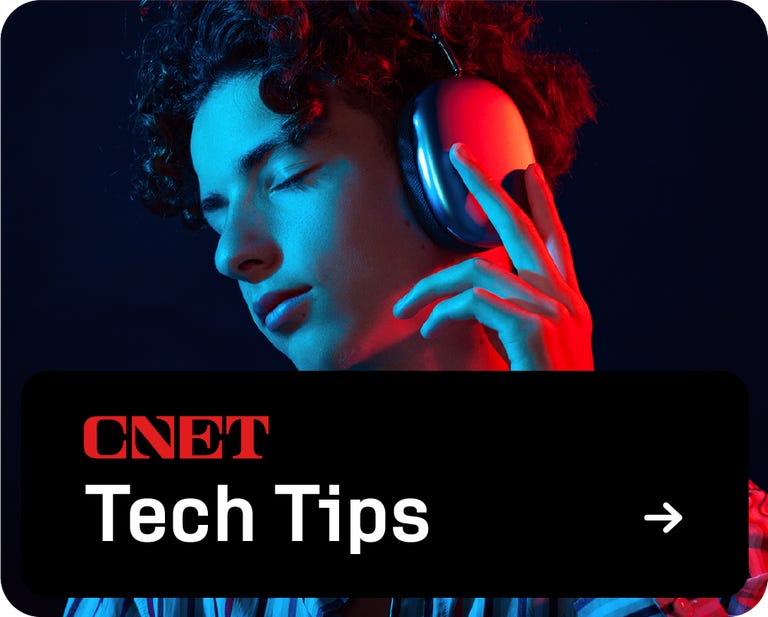
These features can be especially useful for parents with young children. According to CBSa 5-year-old bought more than $3,000 worth of items from Amazon last year using her mother’s phone. The mother was able to return the items after explaining the situation to Amazon, but it was likely a stressful situation nonetheless. With the new features that let you lock and hide apps in iOS 18, you can take steps to make sure this doesn’t happen to you.
Read more: iOS 18 brings these new features to your iPhone
Here’s how to lock and hide your iPhone apps for an extra layer of security.
How to Lock Apps on iOS 18
1. Long press on an app.
2. Crane Require facial ID.
3. Crane Require facial ID again.
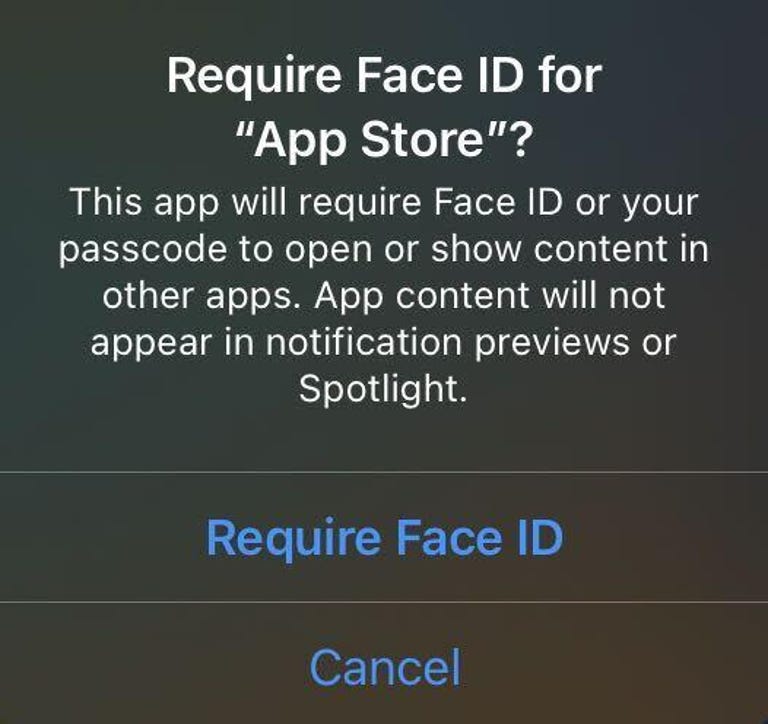
By locking certain apps, you can prevent your kids from purchasing random games or apps on your iPhone.
Every time you try to open this app, it needs your Face ID or passcode to open. You cannot lock every app on your iPhone. Some apps, such as Camera, Find My, and Settings, cannot be locked. You can lock most apps, such as the App Store, Messages, and third-party apps.
How to Hide Apps on iOS 18
Hiding apps on your iPhone will also lock them and follow the same process as locking apps. The option is not available for all apps. In my experience with iOS 18, you can only hide third-party apps like Instagram and Twitter.
Here’s how to hide these apps on your iPhone.
1. Long press on an app.
2. Crane Require facial ID.
3. Crane Hide and require face ID.
Your iPhone will then ask for your Face ID or passcode, and then ask you if you are sure you want to hide the app.
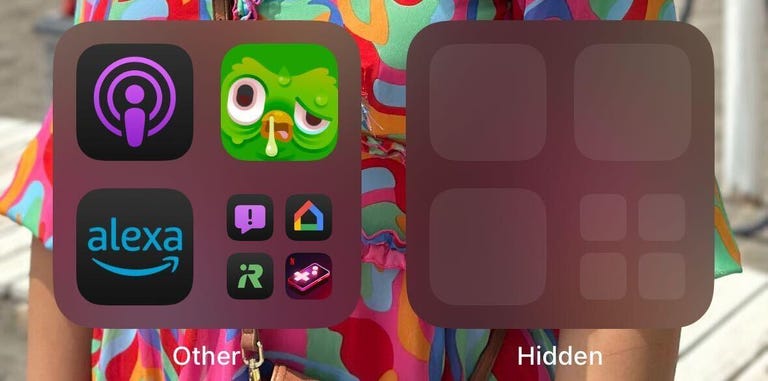
The Hidden folder appears to show apps in it regardless of whether you hide nine apps or none.
A new menu will appear on your phone stating that if you hide an app, the app icon and name will be removed from your home screen and placed in a hidden folder in your app library. The menu also states that you will not receive notifications from the app. Crane Hide app at the bottom of the menu and your iPhone will hide the app.
To see your hidden apps, swipe right until you’re in your app library. Scroll to the bottom of the page where you will see a folder labeled Hidden with a symbol that resembles an eye with a line through it. Tap this folder and enter your Face ID or passcode. The folder will then show your hidden apps.
How to unhide and remove app locks
To unhide or remove an app lock, long press the app and tap No facial ID required and enter your Face ID or passcode.
Locked apps are now unlocked and hidden apps are removed from the Hidden folder. Unhiding apps won’t put them back on your home screen. To add an app back to your home screen, go to your app library, long-press on the app and tap Add to home screen.
For more information about iOS 18, here’s my review of it iOS 18what you need to know T9 calling on your iPhone and our iOS 18 cheat sheet. You can also check out which iOS 18.1 may soon bring to your iPhone.

Check this out: 11 hidden features in iOS 18




