I've Used iOS 18 Since June, and Here Are My Thoughts on the Public Beta
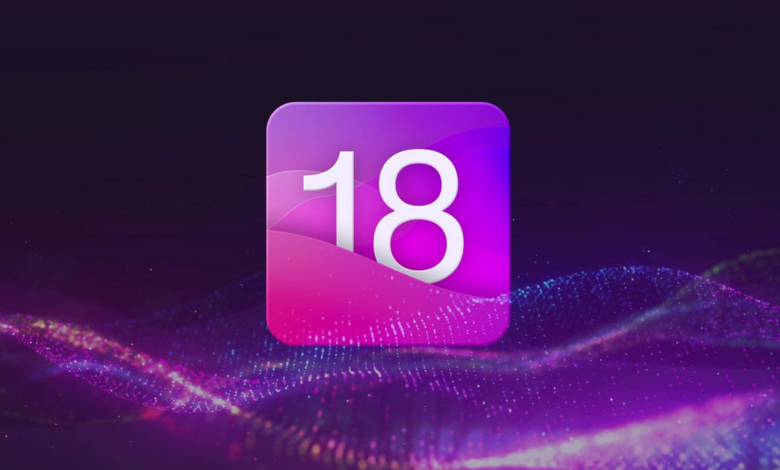
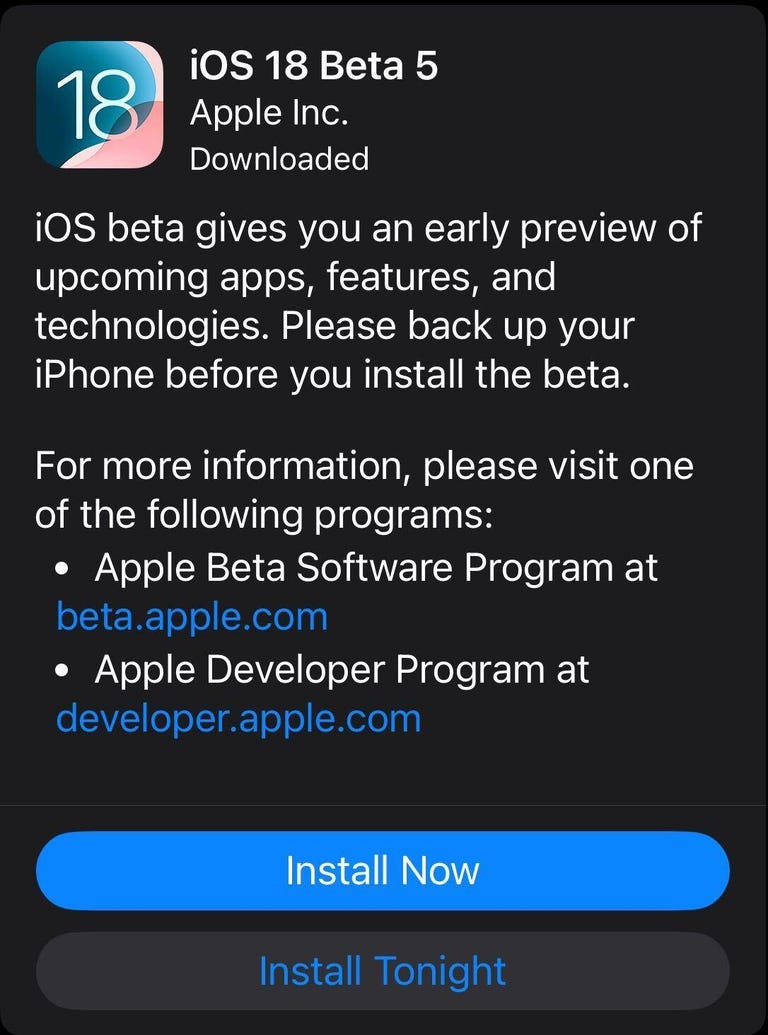
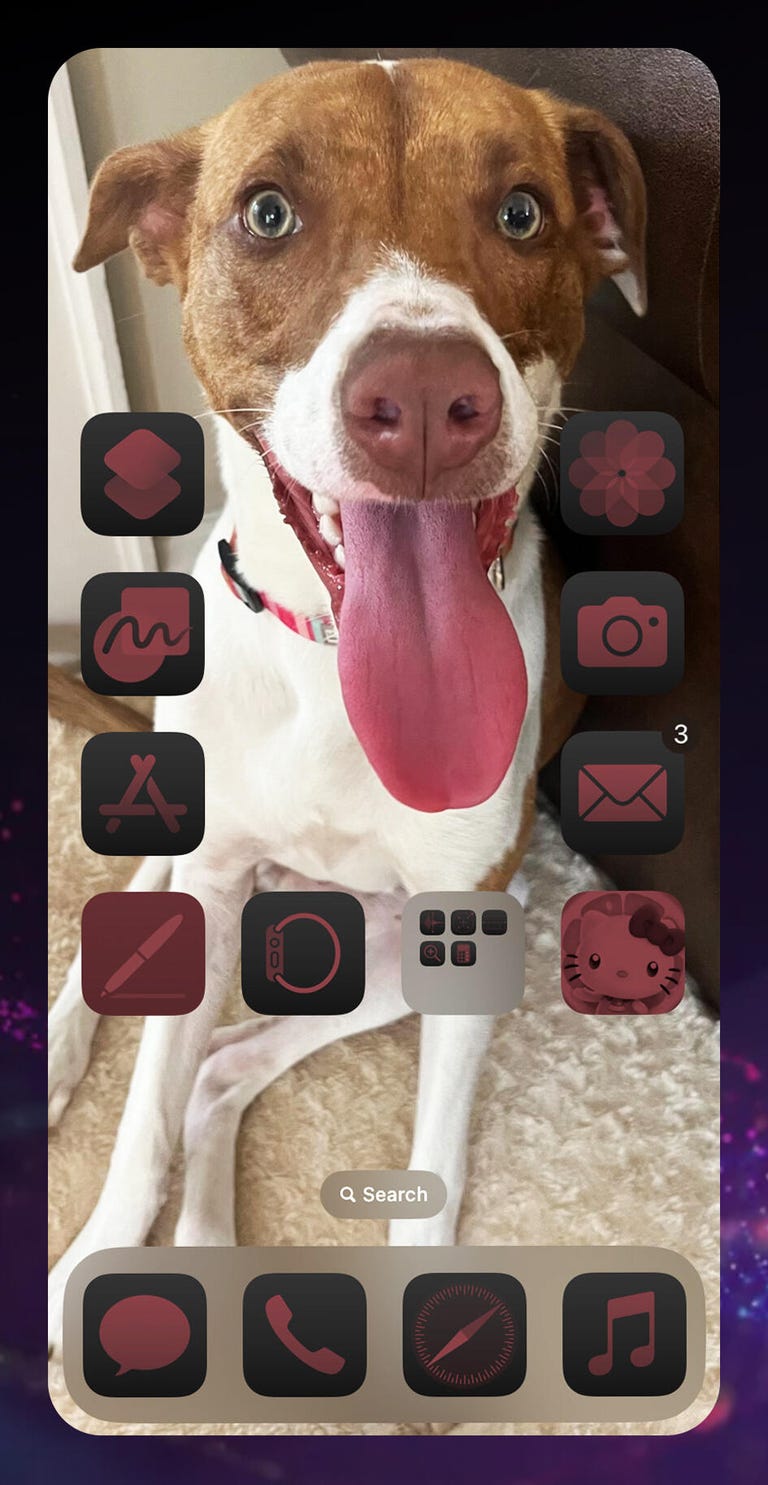

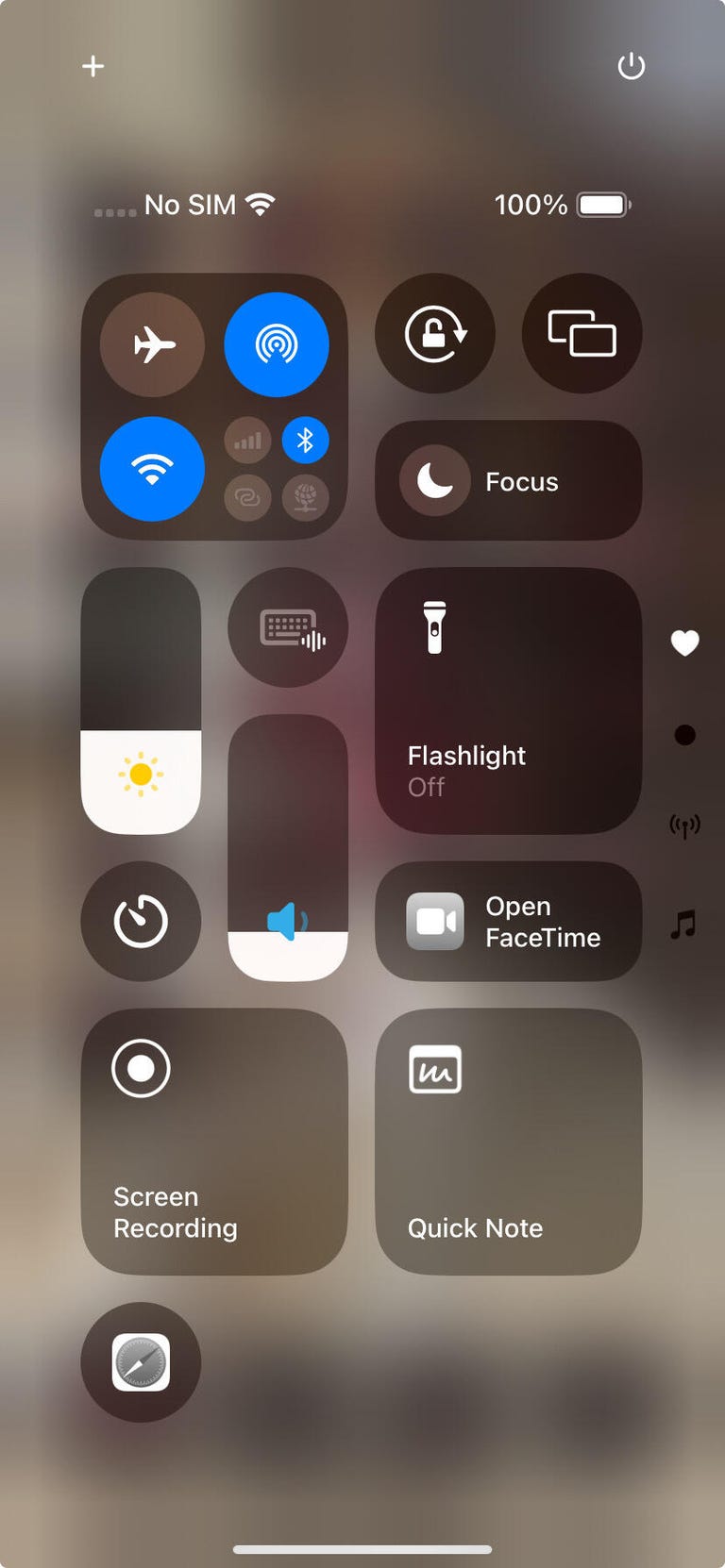
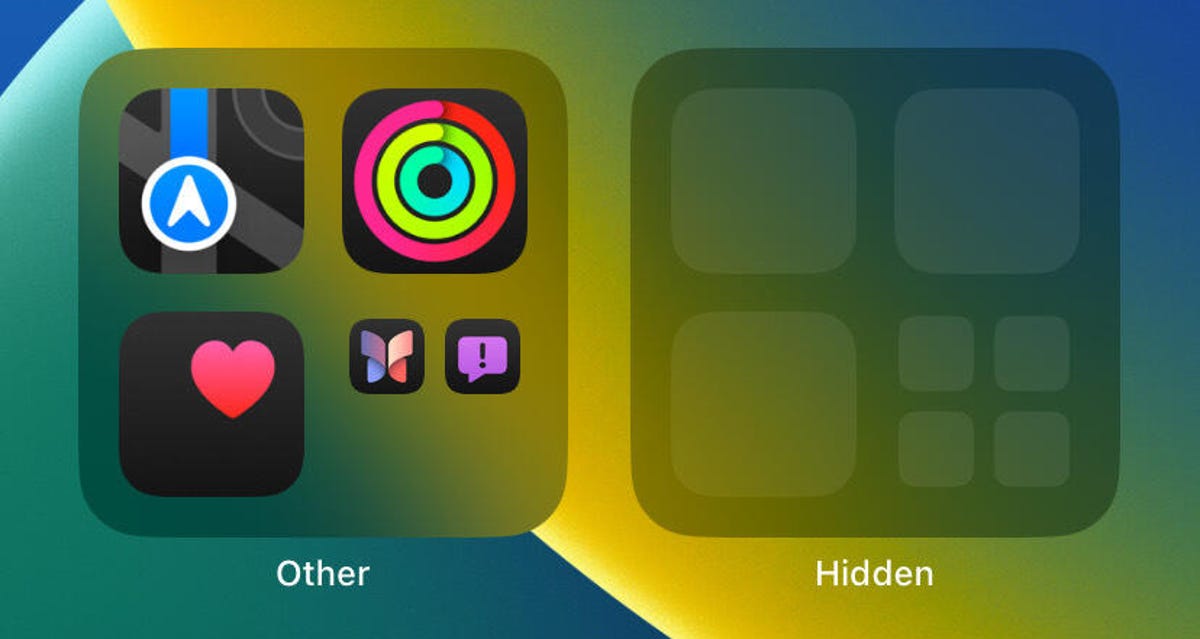
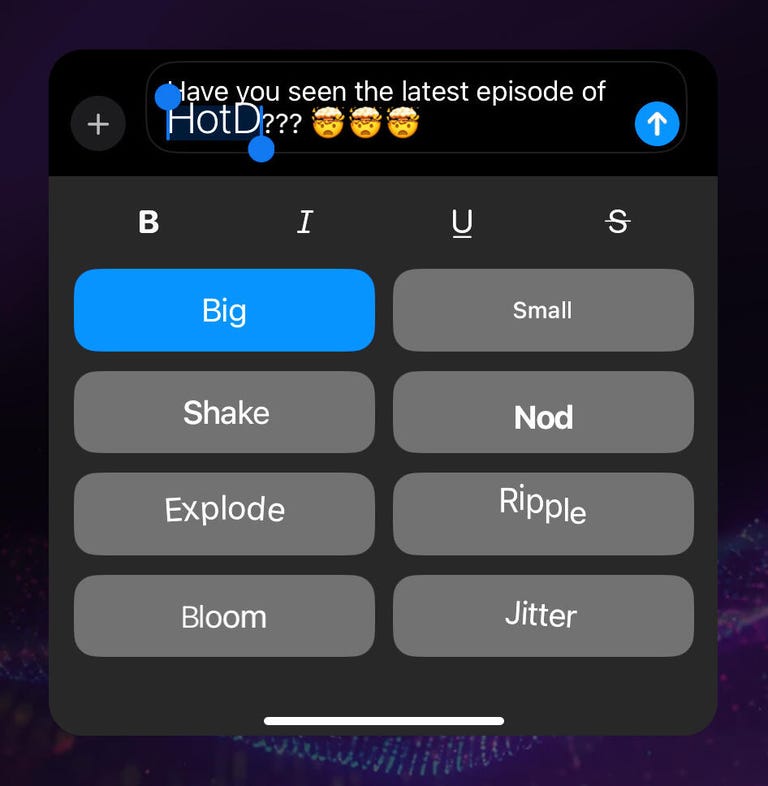
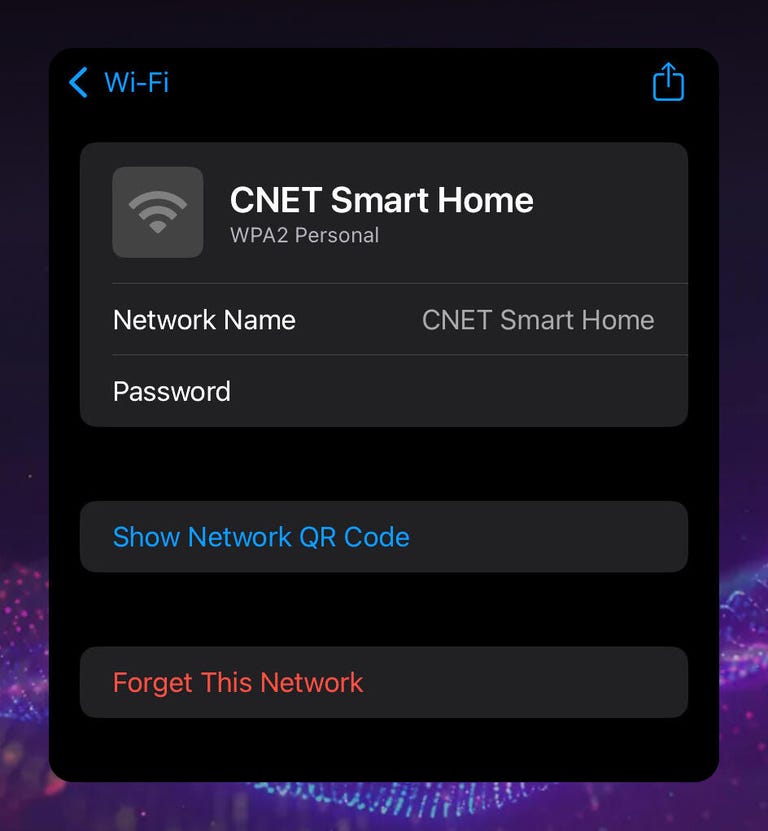
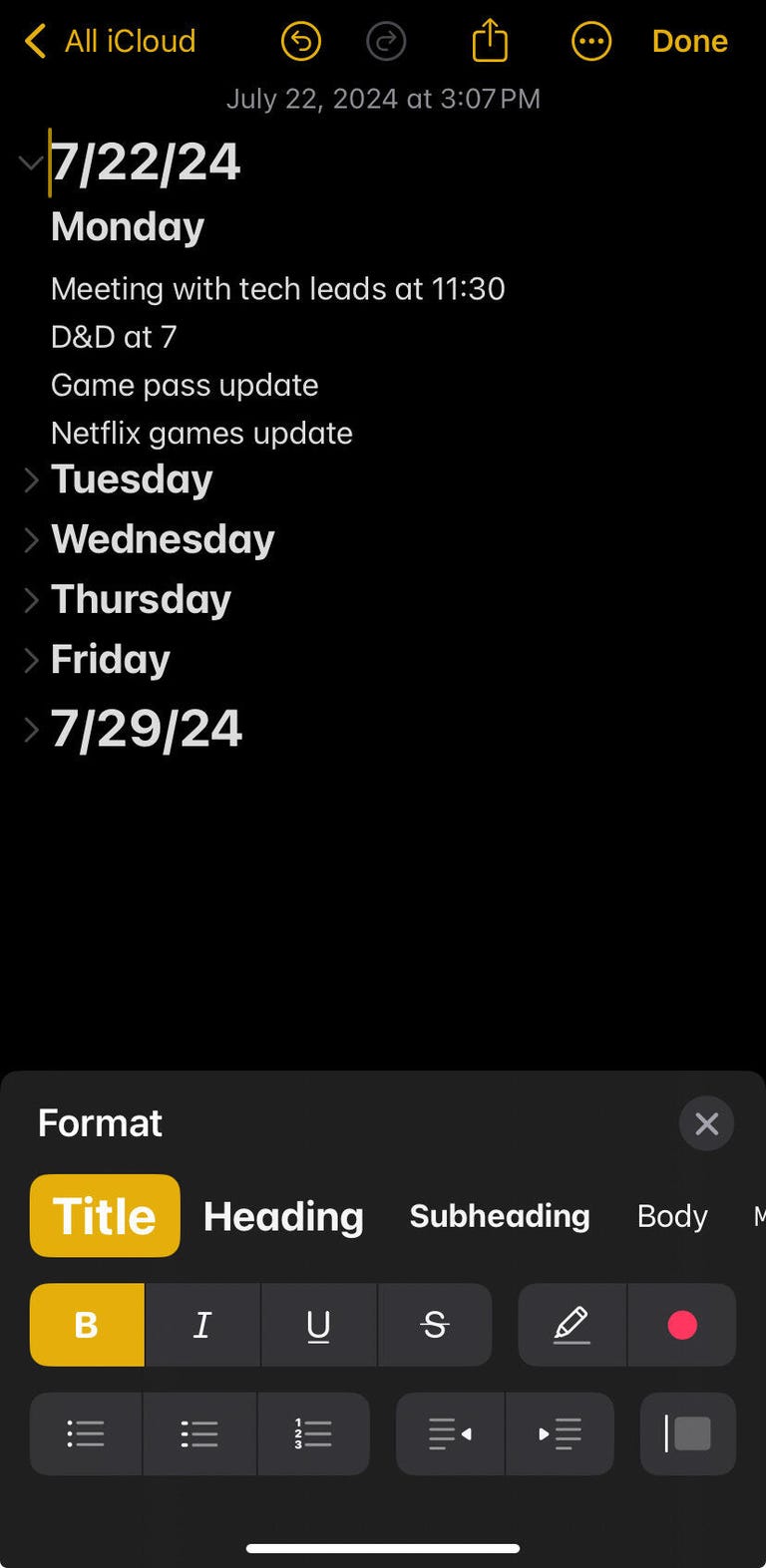
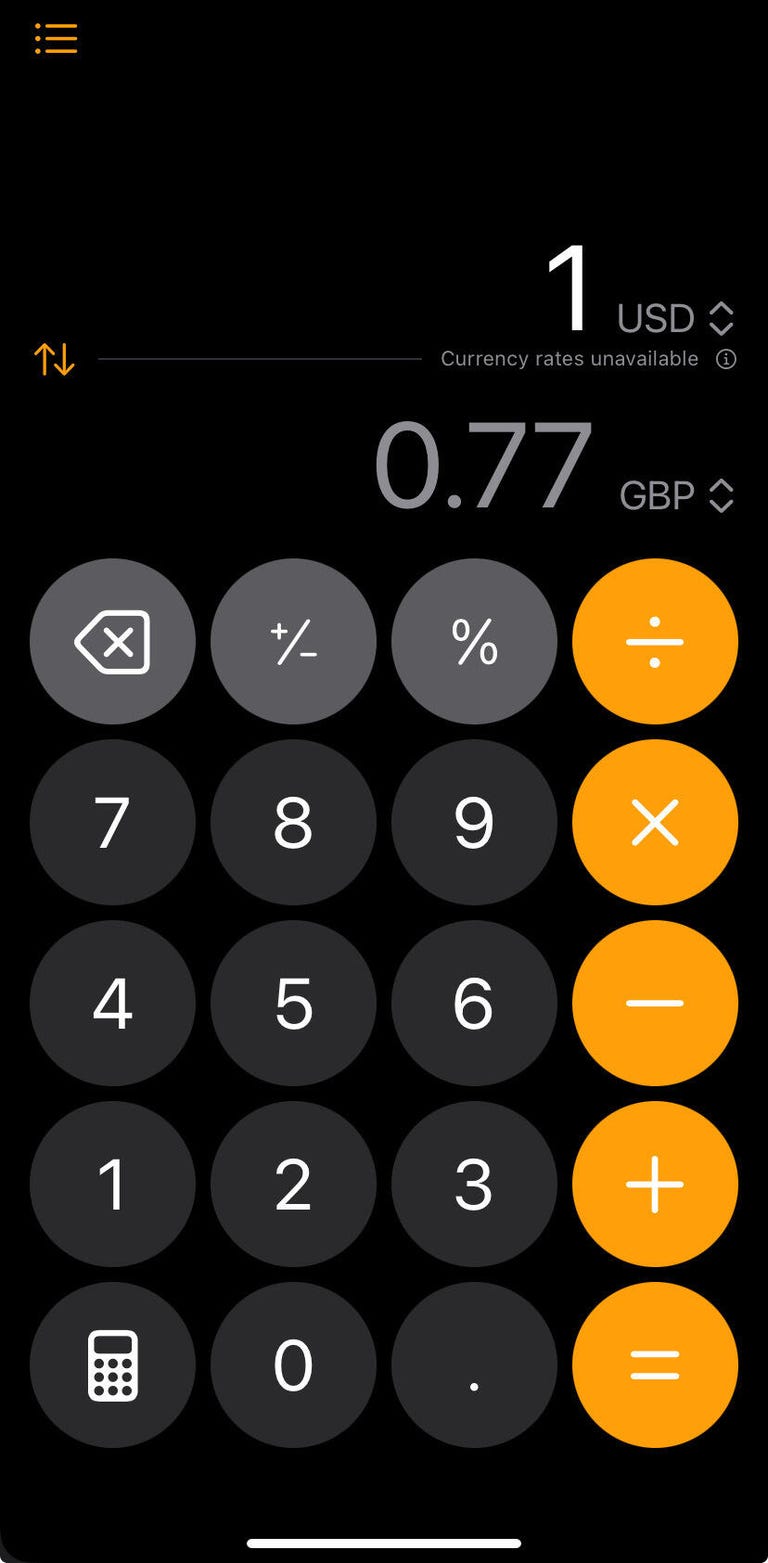
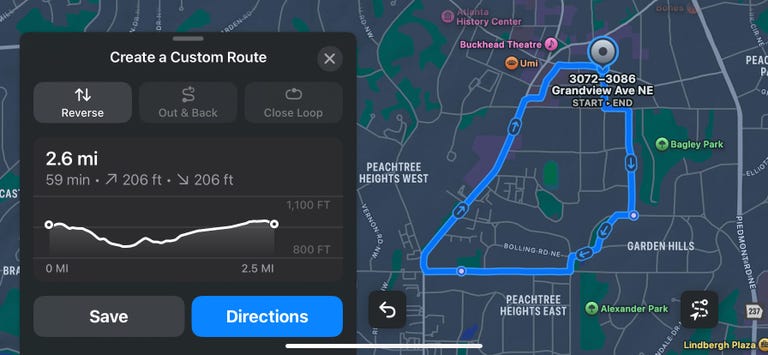
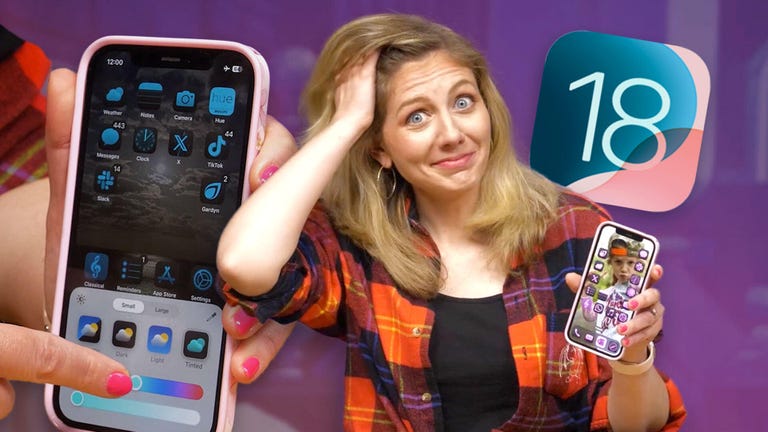
Apple announced iOS 18 at its Worldwide Developers Conference in June, and more than two months later, the tech giant released the fifth public beta version of the software, on Aug. 20. The update brings many new features and improvements to the iPhones of developers and public beta testers, like the ability to customize your home screen and lock screen, as well as RCS messaging.
Read more: Everything You Need to Know About the iOS 18 Betas
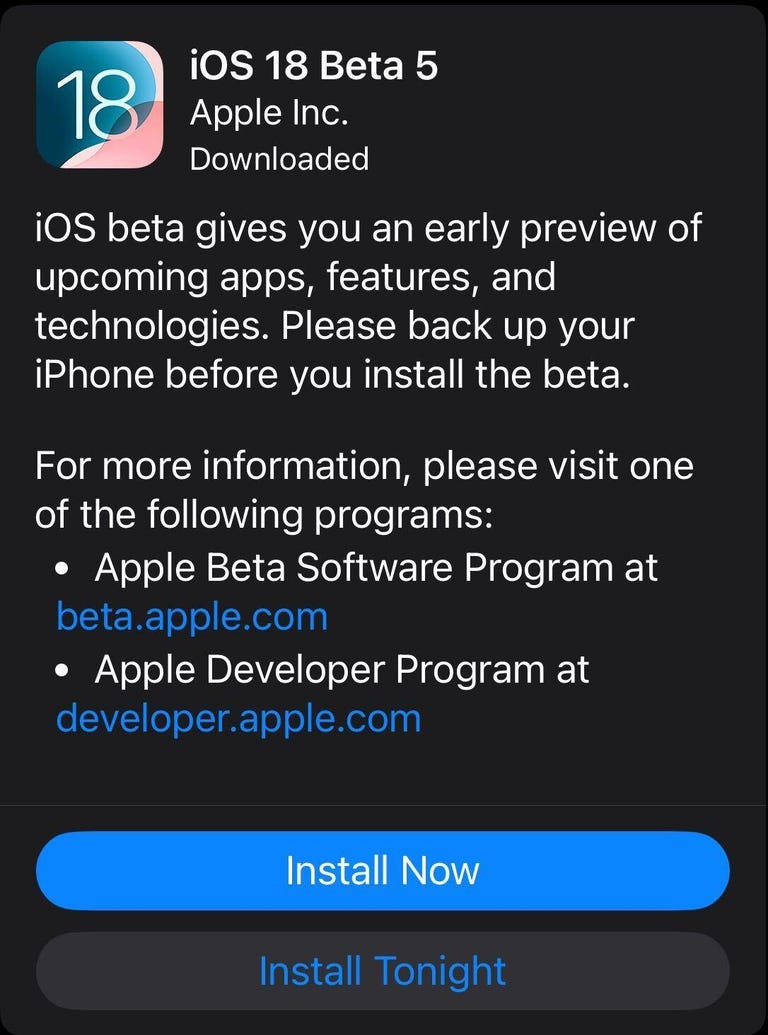
I’ve been using the iOS 18 beta on my iPhone XR since WWDC. I don’t have access to all the new features Apple announced at WWDC — like Apple Intelligence — but I’ve used many of the latest features and uncovered a few the company didn’t announce.
With the release of iOS 18, Apple is giving people more control over how they can use their devices and how their device looks. If you want to try out all the latest features, you can download the iOS 18 public beta now.
I recommend downloading a beta on a device other than your primary iPhone. Because this isn’t the final version of iOS 18, the update might be buggy and battery life may be shortened, and it’s best to keep those potential troubles on a secondary device.
Note that the beta isn’t the final version of iOS 18, so more features could land on your iPhone when it’s released in the fall, though there’s no definitive release date yet.
If you can’t wait until the fall, here’s what to know about many of iOS 18’s new features in the beta version of the software, and how to use them.
Home screen customization
The first iOS 18 feature Apple announced at WWDC was the ability to customize your home screen, and that was the first thing I did in the beta. I’m never going back to having app names displayed ever again.
Customizing your home screen is as easy as rearranging your app icons. Long-press on a blank portion of your home screen to enter jiggle mode — where all your apps shake like they’re scared — then tap Edit in the top-right corner and finally, tap Customize.
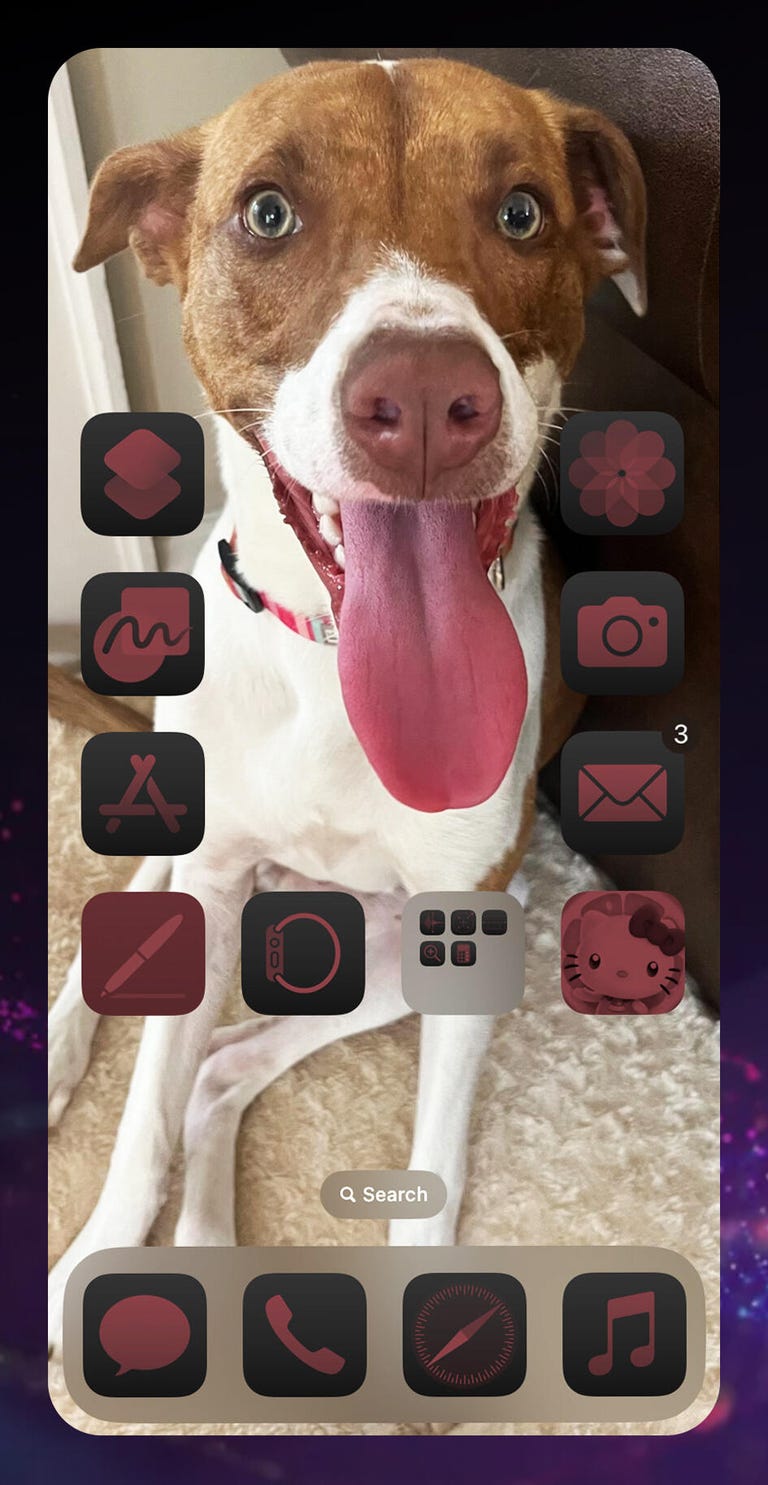
Who could hide that face behind apps?
This pulls up a small menu across the bottom of your screen giving you different customization options. You can make app icons Small or Large — Small is the default, and Large removes app names. You can enable Dark Mode by tapping the sun icon in the top-left corner of the menu. There’s even a Tinted option to change the color of your icons to pink, blue or whatever you want.
You can also arrange app icons on the home screen however you like. Gone are the days of apps blocking the faces of your loved ones in your background. There’s still a grid for your icons, so you can’t place icons on top of each other.
Something Apple didn’t mention at WWDC was that you can change the size of some widgets and turn app icons into widgets from the home screen. When you long-press on certain app icons, like Notes or Podcasts, you’ll see options like Remove App and Edit Home Screen – there’s also a visual representation of the app as varying-sized widgets. Tap any of these sizes to resize the app icon.
You can then resize the widget again by long-pressing it and choosing a different-size widget icon or reverting back to the original app icon.
Sure, these customization options don’t change the functionality of your home screen, but they’re still fun. I want to be able to display a picture of my wife or puppy without blocking their faces and have them peek around from behind the Spotify app. I also don’t necessarily need apps to display their names underneath the icon. I can identify the app from the icon, so we don’t need to bring words into this.
Read more: All the Ways to Customize Your Home Screen in iOS 18
Lock screen app customization
I’ve wanted this capability for a while, and I’m happy Apple finally allowed it. Prior to iOS 18, your lock screen had the camera app in the bottom-right corner and the flashlight app in the bottom-left corner — causing people, including myself, to accidentally turn it on. Now you can remove these shortcuts altogether or change them to something more useful.
To remove these controls, go to Settings > Wallpaper and tap Customize under your desired lock screen. Then, the camera and flashlight icons will have the minus (–) sign near them, indicating you can remove them. You can also tap either icon and pull up a list of different controls you can place on your lock screen, like Translate, Quick Note or — my favorite — Open App, which lets you open whatever app you want from your lock screen. That means I can open Hello Kitty Island Adventure without getting distracted by other apps — because I’ve got to be able to help my friends at a moment’s notice.
Read more: How to Easily Change Your Lock Screen Controls in iOS 18

A revamped Control Center
You can also further customize your Control Center in iOS 18, in a similar way to the home and lock screens. You can change the size and position of controls, and add different controls other than the 23 controls you had access to previously.
To customize your Control Center, swipe down from the top-right corner of your screen and tap the plus (+) button in the top-left corner of the Control Center. Controls will be outlined, and you can resize them — some to the size of a whole Control Center page — or you can remove one you don’t like.
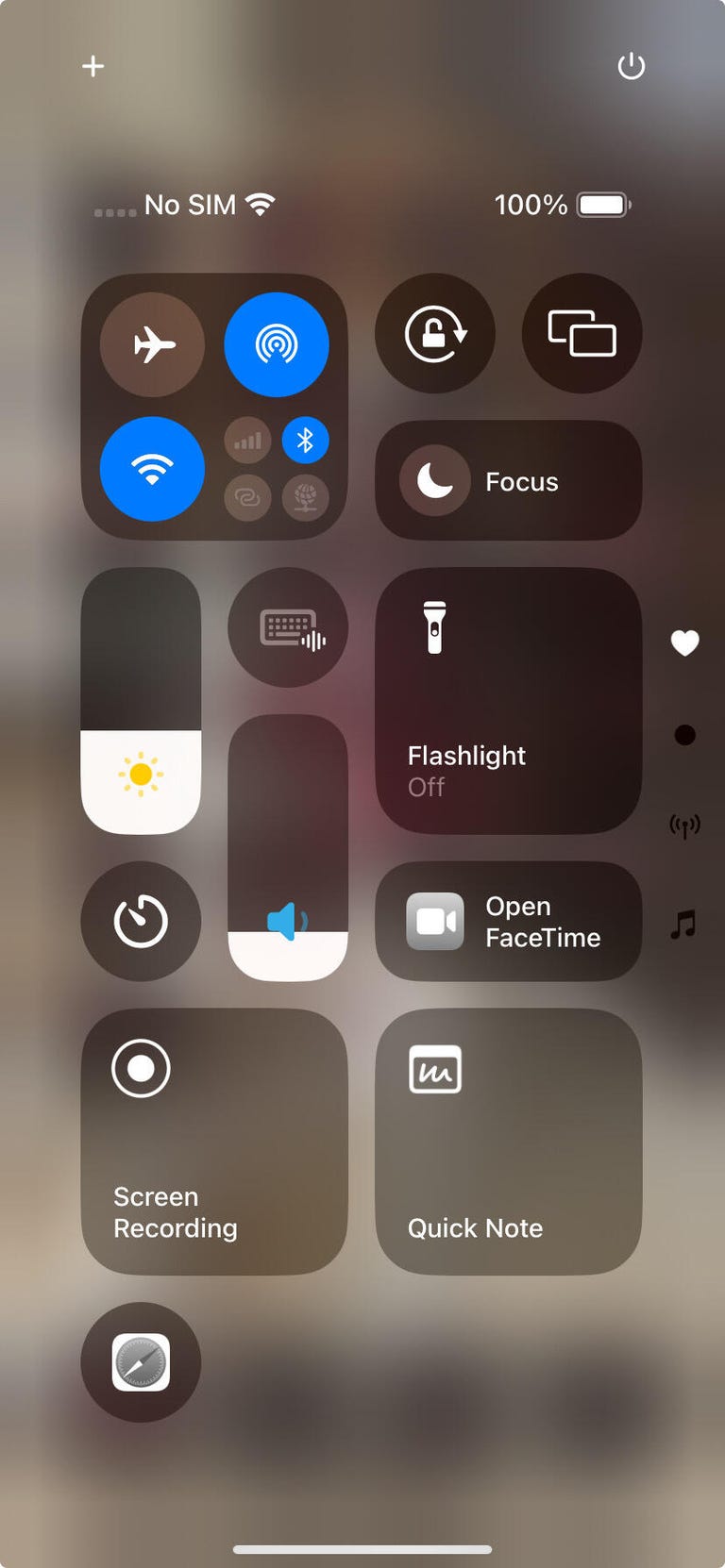
I should really clean up my Control Center.
There is also an Add a Control button on the bottom of your screen, which will open a catalog of controls you can add to the Control Center. If you don’t see a control you want, you can also choose Open App. This control lets you turn any app on your phone into a control. That means you don’t have to go hunting for Instagram or Snapchat on your home screen because you can find them in your Control Center.
You can also easily turn your iPhone off from the Control Center now. There is a power symbol in the top-right corner of the Control Center screen. Tap and hold this and your iPhone will then take you to the slide to power off the screen.
I used Control Center a modest amount before iOS 18 to access the timer or to open Quick Note, but with iOS 18, I’m wondering if Control Center could replace the home screen. If I can place all my important functions and apps in the Control Center, then are the home screen and Control Center redundant?
Read more: Transform Your Control Center Into Your iPhone’s Control Hub
Hidden and locked apps
Hiding and locking apps can be a useful way for parents to keep their children out of where they don’t belong, or just ensure friends don’t open your Snapchat or Instagram and post something on your page. To lock or hide apps, long-press on an app and tap Require Face ID. Then tap Require Face ID again. Now, every time you try to go into the locked app, it will ask for your Face ID or passcode.
To remove an app from your home screen and place it in a Hidden folder in your App Library, long-press on an app, tap Require Face ID and then tap Hide and Require Face ID.
To access hidden apps, you have to go to your App Library (swipe right until you can’t swipe anymore). Then, scroll to the bottom of the page to see a folder labeled Hidden. Tap on the folder, then use Face ID or your passcode to view the apps inside it.
It’s important to note you can only hide third-party apps, and you can lock certain iPhone apps. Be aware that a few, like Maps and Contacts, can’t be locked or hidden.
Read more: Lock and Hide Your iPhone Apps for Additional Security
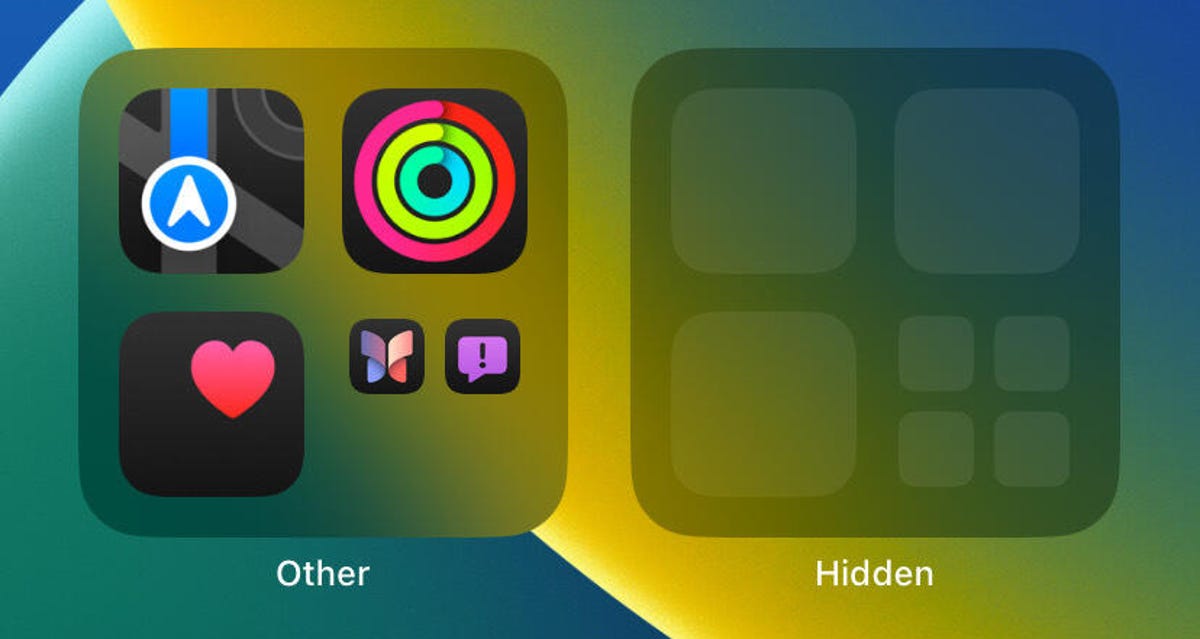
Send Later, Text Effects and more upgrades in Messages
One iOS 18 feature I’ve wanted was the ability to schedule messages to send later, and Apple came through on this. The software lets you schedule messages, and it brings new text effects to your messages, additional Tapbacks — Apple’s version of Reacts — and more to the app.
Read more: Messages via Satellite Is iOS 18’s Most Underrated Feature
If you want to send a message later, go into a chat, tap the plus sign next to the text field, and tap Send Later. A day and time will appear above your text field that you can tap and change.
Once you’ve selected the right day and time, you send a message like you normally would, and the scheduled message will appear in the chat with a dotted outline. There are two options above the message: Send Later at your scheduled time, and Edit. Tap Edit to adjust when a scheduled message is to be sent, to send the message now, or to delete it. If you want to edit the content of the message, long press on the message itself and tap Edit like you would a message you’ve already sent.
There are new formatting options and text effects to make your messages more expressive. To access the new options, like bold and italic, or use a text effect, like Ripple or Shake, go into a Messages chat and tap the text field. Then, above the keyboard, tap the A button on the far right side of the screen, right above the letter P on your keyboard. This opens the new text effects menu. Tap the effect you want, like Explode, and you’ll return to the keyboard where you can type out your message and watch your words blow up or dance.
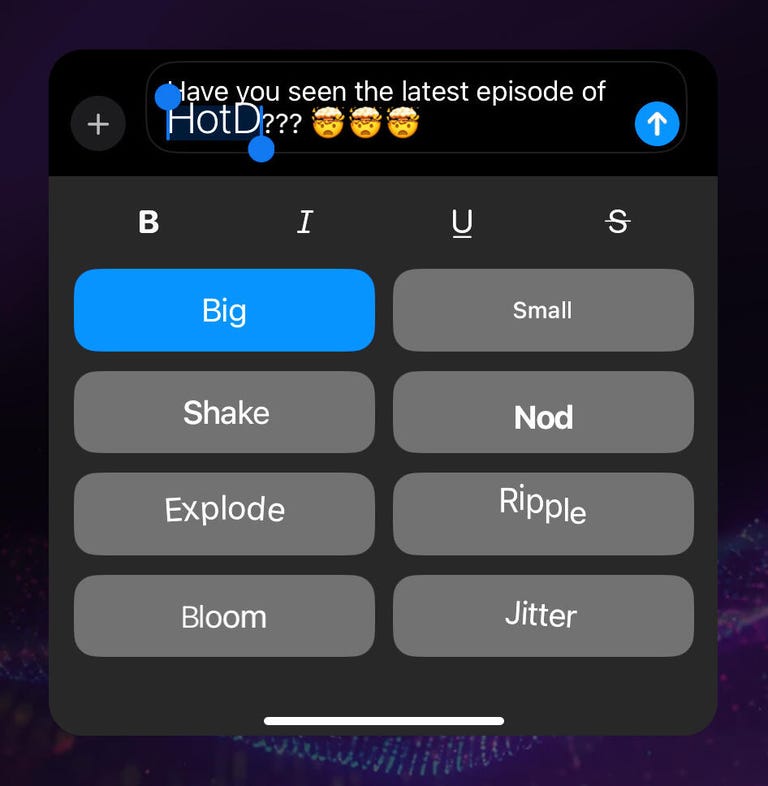
This is a serious question.
While you can only select one text effect at a time, like Big, Small or Nod, you can use all the formatting options, like bold, italicize, underline and strikethrough, at the same time. But you can’t have a bolded word or message also Shake or Bloom.
You can assign different effects to each word in the message by highlighting a particular word, tapping the A button above the letter P on the keyboard, and then choosing the appropriate effect. Do that for one word in a message to really emphasize it, or do it for every word in the message for fun.
Read more: Make Your Messages Jump and Shake With Excitement
Apple also expanded the Tapbacks function, which now allows you to react to a message with any emoji you want, rather than the six original Tapbacks. To access your full emoji for Tapbacks, long-press a message, swipe left in the Tapbacks menu and tap the smiley face. This pulls up the emoji keyboard, giving you the full array of how you can react to certain messages — the “100” emoji just feels more friendly than the thumbs up to me.
I’ve enjoyed these updates to Messages so far. Sending a message later ensures I don’t wake someone up when I send a message at 4 a.m., the text effects help me get across just how excited I am for any given thing, and being able to use all the emoji for Tapbacks is a great addition — because sometimes “Haha” feels sarcastic, while the crying laughing face doesn’t.
Read more: Schedule a Message to Send Later So You Don’t Forget
In addition, iOS 18 also brings RCS messaging to the iPhone. If I’m being honest, this feature flew under the radar for me, and I haven’t noticed a difference in my messages or messaging habits.
Photos app gets a facelift
Your Photos app also gets remodeled in iOS 18. On the main Photos menu, you can easily see your recent photos in the Recent Days section, and you can see the different collections for people and pets, any shared albums you have and more. The new Photos menu is meant to make it easier to find photos instead of scrolling through hundreds of pics or searching through different albums all the time.
I think the new features are fine. You can use them, or you can use the old view — which I did a lot — by swiping down on the main menu near the top of the app. I don’t take a lot of photos so I’m probably not the best judge of this feature.
The new Passwords app
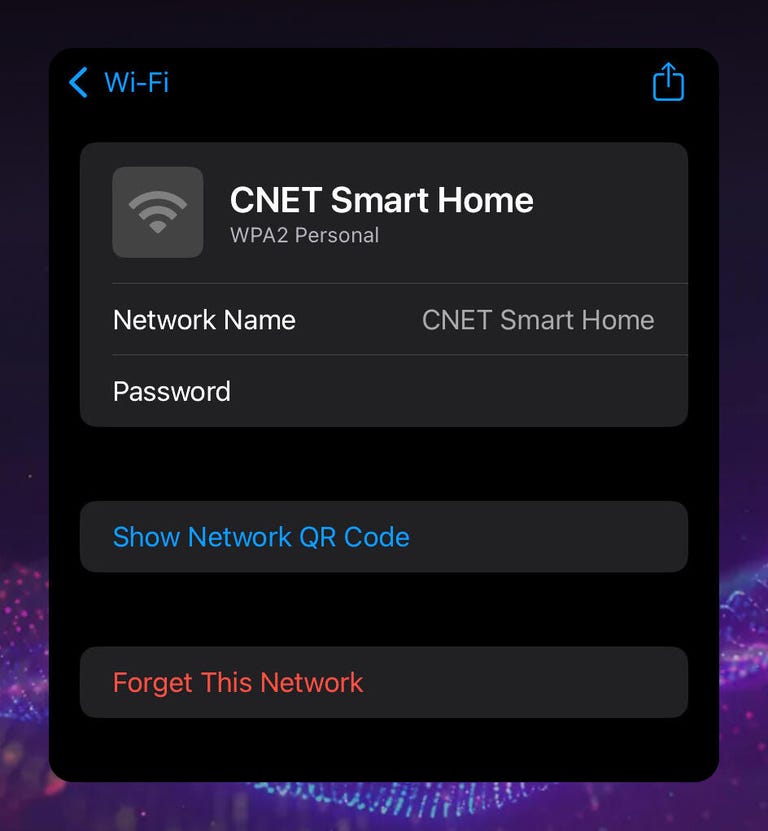
Tap Show Network QR Code to easily share your network password with others.
Your iPhone could store passwords and passkeys before in your iCloud Passkeys feature. The new Passwords app does more than that. It can save verification codes, it can keep your deleted passwords for up to 30 days, and it shows you all your Wi-Fi connections.
The Wi-Fi connections menu also makes it easy to share Wi-Fi passwords by creating a QR code that lets you share the password with someone else. If you’re at a coffee shop and didn’t write the password down, you can easily share it with your friends, even if they don’t have an iPhone.
Upgrades in Notes
Apple announced that Notes would receive an upgrade as part of iPadOS 18, but those upgrades also come to iOS 18. That means you can highlight words, make collapsible sections and solve math problems in notes.
To highlight a word, select the word by tapping on it and then tap the Aa button in the toolbar across the top of your keyboard to open the Format menu. Then, on the far right of the menu, tap the pencil (you’ll see a colored dot next to a pencil) to highlight your selected word in whatever color that dot is. Tap the dot and change the highlight color to purple, pink, orange, mint or blue.
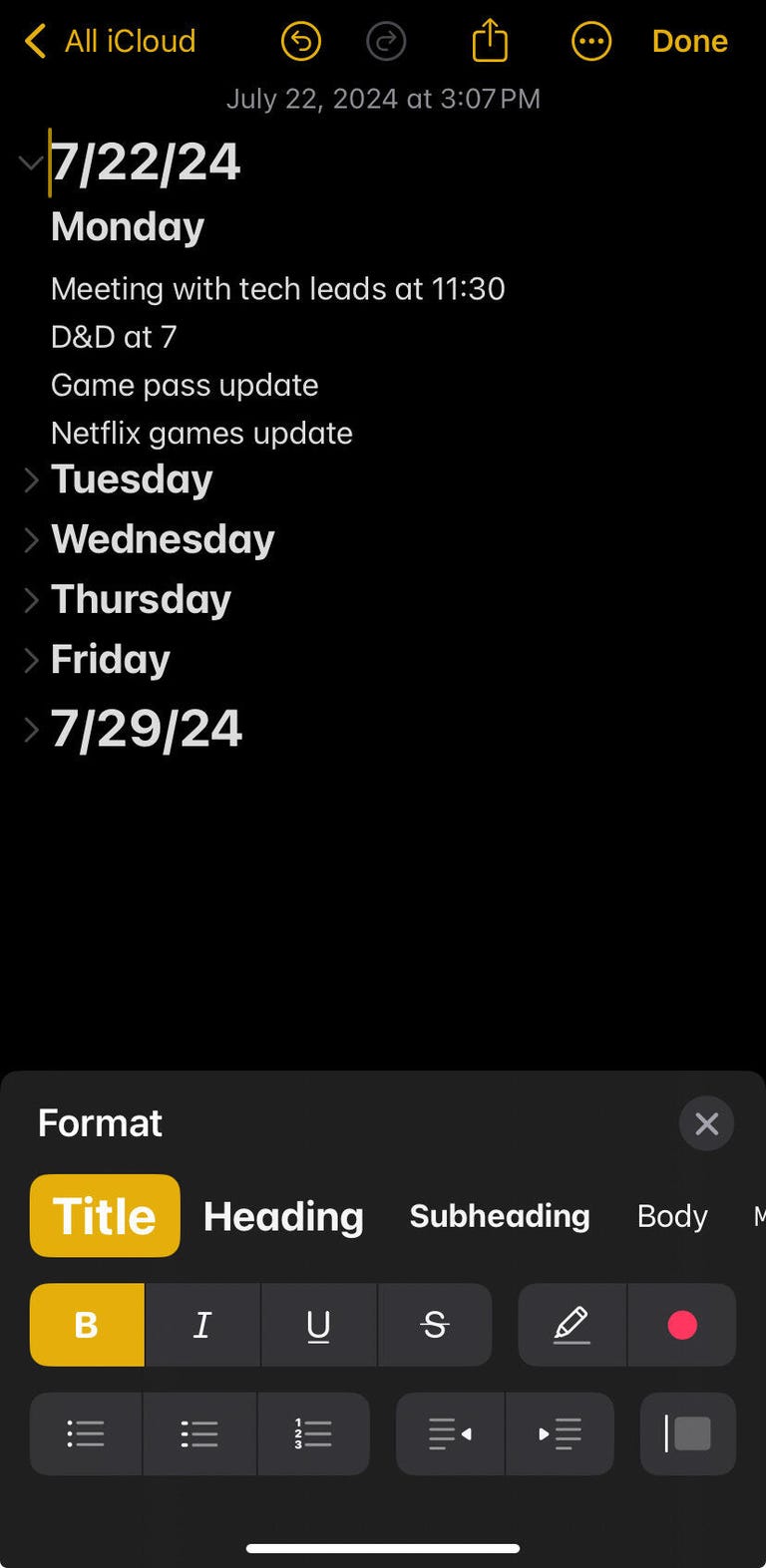
If I tap the arrows next to the days of the week, the section expands and shows notes for that day.
To create collapsible sections to keep your notes tidy, type a word into Notes, select the word and tap the Aa button to access the format menu. Then, format the word to be either a Title, Heading or Subheading. Type some notes below the formatted word, then tap the Title, Heading or Subheading, and an arrow will appear to the left of the word. Tap this arrow, and whatever is below the Title, Heading or Subheading will collapse. Tap the arrow again and that section will expand.
Read more: How to Organize Notes With Subsections
The iPad isn’t the only Apple device getting more math functionality in Notes. You can set values and solve equations in your iPhone’s Notes app, but you can type them out instead of using the Apple Pencil. If you type out different variables, like X and Y, and assign values to them — X=32 and Y=28 — then in a different part of the note, you type X + Y =, Notes will solve the equation for you — the answer’s 60.
The collapsible sections in Notes are a game-changer for me. I jot down a lot of notes on my phone, so being able to tidy them up so I can find older notes is huge.
Calculator also gets an overhaul
Remember when teachers said we wouldn’t always have a calculator in our pockets? I wonder how they feel now. In addition to Notes doing calculations with iOS 18, your Calculator app can do even more. When you open the app, it doesn’t look different, but if you tap the new calculator button in the bottom-right corner, it opens a new menu with options like Basic, Convert, Scientific and Math Notes.
Basic is the standard calculator that most people will use. Convert might be the next most useful one, which lets you convert different measurements, like pounds to kilograms, Fahrenheit to Celsius and meters to feet. It also lets you convert between different currencies, like the US dollar and British pound.
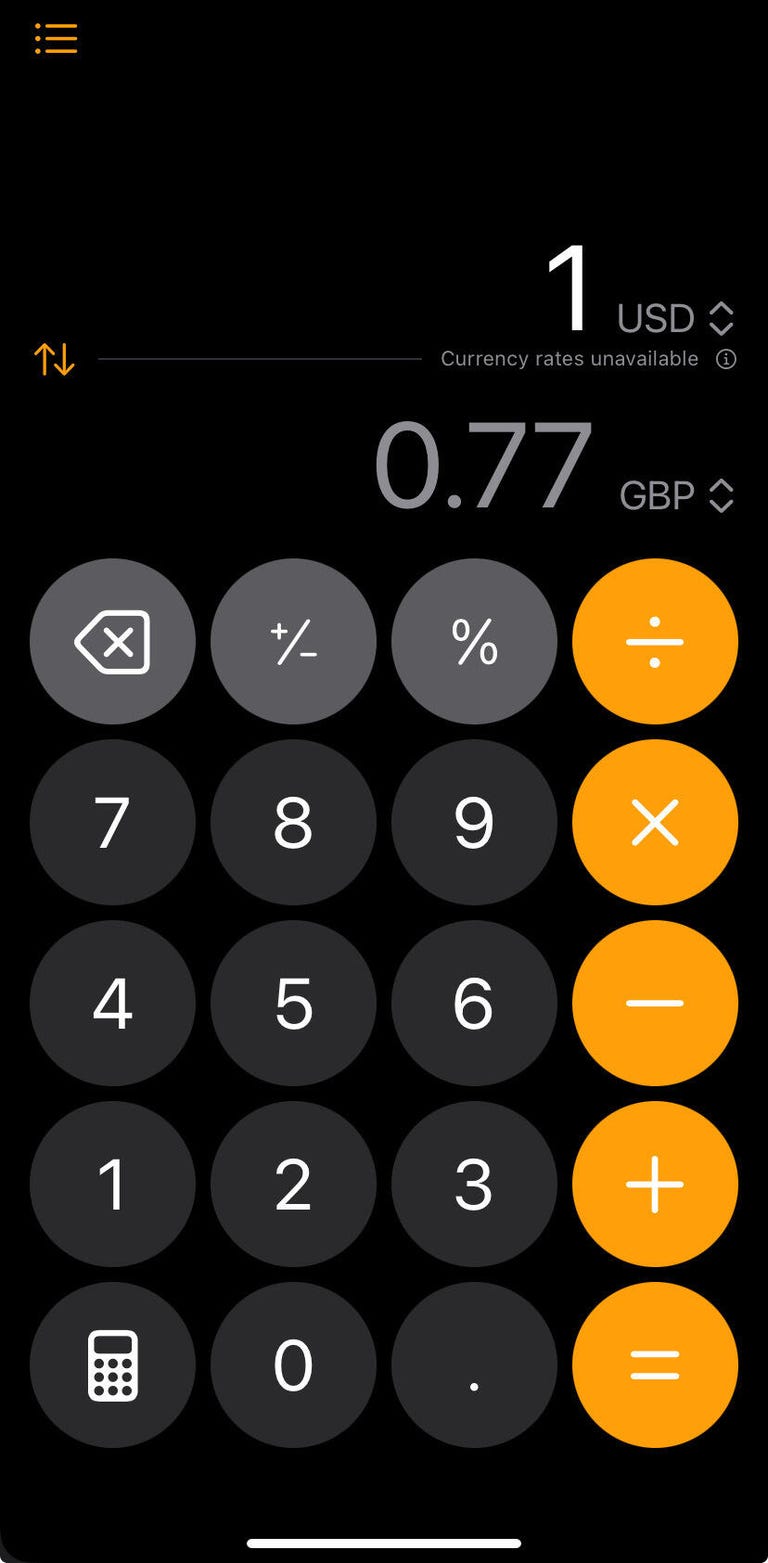
No more wondering what currency conversion rates are.
Scientific is a scientific calculator with functions like sine, cosine and tangent. Math Notes connects to your Notes app and makes it easy to access information from there.
Read more: Convert Distance, Currency and More in the iOS 18 Betas
Tap to Cash
The Wallet app has a new feature called Tap to Cash that lets you easily send cash to a person by tapping your iPhones together like you would AirDrop or NameDrop.
To use Tap to Cash, go into Wallet, tap Send or Request, tap Tap to Cash, enter an amount and tap Next. If you have enough funds in your Apple Cash, you’ll be prompted to tap your iPhone against another and the funds will transfer over.
Apple said this feature doesn’t require you to exchange phone numbers, making it easy to buy something at a garage sale or to pay someone back for a drink.
Create a custom route in Maps
With iOS 17, your iPhone has offline maps, and with iOS 18, you can create and save a walking or hiking route.
To create a custom route, open Maps, drop a point where you’d like your route to start and tap More in the menu that appears across the bottom of your screen. Tap Create a Custom Route, then tap out the route on your map. If you tap close to a trail or street, Maps will adhere to that trail or street, so there’s no need to tap around curves. If you place a point wrong, though, you can tap an undo button in the bottom-left corner of the map.
There are also options in the menu across the bottom of your screen to Reverse your route, Out & Back, which maps your route back onto itself, and Close the Loop which makes it easy to finish mapping your route. After you’ve mapped out your route, tap either Save to keep your route for later, or Go to start your route.
Mapping out a route has been a nice way to track how far I’ve jogged with my dog. We usually take a route every day, and I always wonder how far we go. Sometimes it feels like we run miles and miles, but this feature has shown me it’s much shorter — which makes me wonder how marathon runners do it.
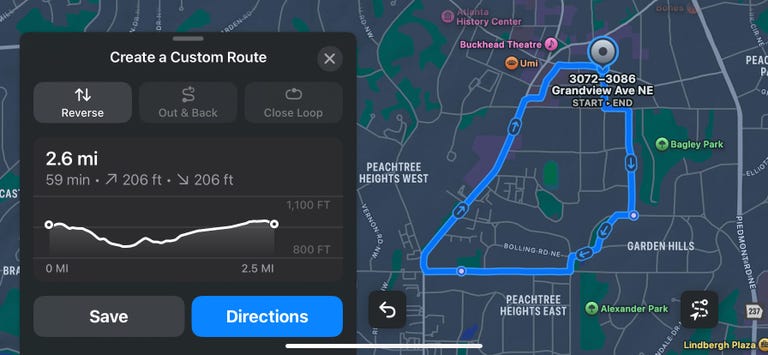
Read more: Your iPhone’s Maps App Just Got This Helpful Feature
Find on Page in Safari moves
Something that wasn’t mentioned at WWDC but is very helpful in iOS 18 is that the Find on Page search function in Safari has been moved. Before, you’d have to tap Share on a web page to access the search function, but if you weren’t careful, you could have accidentally sent the web page to someone or posted it online.
To find the search function now, open the web browser and go to a web page. Then, tap the Reader icon — the rectangle with lines below it in the address bar. In the new menu, tap the icon that looks like a page with a magnifying glass to pull up the search function. Now, you don’t run the risk of sending a potentially embarrassing web page to a friend.
I didn’t know Safari had a search function before iOS 18, because who would think to look for it in the Share menu? Placing the function in the Reader menu makes more sense because Reader has more tools to help you navigate the web page. Share should be for, you know, sharing things with your friends and family.
Read more: Where to Locate Safari’s Find on Page Function in the iOS 18 Betas
T9 dialing
Another feature not mentioned at WWDC is that your Phone app now gets T9 dialing. That means you can type someone’s contact name into your app in order to bring up their number and call them.
To do this, open Phone and tap Keypad across the bottom of your screen. Then, instead of typing someone’s number, you can type a contact’s name using the numbers on the screen like people used to type on those old Nokia phones. So if you want to call your dad and they are saved as “Dad” in your phone, type 3-2-3 and they should pull up. Same for “Mom.” Type 6-6-6 and… huh, that’s potentially ominous.
Read more: How to Call Mom and Dad With T9 Dialing
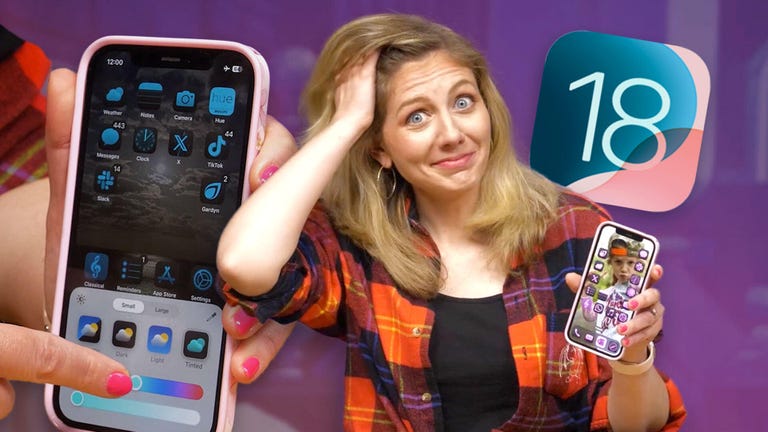
Watch this: iOS 18 Hands-On: Exploring the Big Design Changes
That’s how you use many of the new features in the iOS 18 beta. This is the first public beta for iOS 18, so there will likely be more beta versions before iOS 18 is released to the public. That means there’s plenty of time for Apple to add things or remove features to be released with later updates. Apple said it will release iOS 18 to the general public in the fall, but there’s no word on an exact date yet.
For more on iOS 18, here’s how to download the public beta now and what to know before downloading the beta. You can also check out everything included in iOS 17 before the general release of iOS 18. You can also check out or iOS 18 cheat sheet.




