Open Sesame: How to Find Your WiFi Password on Windows and Mac
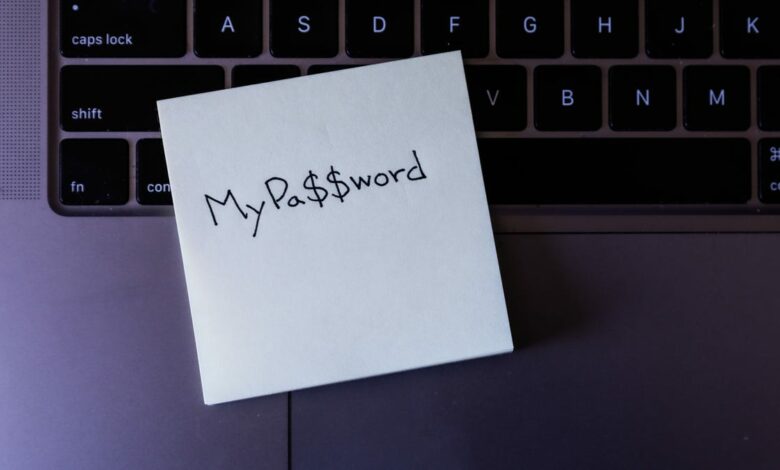


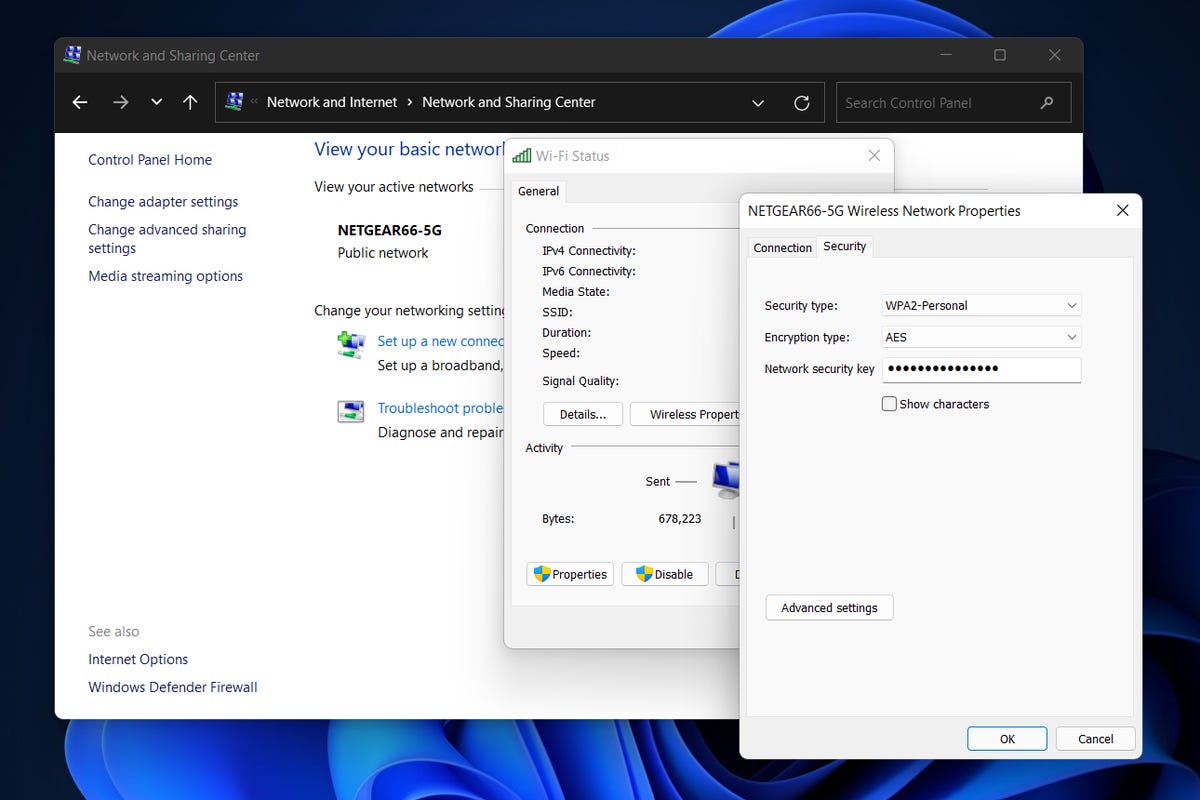

Keeping track of your passwords can be a real pain. You should never use the same password twice, and you probably have too many different accounts to remember exactly which one goes where. If you don’t have them all written down somewhere safe and you suddenly find yourself forgetting something like your Wi-Fi password, you could be in trouble.
Normally your WiFi password is located on the back of your routerbut if not, don’t worry. There is another way to find the passwords of all the wifi networks you’ve ever connected to. They’re all stored somewhere on your computer.

As long as your Windows or Mac computer has previously connected to that network, the Wi-Fi password will be permanently stored in your settings. It may take a little digging on your part, but all the passwords are there, stored and ready to be shared with anyone who wants to connect to the Wi-Fi.
Here’s how to find the passwords of all the Wi-Fi networks you’ve ever connected to on MacOS and Windows. For more information, check out 17 Essential Settings to Personalize Your MacBook or how to get the most out of windows 11.
How to find WiFi passwords in MacOS?
Every password you enter and save on a Mac is stored in Keychain Access, the password management system for macOS. And that includes Wi-Fi network passwords.
To get started, use the search function to open the Keychain Access app and do the following:
1. Click on System under System key fobs in the sidebar.
2Then click on Passwords at the top of the window.
3Find the Wi-Fi network you want the password for and double-click on it.
4. Finally, check the box next to Show password and enter your password when prompted.

Find all your saved Wi-Fi passwords in the Keychain Access app on macOS.
The password field will then display the password you used to log into that Wi-Fi network. You can double-click on the password field to select the password and copy it to your clipboard if necessary.
How to find wifi passwords on Windows?
Finding the password for the Wi-Fi network you’re currently connected to is easy in Windows. However, getting your hands on all of the saved Wi-Fi passwords takes a bit more effort, so we’ll cover both methods below.
Here’s how to find the password for the Wi-Fi network you’re currently connected to in Windows:
1. Click on the Start button and then go to Control panel > Network and internet > Network and sharing center (Windows 11) or Institutions > Network & Internet > Stands > Network and sharing center (Windows 10).
2. Next to ConnectionsClick on the name of your Wi-Fi network (highlighted in blue).
3. On the opened Wi-Fi Status page, click Wireless Properties and then on the Security tab.
4. Finally, check the box next to Show characters to display your Wi-Fi network password above it.
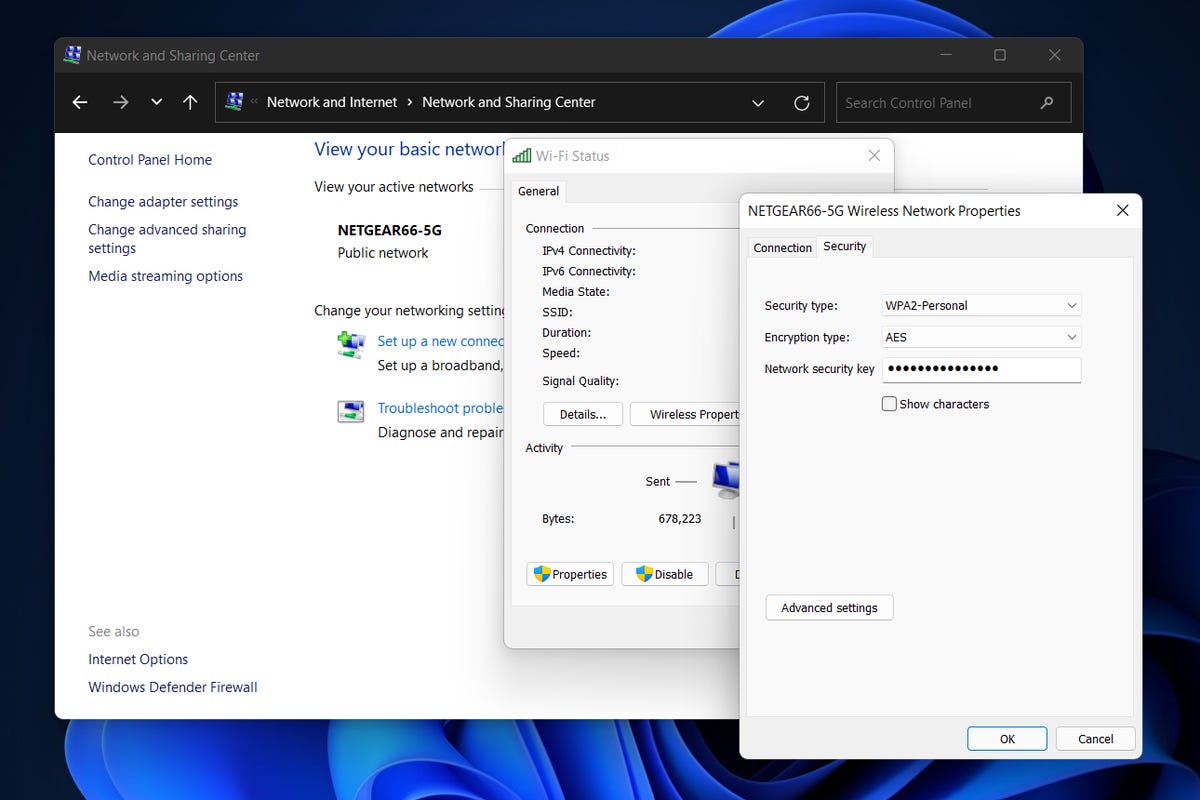
You can easily find the password for the Wi-Fi network you are currently connected to in Windows.
However, this is not the only way to find your Wi-Fi network passwords. The above method will only let you view the password of the Wi-Fi network you are currently connected to, but there is a way to find the passwords of all the Wi-Fi networks you have ever connected to on your Windows computer.
Here’s how to find all your Wi-Fi network passwords on Windows:
1Right click on the Windows icon in the taskbar on your desktop.
2. Click Windows Terminal (Administrator).
3. Type in netsh wlan-show profile and touch Enter on your keyboard to view every Wi-Fi network you’re connected to.
4. Once you find the WiFi network you want the password for, type netsh wlan show profile “(Wi-Fi network name)” key=delete (For example, netsh wlan show profile “Netgear667” key=delete), and then press the Enter key.

You can find all of your Wi-Fi network passwords with Windows Terminal.
Profile, connectivity, security, and cost settings are displayed. The Wi-Fi network password is displayed under Security settings and next to Important content. In addition to Windows Terminal, you can also use the Command Prompt application to type the above-mentioned commands to find your Wi-Fi passwords.
If you want to read more about passwords, both on your computer and your smartphone, check out the best password managers to use and the Nine Rules to Follow When Creating a Password.




