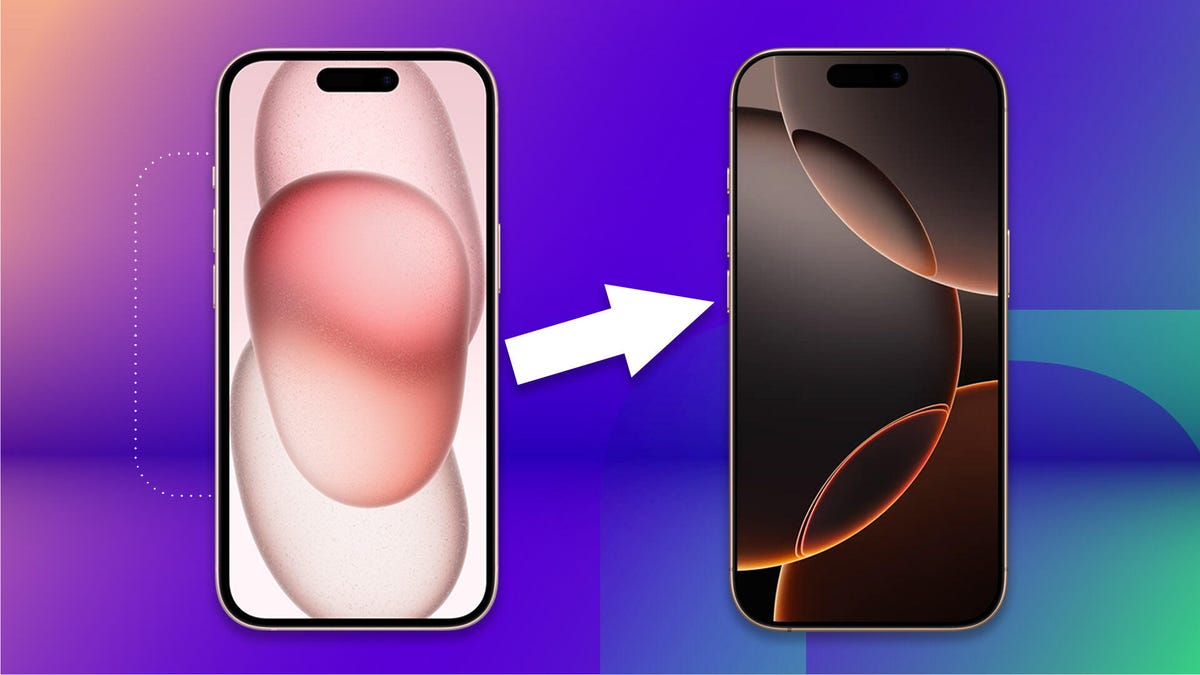PS5 stuck? Fix common PS5 problems and find out when to factory reset

While the new Sony PlayStation 5 Pro is the talk of the game console town right now, there are plenty of people with the standard PS5 who don’t feel the need to upgrade, despite all the Pro’s new tricks. That said, it’s still not uncommon to encounter issues with the PS5, even in the “final stages of its life cycle.”
Software issues and storage corruption can make it a pain to work with or render it unusable to the point where you have to dive into the advanced settings or reset it completely to solve your problem. Fortunately, there are plenty of options at your disposal to get your PS5 working again. Below we describe some ways you can repair your PS5 and reset it if necessary.
Since both the Standard and Pro versions of the console share very similar DNA, the steps below may work for the Pro as well, but we’ll have to dive a little deeper into the settings first.
Learn more: Here’s how to backup and restore your PS5 data.
How to reset your PS5 via the settings menu
The easiest and most common way to reset your PS5 is to do it through the console settings.
-
From the PlayStation home screen, navigate to the Settings menu top right.
-
Select System.
-
Select System software.
-
Select Reset options.
-
Then confirm by choosing Reset your console.
If you don’t have a controller to navigate your PS5’s system interface, you can connect peripherals like a mouse and keyboard to reset your console that way. You can even connect your mobile device to your PS5 via the Remote Play app iOS or Android to control your console via your phone and reset it that way.
If all else fails, enter PS5 Safe Mode
Safe Mode gives you multiple options that you can take advantage of even before you have to reset your PS5. For example, if you are experiencing storage issues, you can repair the console’s storage to try to resolve it. System UI glitches or issues? Performance drops? In Safe Mode, you can try the Clear Cache and Rebuild Database option to rebuild a new database with all the console contents without having to start from scratch. Or at least try to. And if necessary, you can reset the console
If your PS5 doesn’t boot up completely, you won’t be able to reset it the normal way as you won’t be able to get into the settings menu. So you need to boot into Safe Mode and reset the settings. comfort in that way.
How to boot into PS5 safe mode and reset it
Please note that resetting your PS5 from safe mode will result in the loss of all data saved on the console, so make sure you do this make a good backup of everything before continuing.
- With the PS5 turned off, press and hold the power button and release it after you hear two beeps (one beep sounds on the first press and a second should follow seven seconds later).
- Connect your controller via USB cable and press the PS button on it. (If this doesn’t boot you into Safe Mode, turn off the console and try the steps above again.)
- From the Safe Mode menu options, select Reset or Reset (Reinstall system software)
Reset will delete all user data and return your PS5 to its original state. Reset deletes all user data and, you guessed it, reinstalls the system software.
Manually reinstall PS5 system software
If you had to reinstall your PS5’s system software and it failed, you can try reinstalling it manually via a USB drive.
To get started, you’ll need a USB drive with at least 1.2 GB of free space, and it will need to be formatted to EXFAT or FAT32 using a PC or Mac.
-
Create a folder on the USB drive with the name PS5 and another folder within that folder called UPDATE.
-
Visit the PS5 software download page and download the reinstall file. (There are two on the page, so make sure you choose the reinstall file and not the update file.)
-
Once downloaded, save the file in the UPDATE folder on your USB drive and rename it to “PS5UPDATE.PUP“
-
Now that your USB drive is ready, insert it into your PS5 and boot the console in safe mode using the steps above.
-
Select Reset (Reinstall system software) and the console should recognize the USB with the update file on it and install the software image from there.
If for some reason this doesn’t work, try the same process with a different USB port on the console.
For more information, visit Microsoft expects a new Xbox and PlayStation console in 2028.