Spice up your iPhone messages in iOS 18
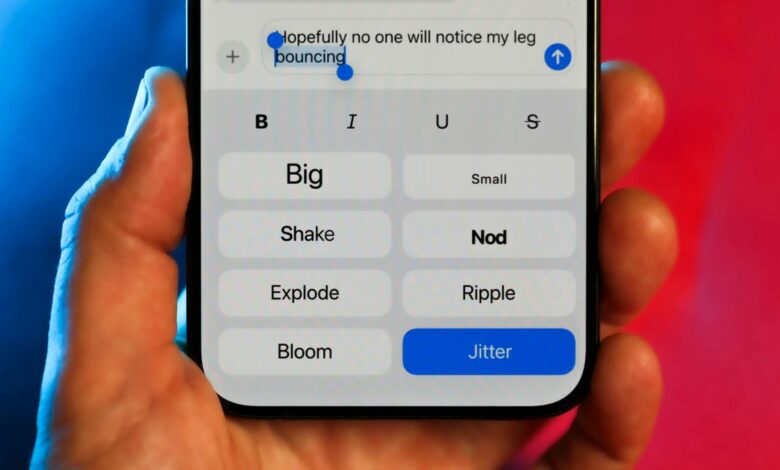
I’d like to think my funny pun is enough to get my thoughts across when I’m texting friends on my iPhone — but let’s be honest, sometimes I just want to emphasize something with bold or italics text. Or explode the letters. Enter the Messages app iOS 18 adds these effects and much more.
Animated effects and text formatting make chatting more fun, and RCS support means your friends with Android phones can finally send high-resolution images. If your brain is active late at night, you can schedule text messages to be sent at a more reasonable time without waking anyone up.
Here are seven new features in the Messages app you should know about.
Read more: iOS 18 Review: Get ready to customize your iPhone even further
If you are just getting started with the new system, be sure to check out the seven settings you need to change now. And don’t miss this one nine hidden iOS 18 features.
RCS messaging helps you communicate better with Android users
The addition of the Rich Communication Services protocol to Messages should reduce friction when texting with friends who have an Android phone. It enables read receipts and gives you higher quality image transfers and end-to-end encryption (but keeps Android message bubbles green).
If your carrier supports RCS, you probably don’t need to do anything to use it. Go to Settings > Apps > Messages > RCS messages and make sure the RCS messages is enabled.
RCS Messaging should be enabled by default.
You can also send text messages via satellite
The Emergency SOS via satellite feature introduced with the iPhone 14 has literally been a lifesaver. If you don’t have a mobile signal, you can connect to a satellite and exchange short text messages with emergency services.
Now that that infrastructure is in place, Apple is also opening up Messages to non-urgent text messages. If you’re out of range of cellular or Wi-Fi networks and have an iPhone 14 or later, Messages will prompt you to connect to a satellite. While connected, Dynamic Island expands so you can stay focused on the satellites overhead.
You can then text people as you normally would, and features like emoji and Tapbacks should still work. To see a demo of the feature, visit Settings > Apps > Messaging > Satellite messaging > Satellite connection demo. Or just go into the middle of nowhere and try it out for yourself.
You can now format text in Messages
I don’t want to sound like “that typographer,” but it’s long bothered me that one of the only ways to emphasize text in Messages is to capitalize it. We as a society have not spent the last hundreds of years developing typography and inventing the most advanced computing devices just to shout at each other through text.
So yeah, I guess I’m that guy. I feel better now that I can express myself with the help of bold, italicsunderlined and strikethrough text in conversations with my friends who also use iOS 18, iPadOS 18, and MacOS Sequoia.
You can apply formatting to an entire sentence, individual words and letters, or combinations thereof, such as:
- Type your message.
- To apply the formatting to the entire message, tap the Format button in the suggestion bar; all your text will be highlighted. Or, to emphasize just a word, double-tap to select the text and then press Formatting knob. You can also choose Text effects from the options that appear above the selection.
- Tap one of the options at the top of the formatting panel that replaces the keyboard: bold, italics, underline, or strikethrough.
Apply text formatting to selected text or to an entire message.
If you format a message sent to someone using an older system, they’ll only see plain text, which can be confusing if you’ve used strikethrough to indicate deleted words.
You can animate your text messages
Here I cast aside any pretense of being a typographical purist. A message or selected words or letters can be animated in one of eight styles. Want to deliver big news with more emphasis than bold text? With iOS 18, there are several new animation options you can add to your text. The Big animation increases the size of your letters. Or maybe just the fact that it’s freezing outside doesn’t make you feel the chill: apply the Jitter animation to make the letters vibrate.
Adding animation is as easy as formatting text:
- Type your message.
- Tap the Formatting button in the suggestion bar to select the full text. Or select individual words or letters and then press that button.
- Tap one of the animation styles to apply it: Large, Small, Shake, Kink, Explode, Ripple, Bloom, or Jitter.
Apply animated effects to messages.
You can mix animations within a message by making selections and applying different styles to them. However, you cannot apply more than one animation to a selection; for example, a word cannot vibrate and then explode. As with text formatting, a message will appear as plain text to anyone who doesn’t have iOS 18, iPadOS 18, or MacOS Sequoia.
Even with these new features, I want more: text formatting And text animation. Currently you can use one or the other. But if Apple engineers can make something as complex as eye tracking for the Vision Pro, they could make it possible in a future update.
You can disable automatic playback of animations if that’s not your thing
Let’s say your friend just installed iOS 18 and wants to try out all the animation effects in a series of messages, creating a screen full of pulsating, magnifying, vibrating, and exploding texts. You’re thinking, with all those animations tempting a migraine, what has Apple let loose?
Don’t worry, because you can set the animations not to repeat automatically. Go to Settings > Accessibility > Motion and switch off Autoplay message effects. Your friend can still send animated text that will play once when you receive it, but you won’t be subject to the animation repeating.
How to add an emoji or sticker as a tapback in Messages
Sometimes words are unnecessary. You can reply to someone’s message using a Tapback icon to express love, agreement, disagreement, laughter, alarm, or curiosity. They can sign up quickly and convey your answer with ease.
They’re also limited to just six icons, and in black and white no less.
With iOS 18, Messages adds color (and some cartoonish shading) to those icons, but also the ability to respond with any emoji or sticker. Here’s how to do it:
- Touch and hold a message until you see the Tapback bubble appear.
- Tap the emoji button just below the other icons. Or you can swipe left on the bubble to view recent emojis, stickers, and a gray emoji button that leads to the emoji library.
- In the emoji picker, choose a sticker (left side) or one of hundreds of emoji.
Add an emoji as a Tapback reply.
You can schedule text messages with Send Later
I know which friends are likely to get up at midnight to answer a text, and which ones I would probably wake up. Since I want the second category to remain my friends, the ability to schedule text messages in the Messages app is great when I want to share a thought but don’t need an immediate response.
To send a message at a specific time:
- Type your message.
- Tap the More (+) knob.
- Crane Send later; You may have to swipe up to find it in the list of apps and features.
- In the time selector that appears, set a day and time for the message to be sent.
- Tap the Send Message button (the up arrow) to schedule it.
Getting up too early or too late? Schedule a message for later so you don’t wake the recipient.
Scheduled messages are shown with a faint dotted line.
If you want to change the timing later, tap Editing above the message and then choose Edit time from the menu. If you find yourself scheduling posts often, I recommend moving the Send Later option higher up in the More list so it’s easier to access.
To learn more, check out how Apple redesigned the Photos app in iOS 18 and learn all about what’s new Passwords app that syncs across devices and platforms.



