Switching from Android to iPhone? How to transfer your data easily

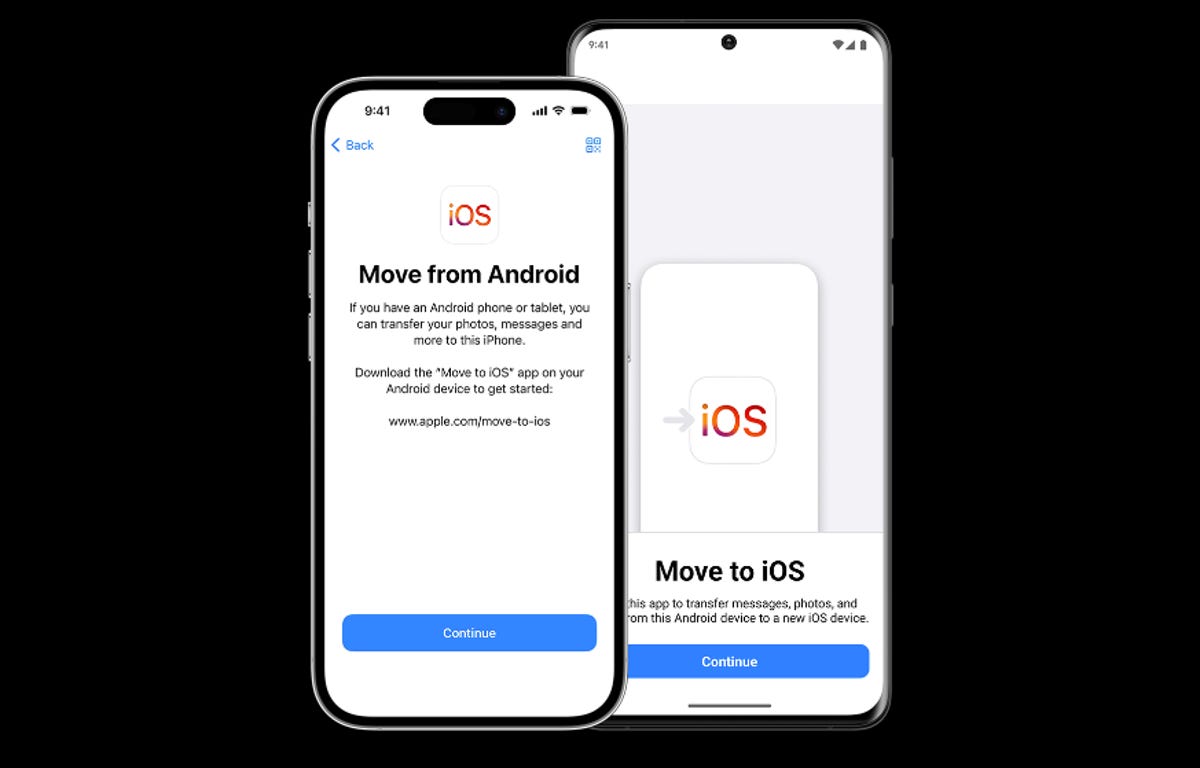
If you’re ready to make the jump from an Android phone to an iPhone (like I did not too long ago), there’s an easy way to transfer all your data to your new device.
Go to iOS is an Android app created by Apple that transfers contacts, message history, website bookmarks, email accounts, calendars, photos and videos. Some of your free apps will be transferred if they are available on both Google Play and the App Store. Switching to iOS is supported on all phones running Android 4.0 or newer, and it makes moving to a brand new device (and operating system) a lot easier. So if you’re convinced by the striking new features in the iPhone 16 range, here’s how to make that transition as seamless as possible.
Read more: I ditched my Android for an iPhone and I don’t regret it
If you want to make the opposite move, from an iPhone to an Android, check out our guide as well.
Transfer data from Android to iPhone
The first thing you will want to do is charge both phones and leave them plugged in. Then make sure that Wi-Fi is enabled on your Android device. If you want to transfer your Chrome bookmarks, make sure you have the latest version installed on your Android phone.
Read more: Best iPhone for 2024
Then turn on your new iPhone and place it next to your Android device. Follow the installation instructions on your iPhone’s screen. When you get to the Start quickly screen, tap Set up without another [Apple] Deviceand continue to follow the on-screen instructions.
When you get to the Transfer your apps and data screen, tap From Android.
On your Android phone, open it Go to iOS app. Crane ContinueAnd Agree to the general terms and conditions. Decide if you want that Send automatically or Do not send app data with Apple. Crane Continue and enable location permissions if necessary, and the same goes for notification permissions.
On your iPhone, tap Continue when the Move from Android screen appears. A 10 or 6 digit code will appear. Enter that code on your Android device.
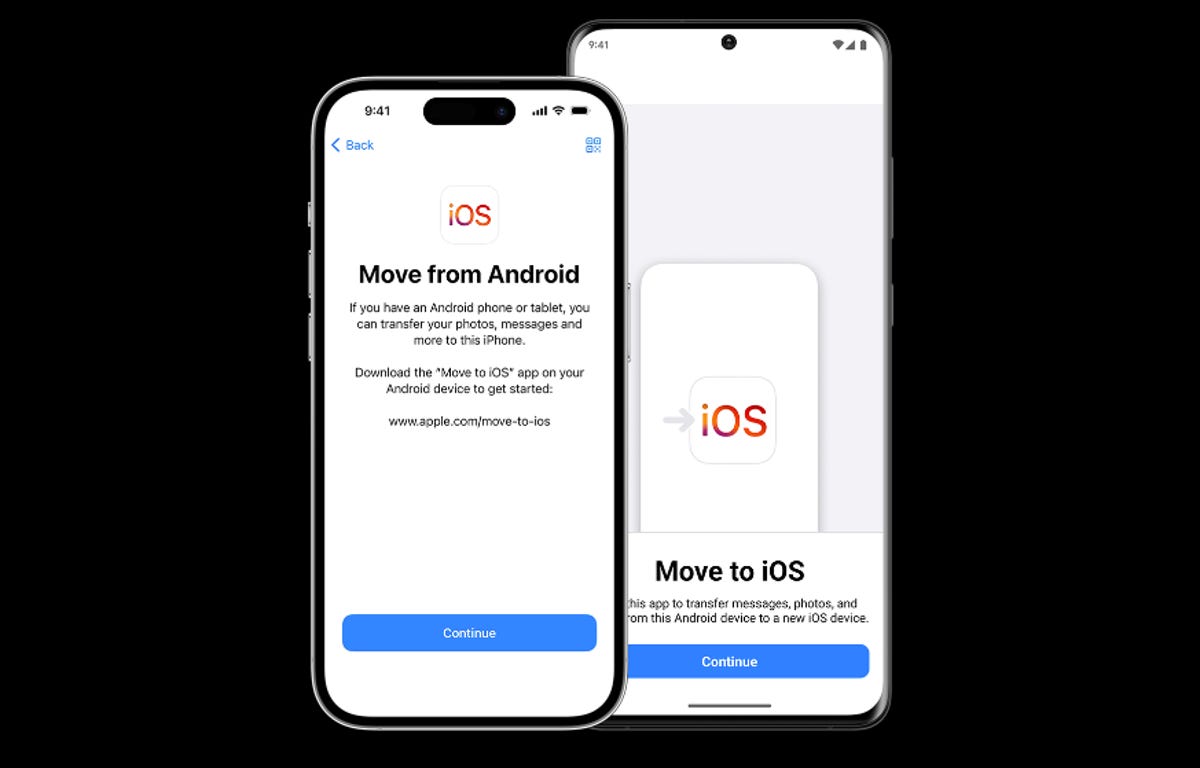
Move to iOS allows you to transfer messages, photos, videos and more from an Android phone to an iPhone.
Your iPhone creates a temporary Wi-Fi network; tap when prompted Connect on your Android device to participate. Wait for the Transfer Data screen to appear.
Now choose the content from your Android device that you want to transfer and tap Continue. Leave your iPhone and Android alone (and close together) until the loading bar on your iPhone is complete. The more content you need to move, the longer this process will take.
You can now activate your phone number and SIM card or eSIM on your iPhone. You may need to complete this process on your carrier’s website.
Once the loading bar on your iPhone is complete, tap Finished on your Android phone. Then hit Continue on your iPhone and follow the onscreen instructions to complete the setup of your new device.
Your files, photos, contacts, and more should now be on your new iPhone, but keep in mind that this process won’t work for transferring music, books, and PDFs. You’ll need that do that manually.
Hopefully that makes the transition from Android to iPhone smoother, and you can begin your journey in that new blue bubble world.
If you prefer a step-by-step guide through this process, check out our Switch from Android to iPhone with Move to iOS video below.




