Transfer your old iPhone data to your new iPhone 16 without trauma
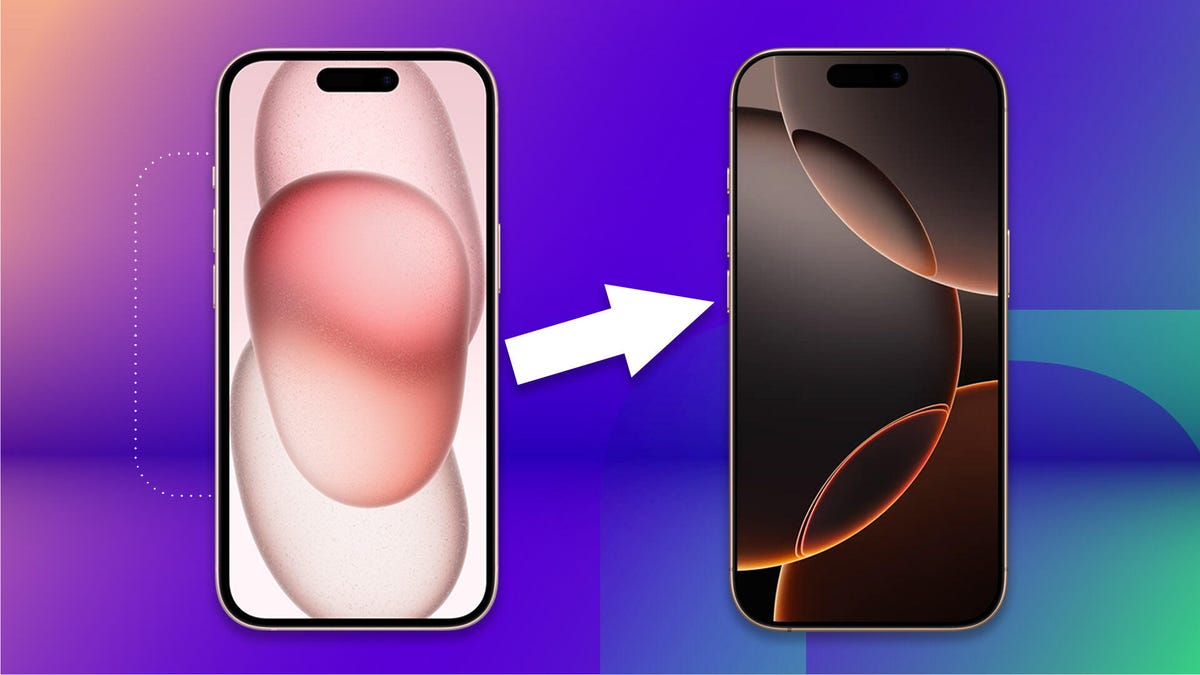



Unboxing your new iPhone is an exciting experience: Just look at that pristine screen! Next, you’ll need to transfer all of your apps, photos, and personal data from your current phone, whether it’s your old iPhone or an Android phone.

If you’re ordering a new iPhone 16 or have found a great deal on an older model, the process is actually quite simple.
We explain four ways to safely transfer your data from your old phone to your new iPhone.
For more information, see iPhone 16 Pro vs. 15 Pro vs. 14 Pro vs. 13 Pro: Should You Upgrade This Year? And Everything You Can Do With iPhone 16’s New Camera Button.
1. Restore from iCloud
During the setup process, you’ll be asked if you want to transfer apps and information directly from your old iPhone to your new one using Quick Start. This feature first rolled out with iOS 12.4, so if it’s been a few years since you upgraded your phone, this will be the first time you’ll see the option. The easiest and quickest way to set up your new iPhone is to restore from a recent iCloud backup. As you go through the initial setup process, tap Restore from iCloud BackupSign in with your Apple account (formerly called Apple ID before iOS 18), then choose the most recent backup of your old iPhone.
If the backup is more than a day or two old, take a few extra minutes to create a new backup. To do this, open the Institutions app on your old phone, search for iCloud Backup in the Search field at the top of the screen and then click on the matching result. Click Make a backup now to update the cloud backup.
Once that’s done, go back to your new iPhone and select the backup you just made as the backup you want to use for the restore.
Your phone will then restore your settings and preferences and you will be able to use it in about 15 minutes. It will continue to download your installed apps in the background.
Once everything is restored, you will need to sign back into all the accounts you added to your phone. You will also need to check your apps and make sure you are still signed in.

You have several options to set up your new iPhone.
2. Direct transfer from Apple
If you don’t have a recent iCloud backup or your internet connection is slow, you can transfer everything from iPhone to iPhone wirelessly or with a cable. When the Quick Start process asks for the source, choose the direct transfer option.
Make sure you have both phones (preferably plugged in and charged to avoid draining your battery), a Wi-Fi connection, and enough time to complete the process — it can take over an hour. You can speed up the process by connecting both phones with a USB cable, but note that you may need an adapter if your current phone is an iPhone 14 or earlier with a Lightning port. Apple has more details about how to make a telegraph transfer work.
The more information you have on your phone, like photos in your camera roll, the longer it will take. When the transfer starts, the phones will show you a time estimate. Every time we’ve used this tool, the estimate has been accurate to within a few minutes. It’s worth taking the time if you don’t use Apple’s iCloud service to back up your phone.
3. Use a Mac or PC
The method I use with every new iPhone is to restore from an encrypted backup using a Mac or PC. Not only does this process transfer all of your apps, settings, and preferences, it also means you don’t have to log into the myriad of apps you have on your phone.
Before you can use this method, you’ll need to create an encrypted backup of your current iPhone. I know this may sound intimidating or overly complicated, but all it means is that you’ll have to check an extra box and enter a password.
On a Mac, use Finder to back up your old iPhone. We have outlined the steps when Apple killed iTunes. Just make sure you have the Encrypt backup and enter a password you can remember when prompted. Let your Mac get to work creating a backup file. It will let you know when it’s done.
On a PC you need to use iTunes (this is not complete (dead) to make a backup. That process is explained here. Again, you need to make sure that the Encrypt backup is checked and enter a password.
To restore your new phone, open Finder or iTunes and connect your phone to your computer. Click To trust when prompted, and then follow the prompts, selecting the backup you just made as what you want to use to restore the phone. You’ll need to enter the backup password before the process begins, so make sure you don’t forget it.
Once this is done, your new phone will be an exact copy of your old phone and you won’t have to spend time logging into apps or random accounts anymore.

Apple has created an Android app called Move to iOS that makes it easy to move your messages, photos, videos, and more from an Android phone to an iPhone.
4. Switch to iOS for Android users
Apple doesn’t have many Android apps in Google’s Play Store, but Move to iOS is one of them. This free app connects your Android phone to a new iPhone and lets you transfer key information from one phone to the other.
Here is the complete step by step processand there are also some caveats, such as the fact that locally stored music or PDF files cannot be transferred.
Apple said it has redesigned Move to iOS to make it faster and easier to migrate from your Android phone to your new iPhone. Apple has accelerated Wi-Fi migration with transfer speeds up to 5GHz, and you can use Wi-Fi on your iPhone to connect to your Android phone. You can also connect your Android phone to your new iPhone with a USB-C or USB-C to Lightning cable to move everything over faster, Apple said.
No matter how you set up your new phone, you’re sure to have a lot of fun and excitement discovering what you can do with it.
Here’s what you can do with the iPhone 16’s new camera button and your monthly reminder to clear your iPhone’s cache.




