U moet op de hoogte zijn van deze 9 verborgen iOS 18-functies op uw iPhone
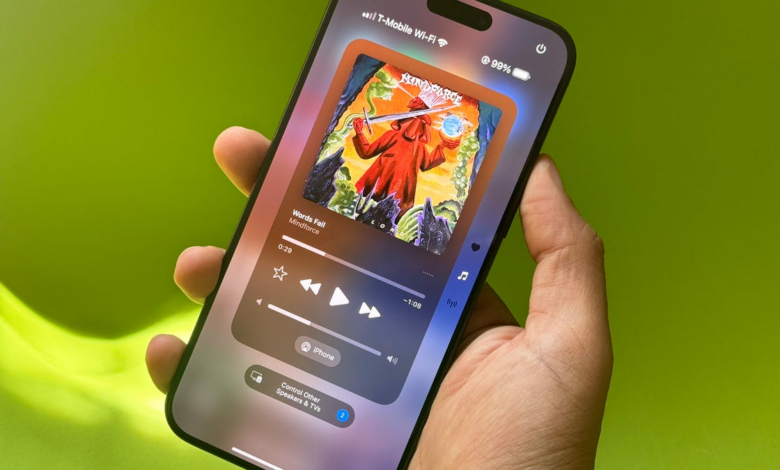
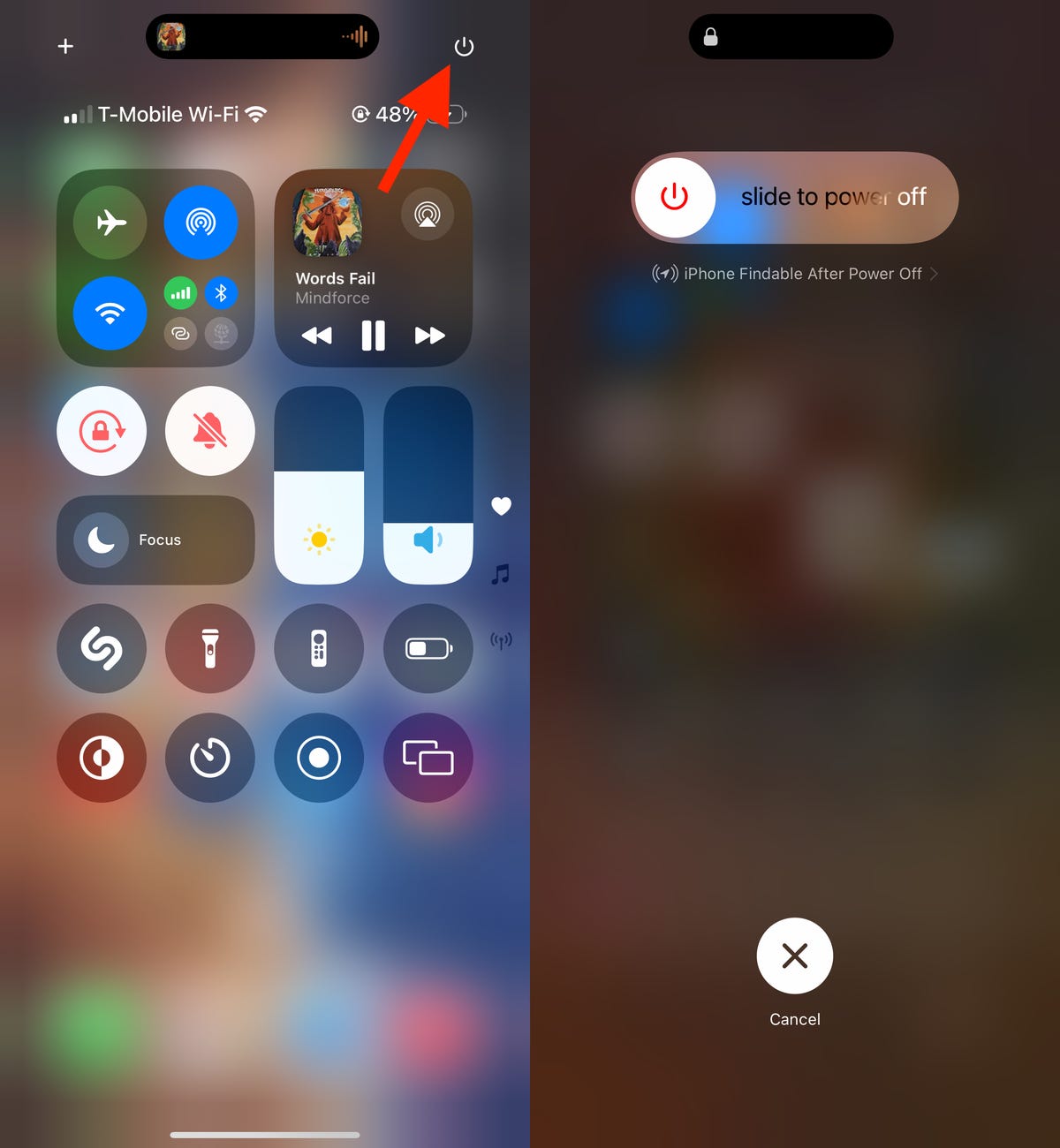

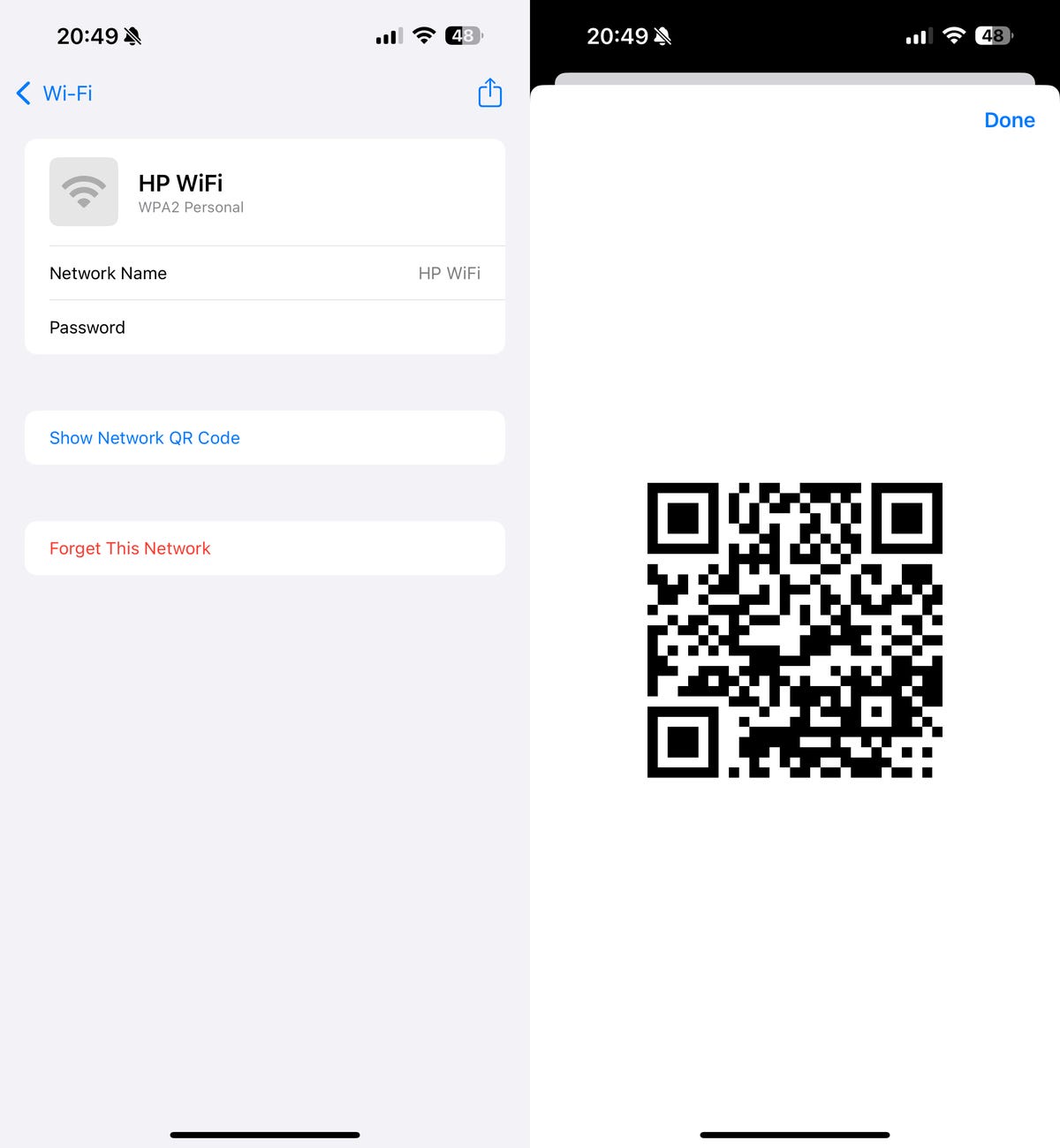
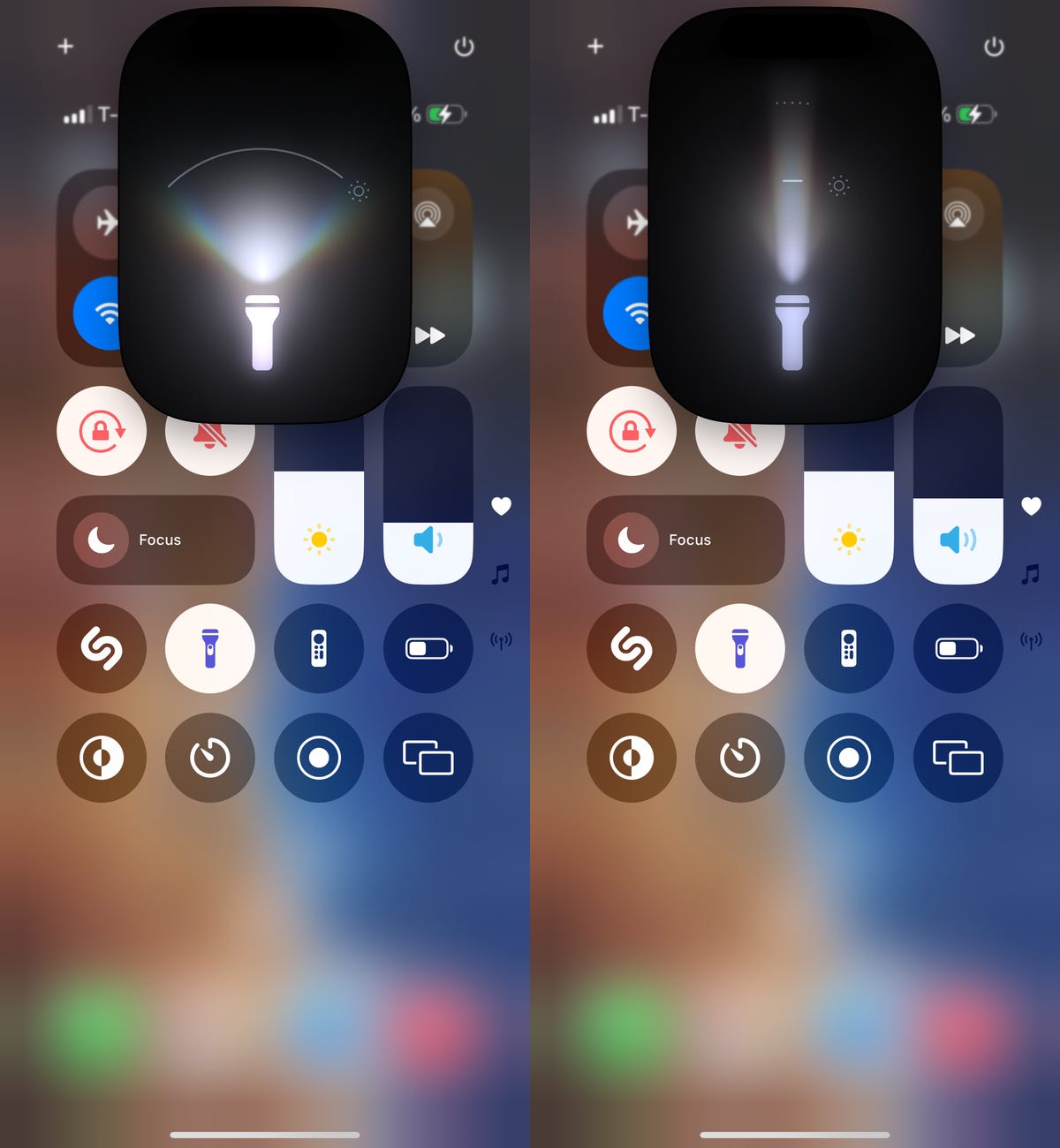
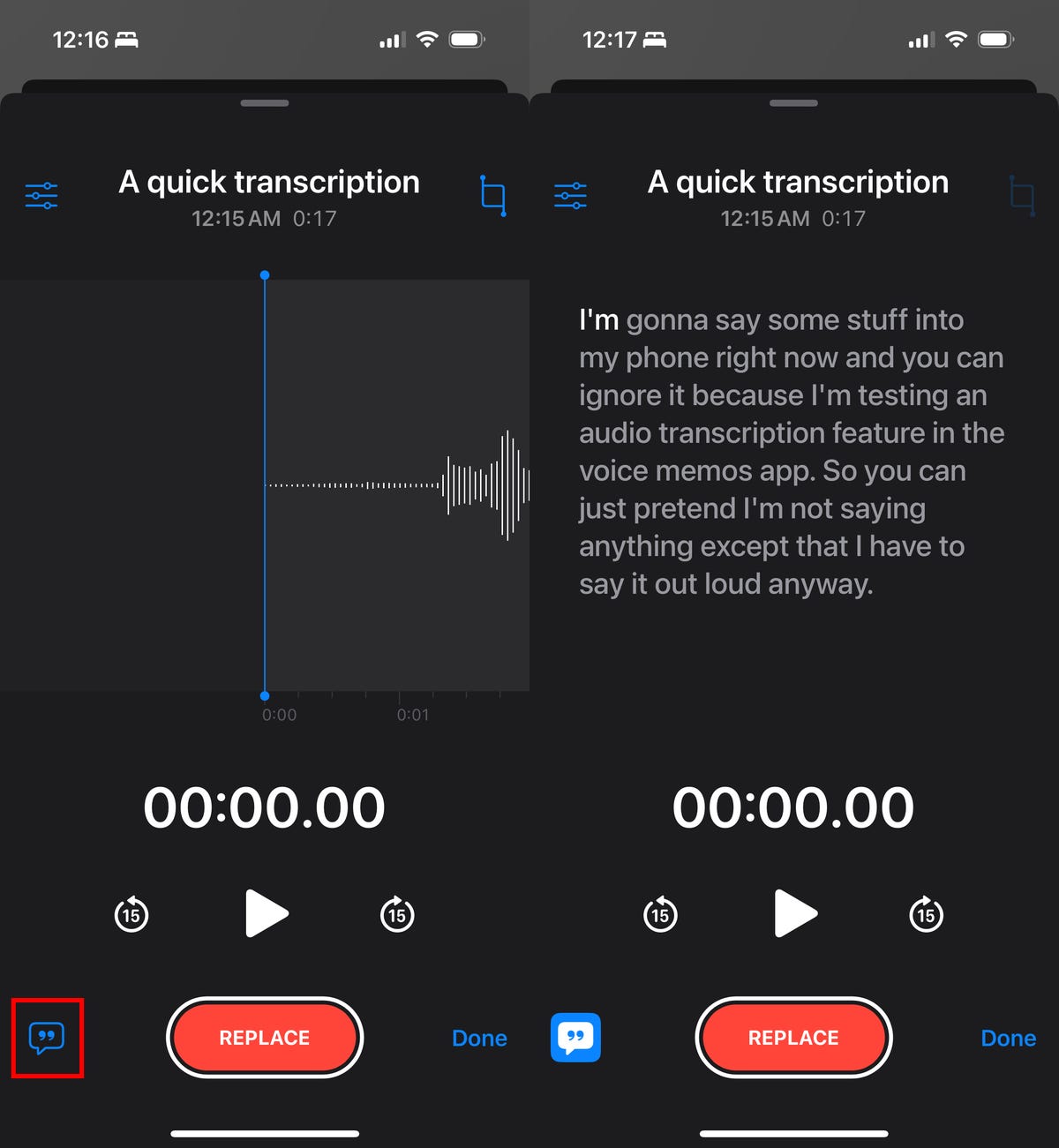
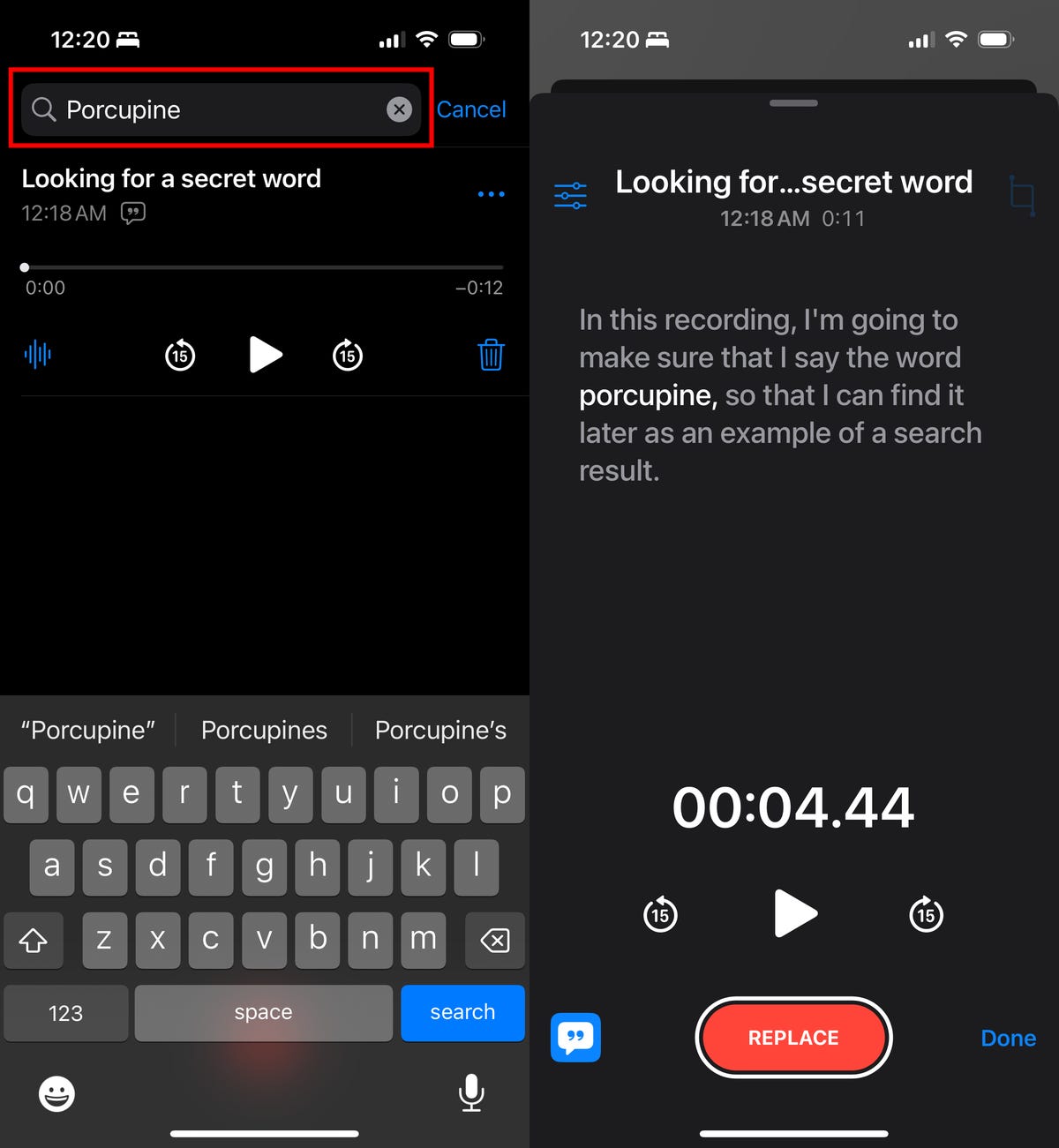
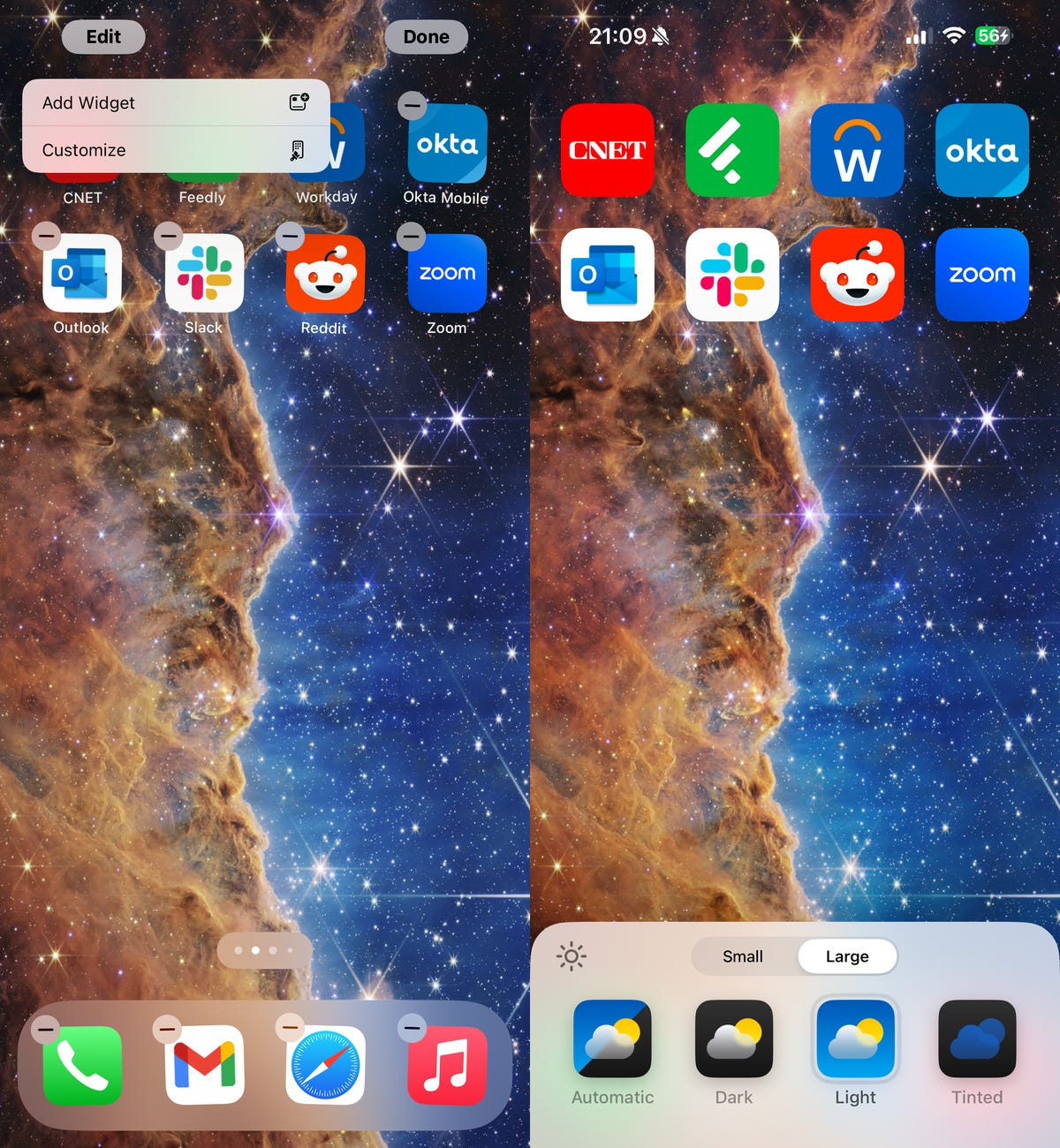
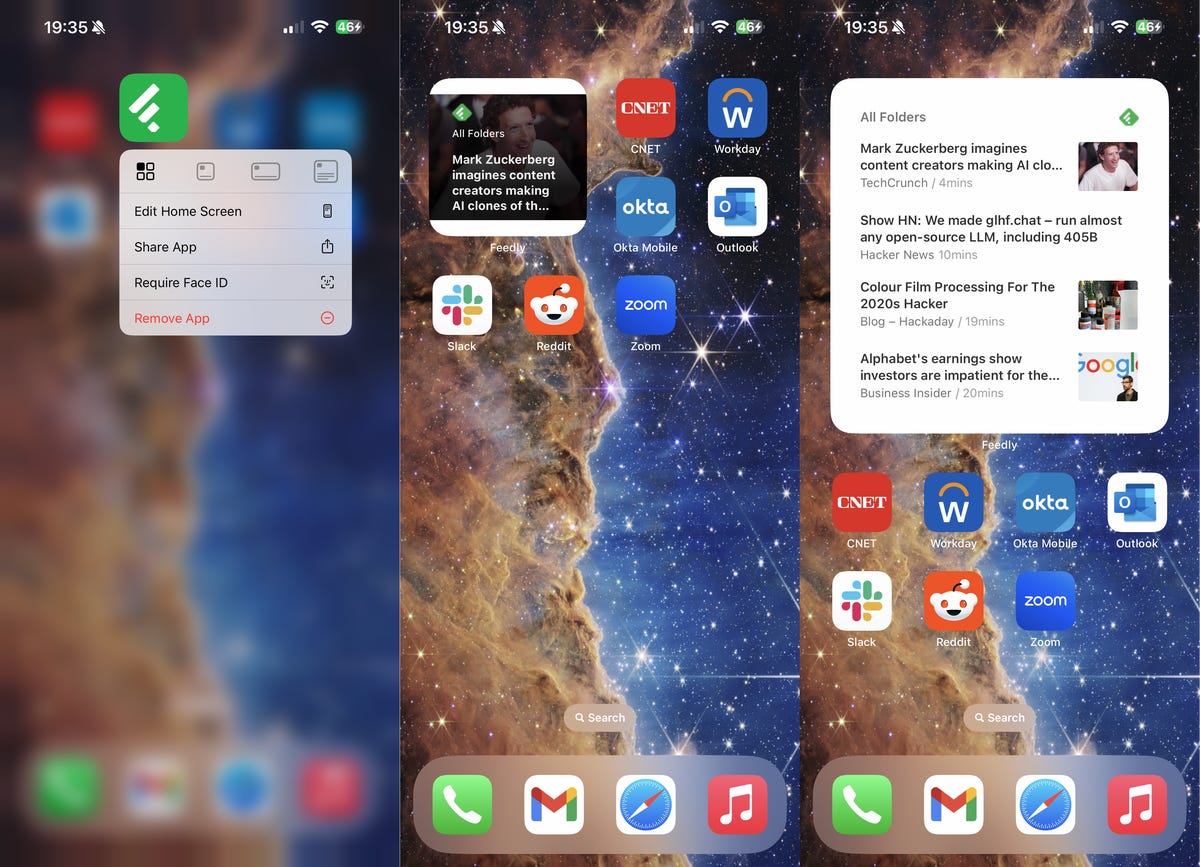
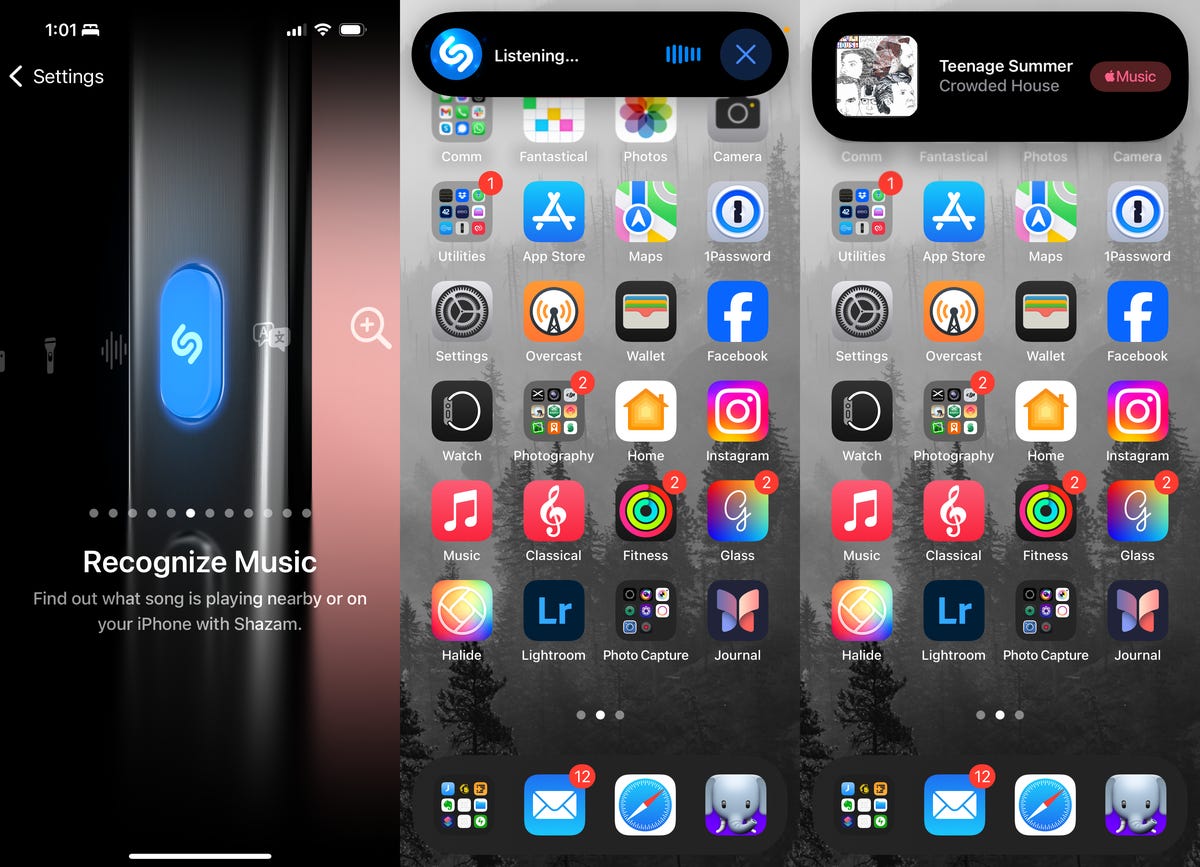
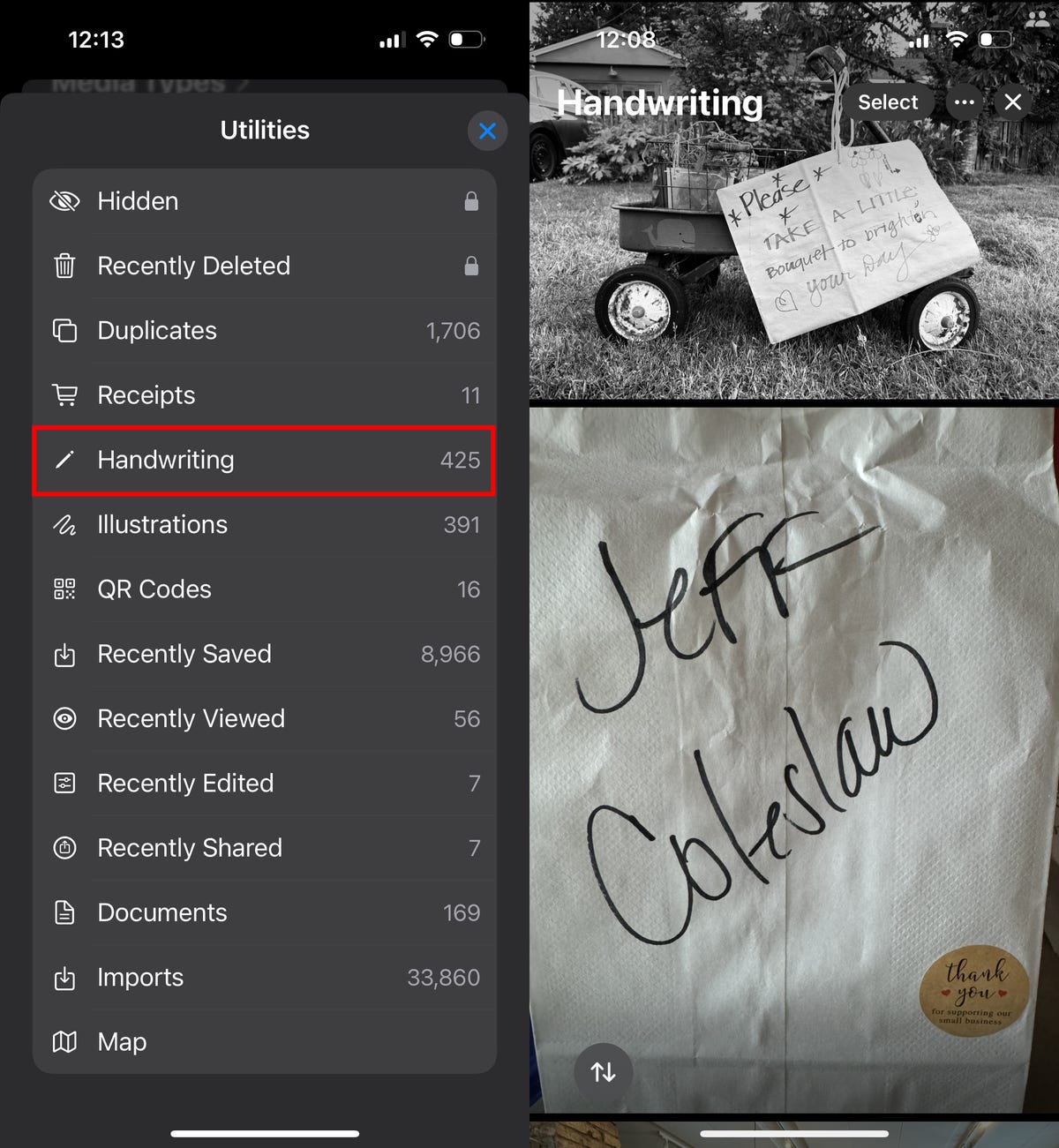
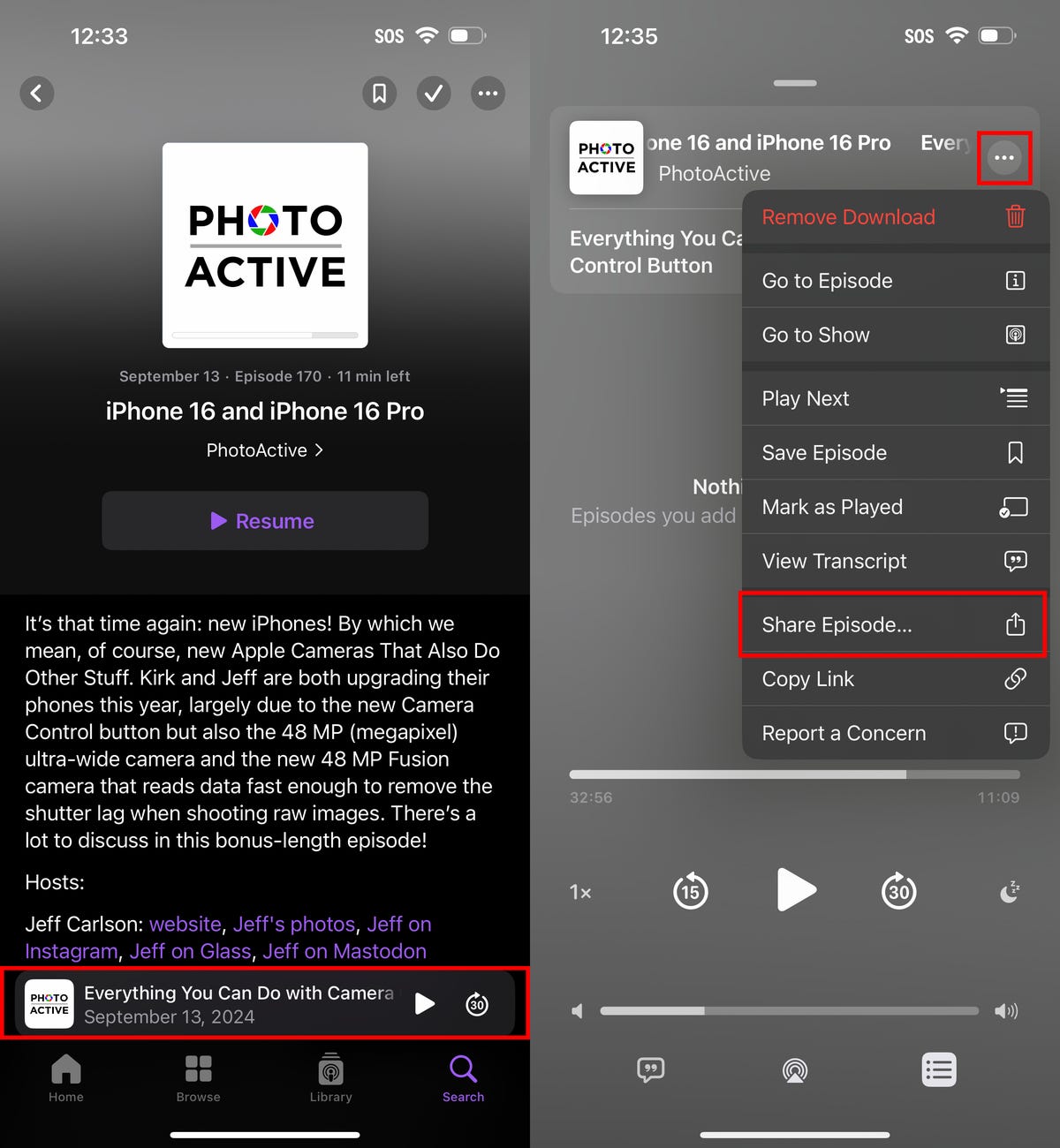
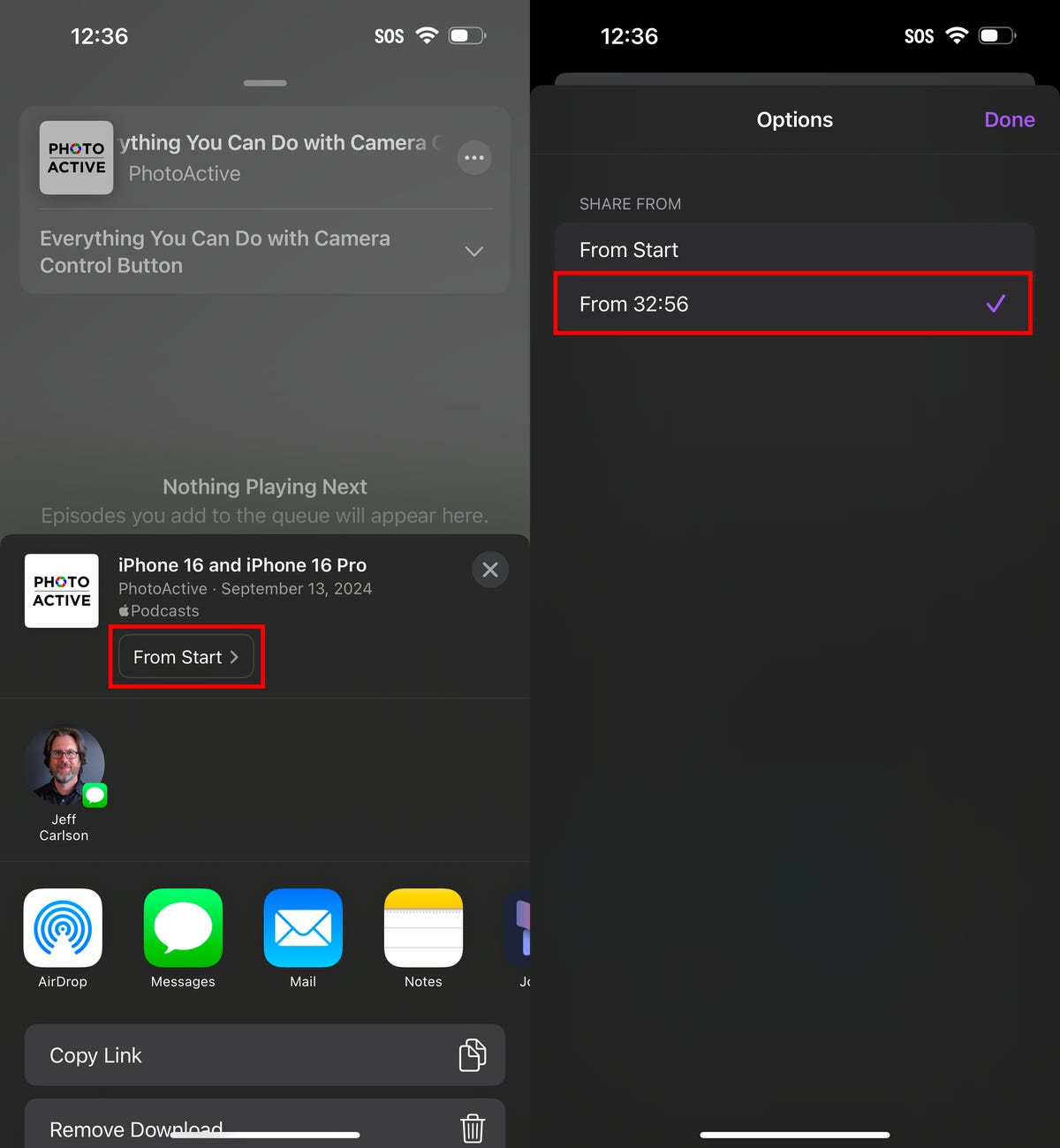
Er zit zoveel in iOS 18 dat je er duizelig van wordt.
U kent waarschijnlijk al enkele van de belangrijkste functies, zoals het aanpassen van uw startscherm, het opmaken van sms-berichten en verbeteringen aan Kaarten. Er zijn ook alle Apple Intelligence-functies.
Dat is niet alles wat iOS 18 te bieden heeft. Er zijn tal van nieuwe instellingen die niet worden gepubliceerd, dus ze blijven onder de radar, maar dat betekent niet dat ze niet belangrijk zijn.
Dit zijn alle verborgen iOS 18-functies die u moet kennen.
Voor meer informatie vindt u hier zeven iOS 18-instellingen die u meteen wilt wijzigen, hoe u op de juiste manier een back-up van uw iPhone maakt en hoe u repareer deze drie vervelende iOS 18-instellingen.
Start uw iPhone opnieuw op vanuit het nieuwe controlecentrum
Je hoeft geen fysieke knoppen in te drukken om je iPhone opnieuw op te starten als je iOS 18 gebruikt. Het opnieuw ontworpen controlecentrum beschikt over alle klassieke bedieningselementen die je gewend bent, zoals helderheid, volume, oriëntatie, Bluetooth en Wi-Fi. maar er zijn verschillende nieuwe bedieningselementen, waaronder één om je iPhone opnieuw op te starten.
Het enige dat u hoeft te doen, is vanaf de rechterbovenhoek van uw iPhone naar beneden vegen en houd de nieuwe aan/uit-knop ingedrukt rechtsboven in het controlecentrum. Je kunt er niet zomaar op tikken; je moet het ongeveer een seconde ingedrukt houden, en dan verschijnt de schuifregelaar om je iPhone uit te schakelen.
Om uw iPhone weer in te schakelen, moet u nog steeds de fysieke zijknop ingedrukt houden.
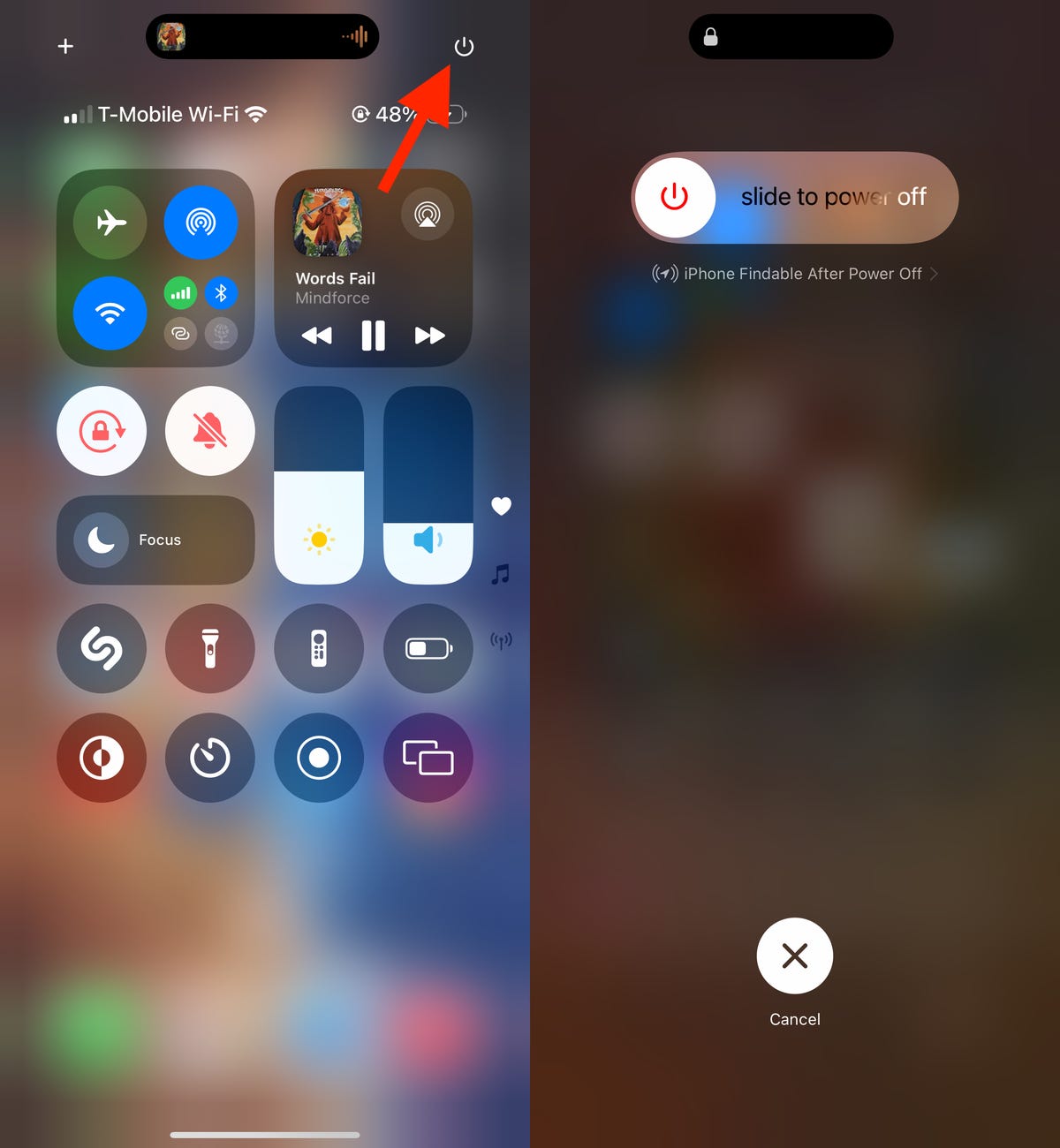
Op iOS 17 en eerder is de enige manier om uw iPhone opnieuw op te starten het ingedrukt houden van de volumeknop en de zijknop.
Gebruik een QR-code om uw wifi-wachtwoord te delen
Er zijn een paar manieren waarop je een Wi-Fi-netwerk en wachtwoord met mensen kunt delen via je iPhone, en er is een nieuwe manier om dit te doen op iOS 18. Het gebruik van een QR-code vult een aantal hiaten op voor manieren om snel je Wi-Fi te delen. Fi-informatie:
- Deel met meerdere mensen tegelijk. In plaats van uw wifi-wachtwoord individueel te versturen, kunt u iedereen de QR-code vanaf uw telefoon laten scannen.
- Deel met iemand die niet als uw contact is opgeslagen. Dichtbij delen voor Wi-Fi werkt alleen als die persoon in uw contacten staat.
- Deel met iemand die Android heeft. Dichtbij delen en AirDrop werken niet met Android-apparaten.

Bekijk dit: 11 verborgen functies in iOS 18
Dus als u aan een van deze scenario’s voldoet en u het wifi-wachtwoord niet naar hen wilt sms’en, kunt u de QR-code gebruiken. Ga naar het nieuwe Wachtwoorden app, ga naar het Wi-Fi-gedeelte, tik op het netwerk dat je wilt delen en klik vervolgens op Toon netwerk-QR-code. Als de andere persoon de QR-code met zijn camera scant, wordt deze verbonden met het wifi-netwerk.
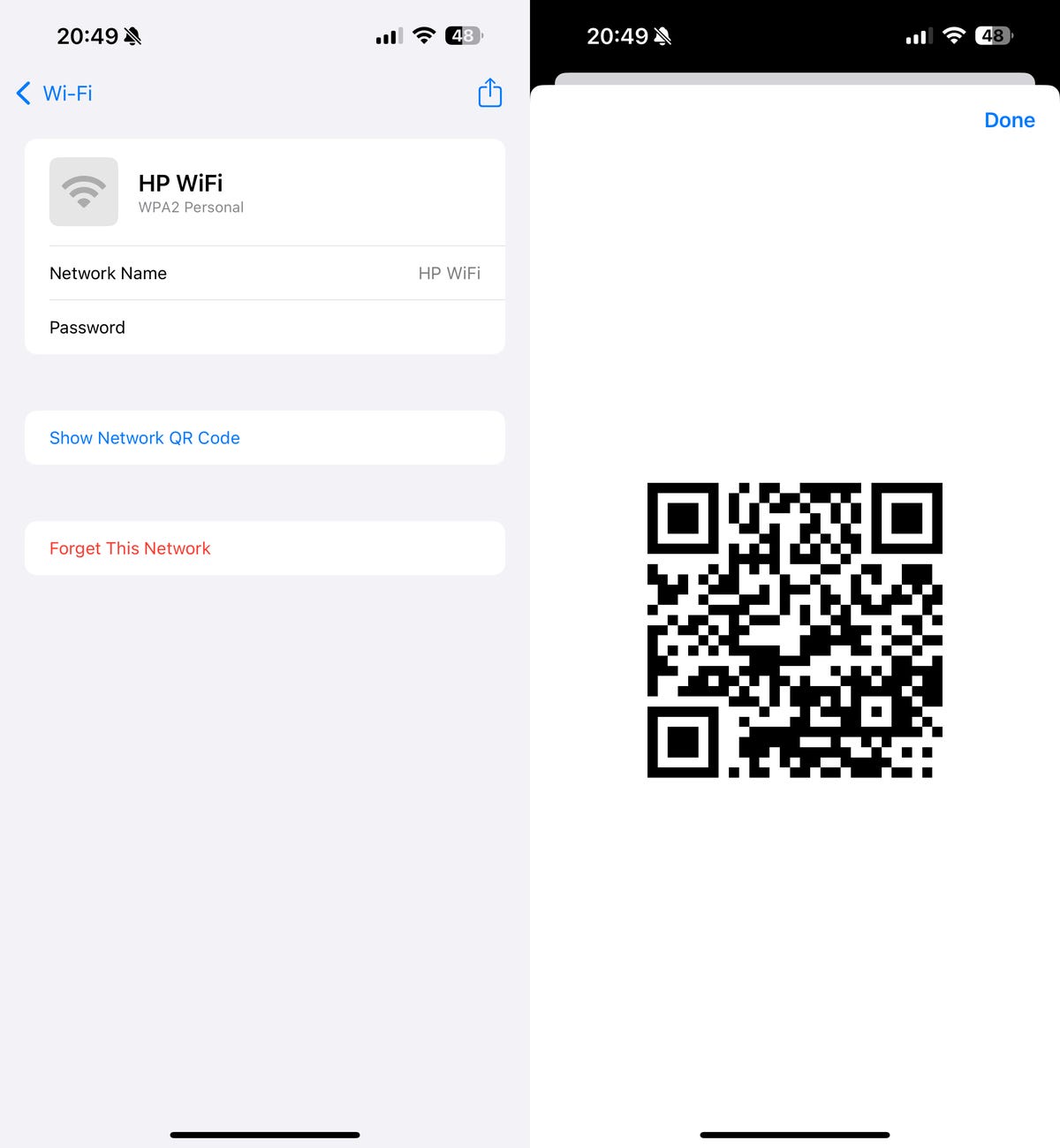
Dit werkt alleen voor wifi-wachtwoorden, niet voor gewone wachtwoorden.
Pas de straalbreedte van uw zaklamp aan
De zaklamp op de iPhone krijgt een grote upgrade. Je kunt al lang de intensiteit van de zaklamp wijzigen, maar op iOS 18 kun je nu ook de straalbreedte van de lamp aanpassen, zolang je maar een compatibel model hebt. Je kunt breed gaan, om een groter gebied te bestrijken met minder licht, of smal gaan, om intenser licht te gebruiken over een kleiner gebied, en alles daartussenin. Het is een leuke functie om mee te spelen om mensen te belichten voor foto’s.
Om de nieuwe functie te gebruiken, zet je je zaklamp aan (gebruik het vergrendelscherm of het controlecentrum) en er verschijnt een nieuwe gebruikersinterface op het dynamische eiland. Je kunt de lichtintensiteit wijzigen door op en neer te vegen, maar Om de straalbreedte te wijzigen, moet je naar links en rechts vegen. Als je ergens op het dynamische eiland tikt, kun je de zaklamp aan- en uitzetten.
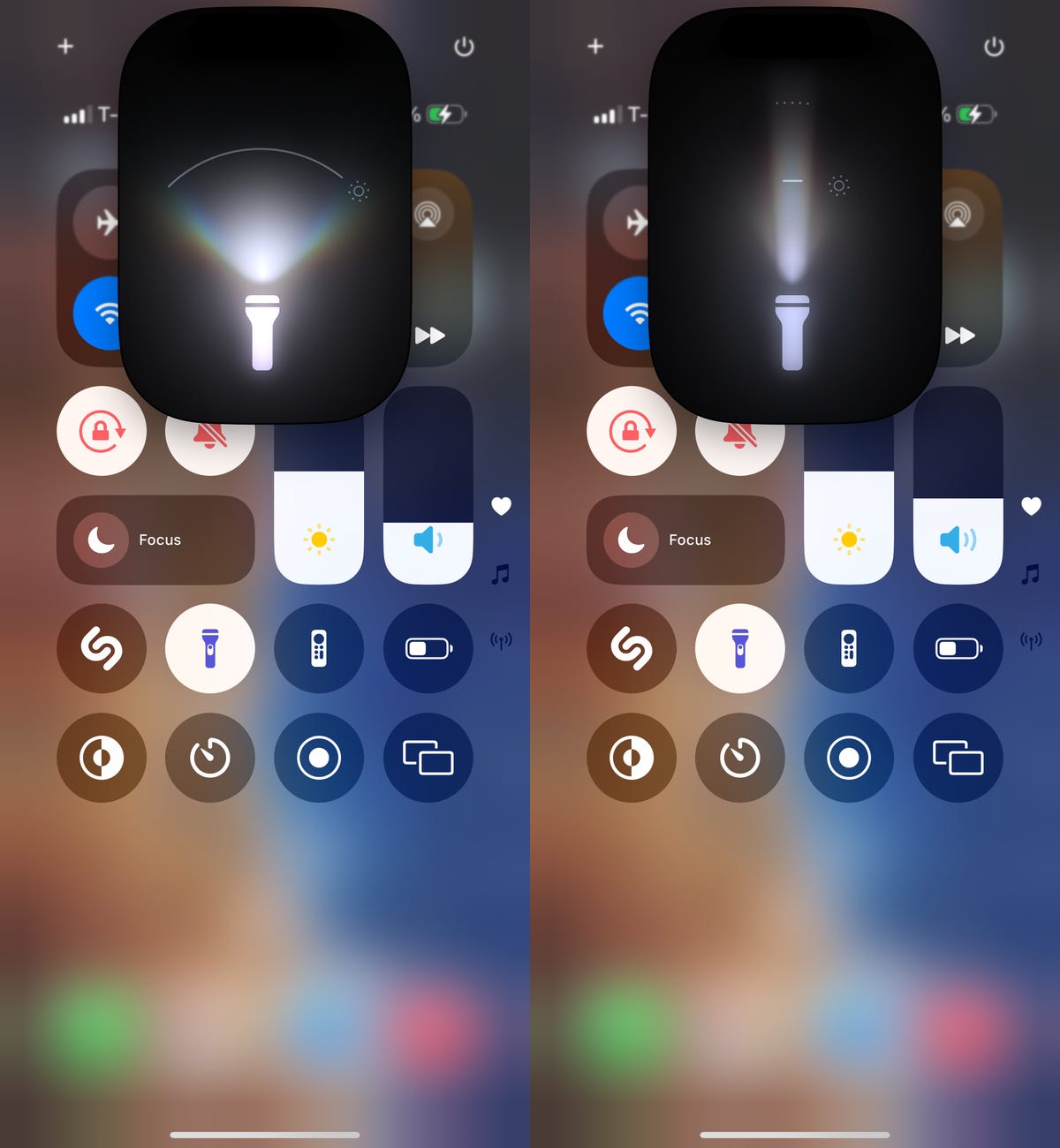
Een brede zaklampstraal (links) en een smalle straal.
Opmerking: Deze functie werkt alleen op iPhone-modellen met het dynamische eiland, inclusief de iPhone 14 Pro, iPhone 14 Pro Max, iPhone 15-serie en iPhone 16-serie.
Transcribeer spraakmemo’s en maak ze doorzoekbaar
De Voice Memos-app is ongelooflijk handig voor het vastleggen van ideeën of fragmenten van liedjes, maar ze zijn altijd onduidelijk geweest. Je kunt ze een beschrijvende titel geven, maar dat helpt niet als je die ene memo wilt vinden die je hebt opgenomen en die het woord ‘stekelvarken’ bevat. In iOS 18 kan de app transcripties van uw spraakmemo’s maken en zoeken naar woorden die voorheen alleen beschikbaar waren als audiogolfvormen.
Tik in de app Spraakmemo’s op een van uw memo’s om de bedieningselementen weer te geven en tik vervolgens op de Opname bewerken knop, die eruitziet als een golfvorm. Of tik op de knop met de drie stippen rechts van een memo en kies Opname bewerken.
Tik vervolgens op de Transcriberen om de transcriptie te maken (of de tekst te bekijken als deze al is getranscribeerd). Kraan Klaar.
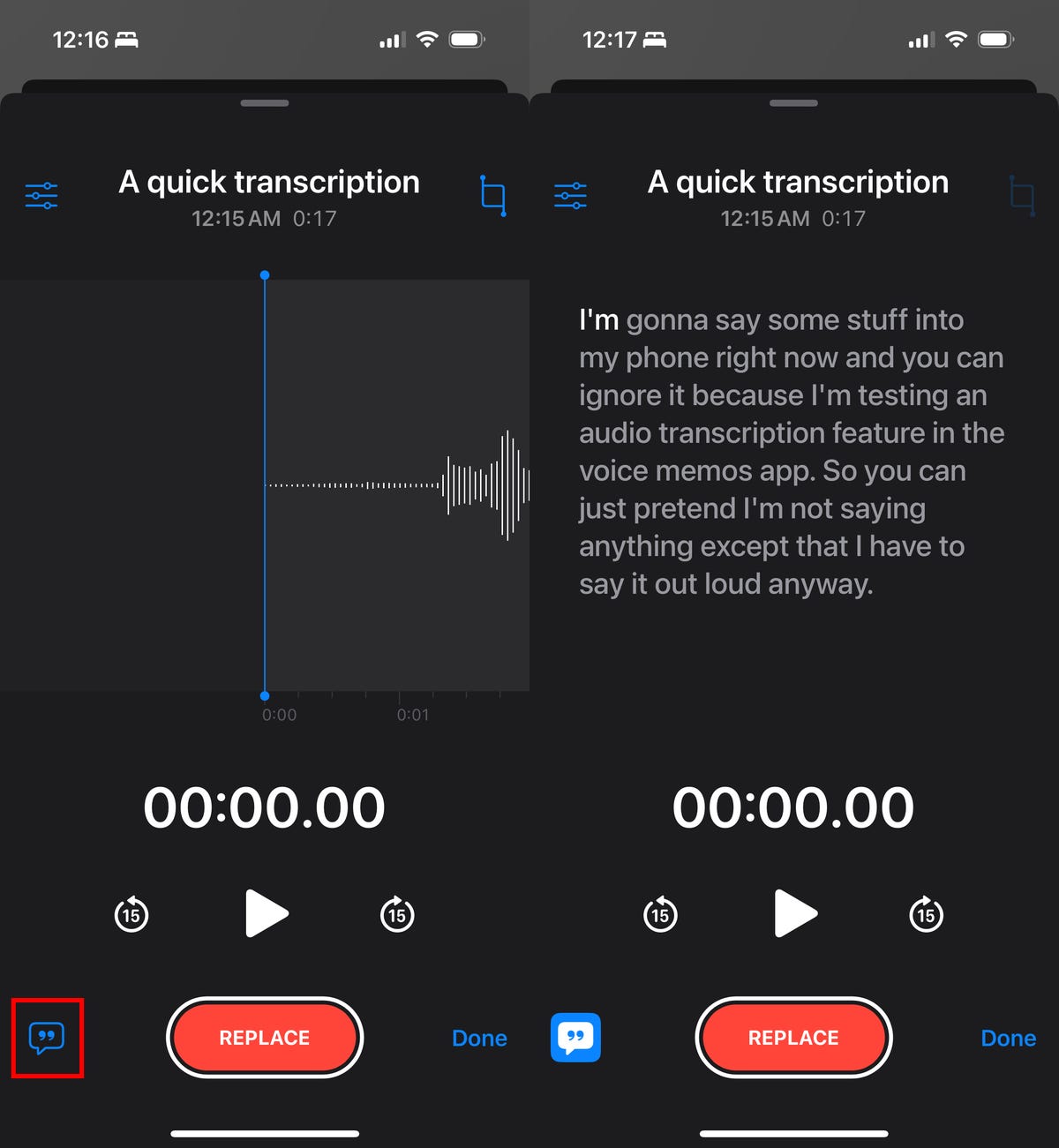
Neem een bestaande spraakmemo (links) en maak een transcriptie van de opname (rechts).
Wanneer u nu het zoekveld gebruikt, doorzoekt de app naast de titels ook de transcripties op resultaten. De tekst is ook overal in iOS beschikbaar. Wanneer u vanuit het startscherm een zoekopdracht uitvoert, ziet u Spraakmemo’s als een categorie met de memo’s die de zoekterm bevatten (mogelijk moet u op tikken Toon meer resultaten om het te onthullen).
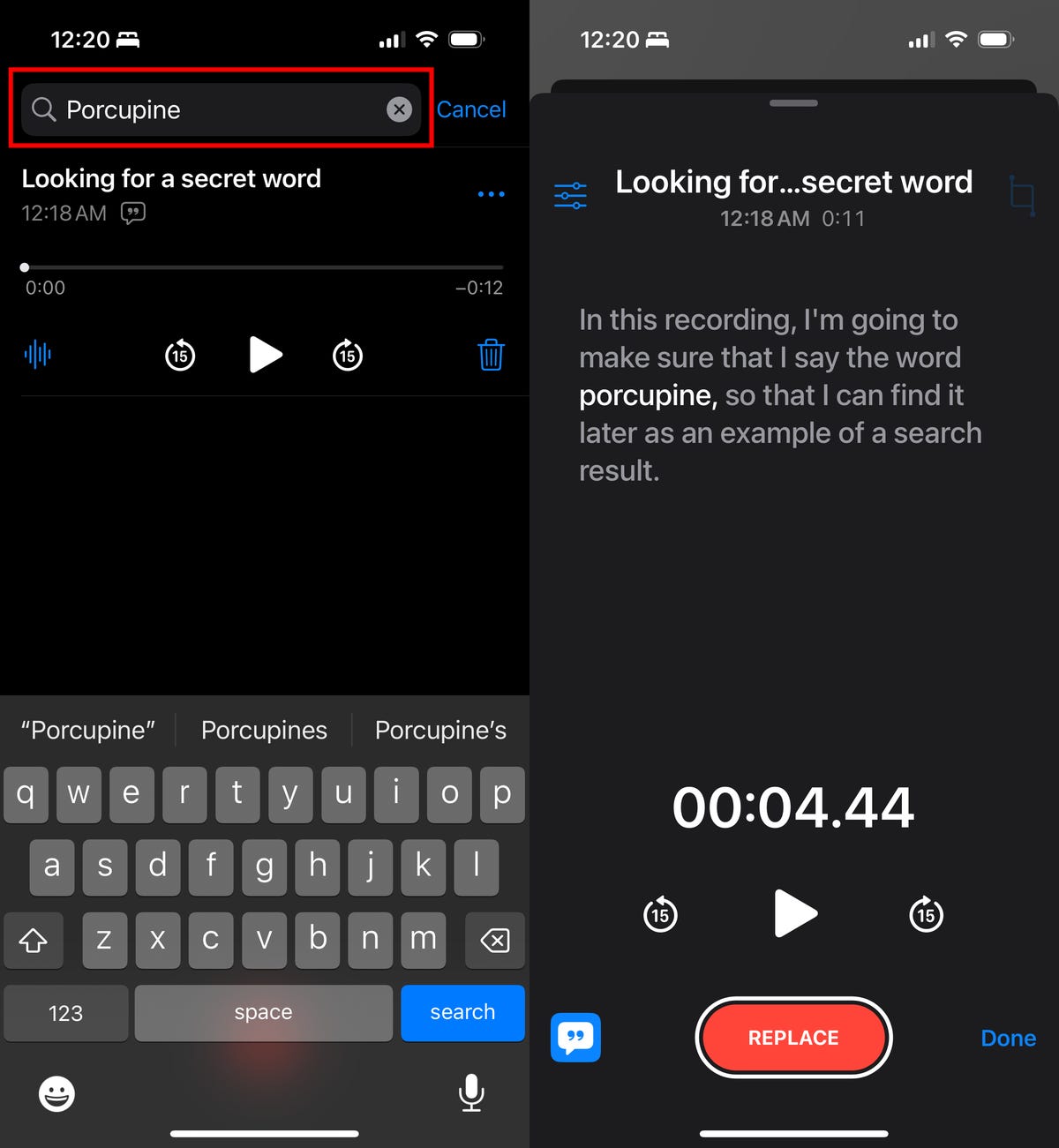
Als er transcripties zijn gemaakt, zijn spraakmemo’s gemakkelijker doorzoekbaar.
Verberg app-labels voor een overzichtelijker startscherm
Voelt uw startscherm een beetje te rommelig aan? Als dat zo is, kan deze nieuwe functie helpen. Met iOS 18 kunt u nu app-labels of de namen van de apps verwijderen die u onder elk app-pictogram op uw startscherm ziet. Als u een app alleen aan het pictogram kunt herkennen, wie heeft dan het label nodig?
Houd op uw startscherm een lege ruimte ingedrukt totdat u in de schudmodus komt en druk vervolgens op Bewerking > Pas aan. Onderaan het scherm verschijnt een menu; kies de Groot optie, waardoor uw app-pictogrammen iets groter worden en de app-labels worden verwijderd.
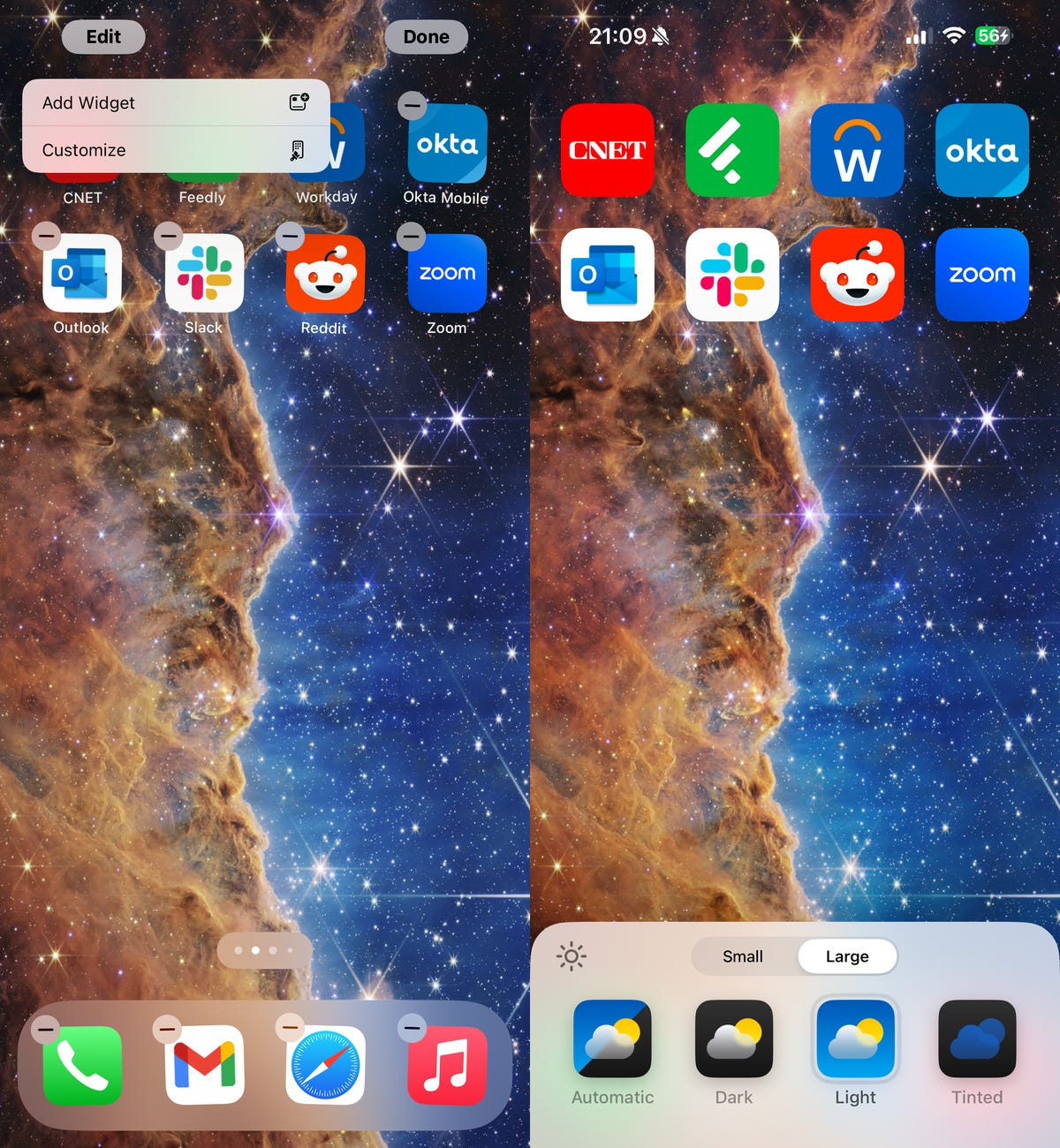
Hiermee worden ook de app-labels verwijderd uit de mappen in de app-bibliotheek.
Verander een app in een widget zonder het startscherm te verlaten
Niet elke iOS-app heeft een widget voor je startscherm, maar als dat wel het geval is, hoef je niet door de widgetbewerkingspagina te bladeren om deze te vinden. Als u iOS 18 gebruikt en er is een app waarvan u een widget wilt maken, dan kunt u dit heel snel doen, rechtstreeks vanaf uw startscherm.
Houd in een ondersteunde app het pictogram op uw startscherm ingedrukt om het menu met snelle acties te openen. Als de app een widget heeft, ziet u een app-pictogram naast verschillende widgetpictogrammen (maximaal drie). Tik op een van de widgetpictogrammen om de app in een widget te veranderen. Als je terug wilt van de widget naar de app, ga dan naar het snelactiemenu en klik op het app-pictogram aan de linkerkant.
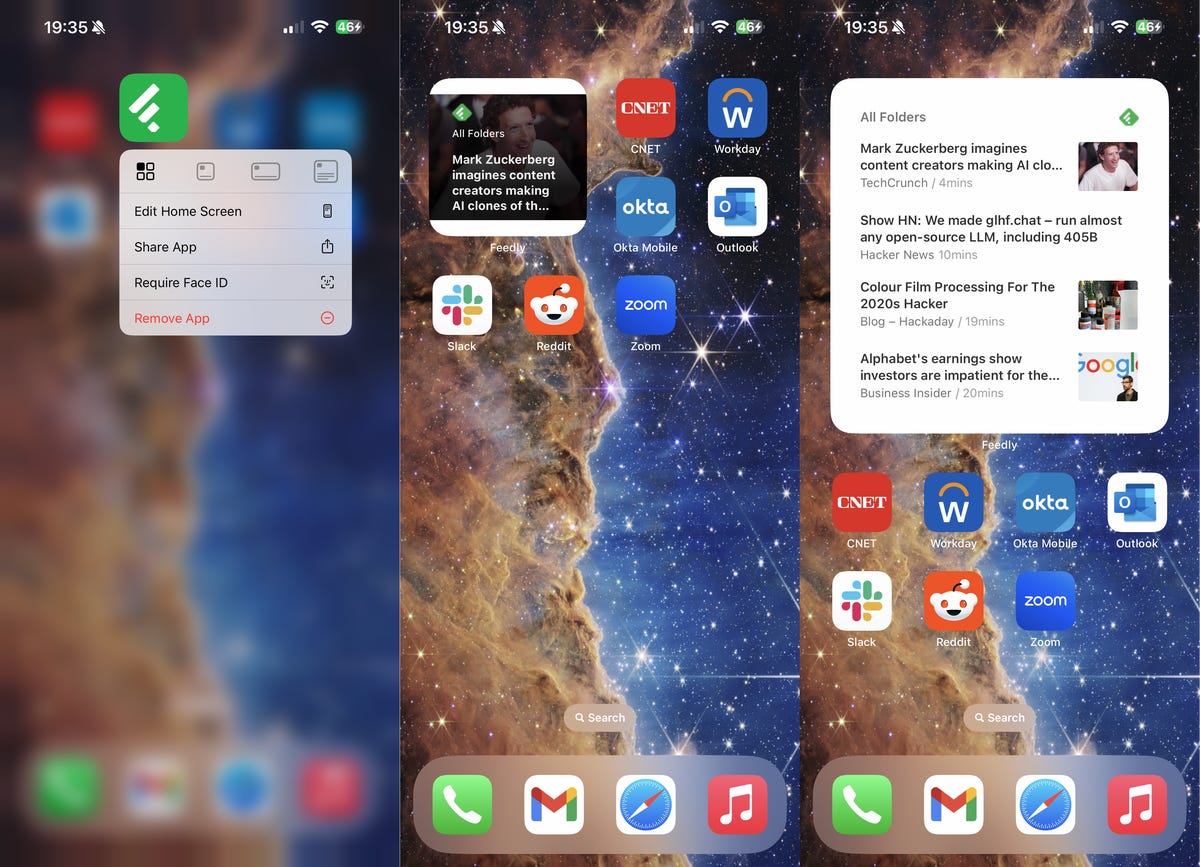
Dit werkt alleen voor apps met widgets op iOS.
Identificeer in het geheim nummers met de actieknop
Geen leugen, het geeft voldoening als iemand vraagt: “Welk liedje is dit?” om Muziekherkenning op de iPhone te kunnen activeren en snel antwoord te krijgen. Maar om het antwoord te krijgen, moet je heel duidelijk aan Siri vragen om Shazam uit te voeren of muziekherkenning in het controlecentrum te activeren. Zou het niet leuk zijn om je vrienden te laten denken dat je gezegend bent met een encyclopedische kennis van popmuziek?
In iOS 18 kun je dichtbij komen met de actieknop. Ga naar Instellingen > Actieknop en veeg door de opties tot Herken muziek is geselecteerd.
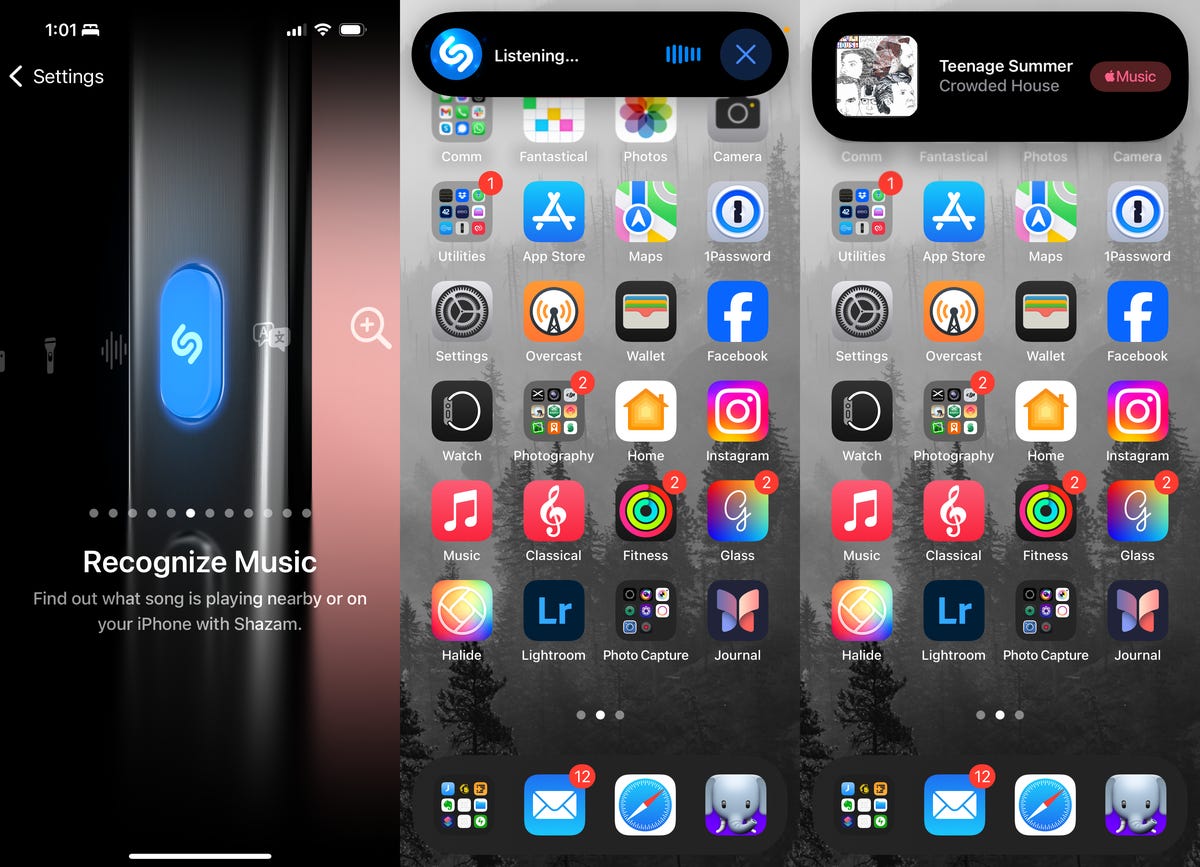
Wijs de functie Muziek herkennen toe aan de actieknop en identificeer vervolgens nummers door de knop ingedrukt te houden.
Om het te laten werken, gewoon houd de actieknop ingedrukt voor een paar seconden. Shazam verschijnt op het dynamische eiland om te luisteren naar wat er wordt afgespeeld en om het nummer te identificeren. Als je stiekem Shazam activeert en naar je telefoon gluurt, hoeft niemand te weten dat je hulp hebt gekregen van een supercomputer in de cloud.
Zoek afbeeldingen met handschrift en illustraties in de Foto’s-app
Er verandert veel in de Foto’s-app in iOS 18, van de manier waarop dingen zijn georganiseerd tot de mogelijkheid om generatieve AI te gebruiken om objecten in afbeeldingen te verwijderen. Apple heeft ook een paar verrassingen in de app gestopt om je te helpen je bibliotheek te doorzoeken.
Scroll naar beneden langs de hoofdbibliotheek zelf om categorieën te bekijken, zoals Mensen en huisdieren En Herinneringen totdat je bereikt Nutsvoorzieningen. Tik erop om de volledige lijst te bekijken, maar houd er rekening mee dat een nieuwe functie van deze interface de mogelijkheid is om naar links te vegen om extra panelen te bekijken. Vóór iOS 18 bevatte Hulpprogramma’s opties om verborgen, onlangs verwijderde en dubbele foto’s te bekijken.
Nu bevat het nog veel meer opties. Kraan Handschrift om afbeeldingen met handschrift erin te bekijken. Bent u op zoek naar afbeeldingen die illustraties zijn en geen foto’s? Kraan Illustraties (hoewel dit bij onze tests ook veel schermafbeeldingen lijkt op te leveren).
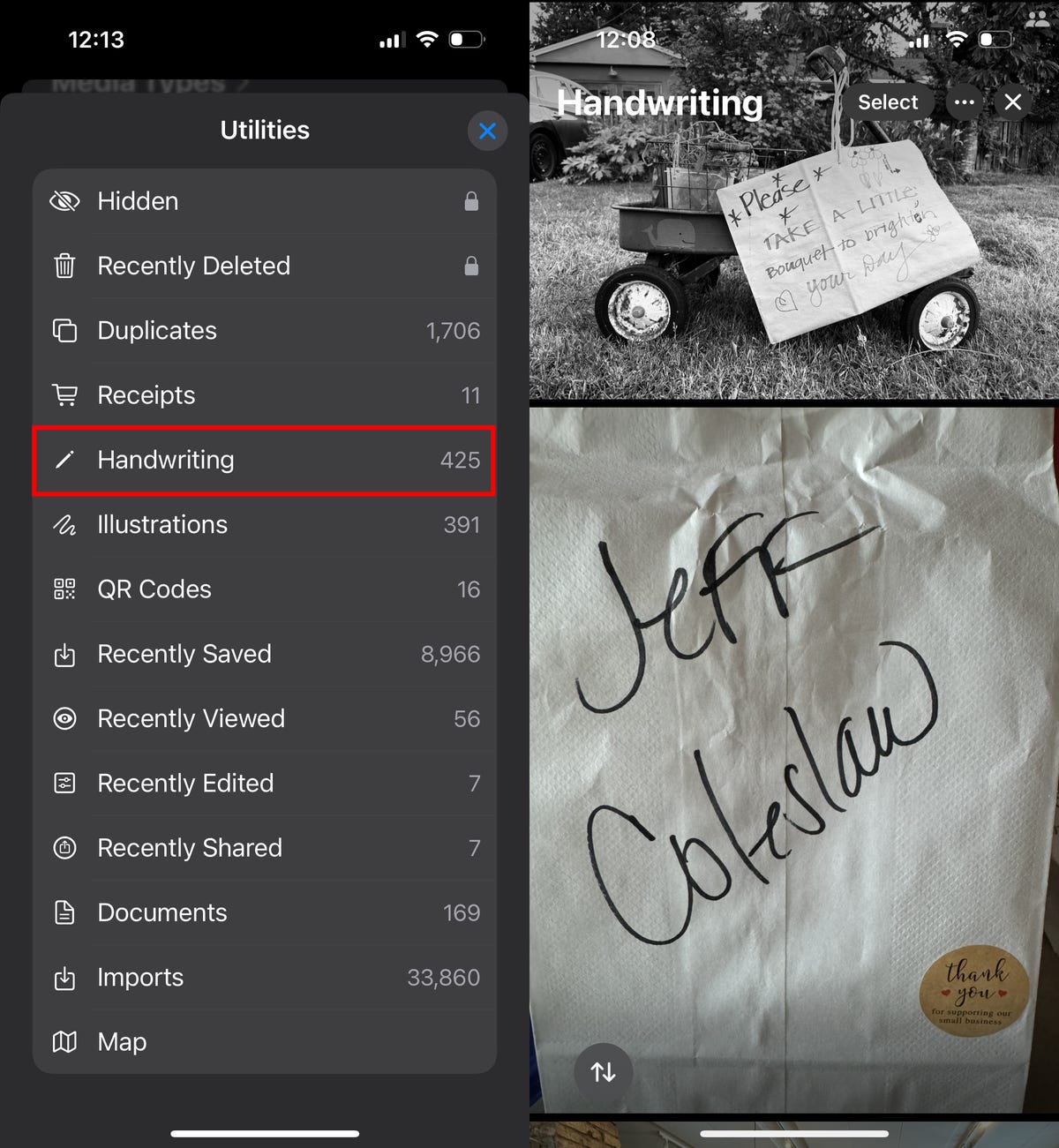
Bekijk afbeeldingen met handschrift in uw Foto’s-bibliotheek in iOS 18.
Deel een specifiek gedeelte van een podcast
Hebben de hosts van je favoriete podcast iets grappigs of attents gezegd dat je met iemand wilt delen? In de Podcasts-app in iOS 18 kun je een aflevering naar een vriend sturen terwijl de weergave tot dat moment is gevorderd, maar de mogelijkheid is niet gemakkelijk te vinden.
Tik op de Nu afspeelbalk in de app onder aan het scherm om de afspeelknoppen te bekijken en de aflevering te pauzeren. Gebruik de voortgangsbalk om terug te gaan naar het begin van het gedeelte dat u wilt delen.
Tik vervolgens op de Meer (…) knop en kies Deel aflevering. Tik in de opties voor delen die verschijnen op Vanaf begin onder de titel van de aflevering en selecteer vervolgens Van [the current time]. Kraan Klaar.
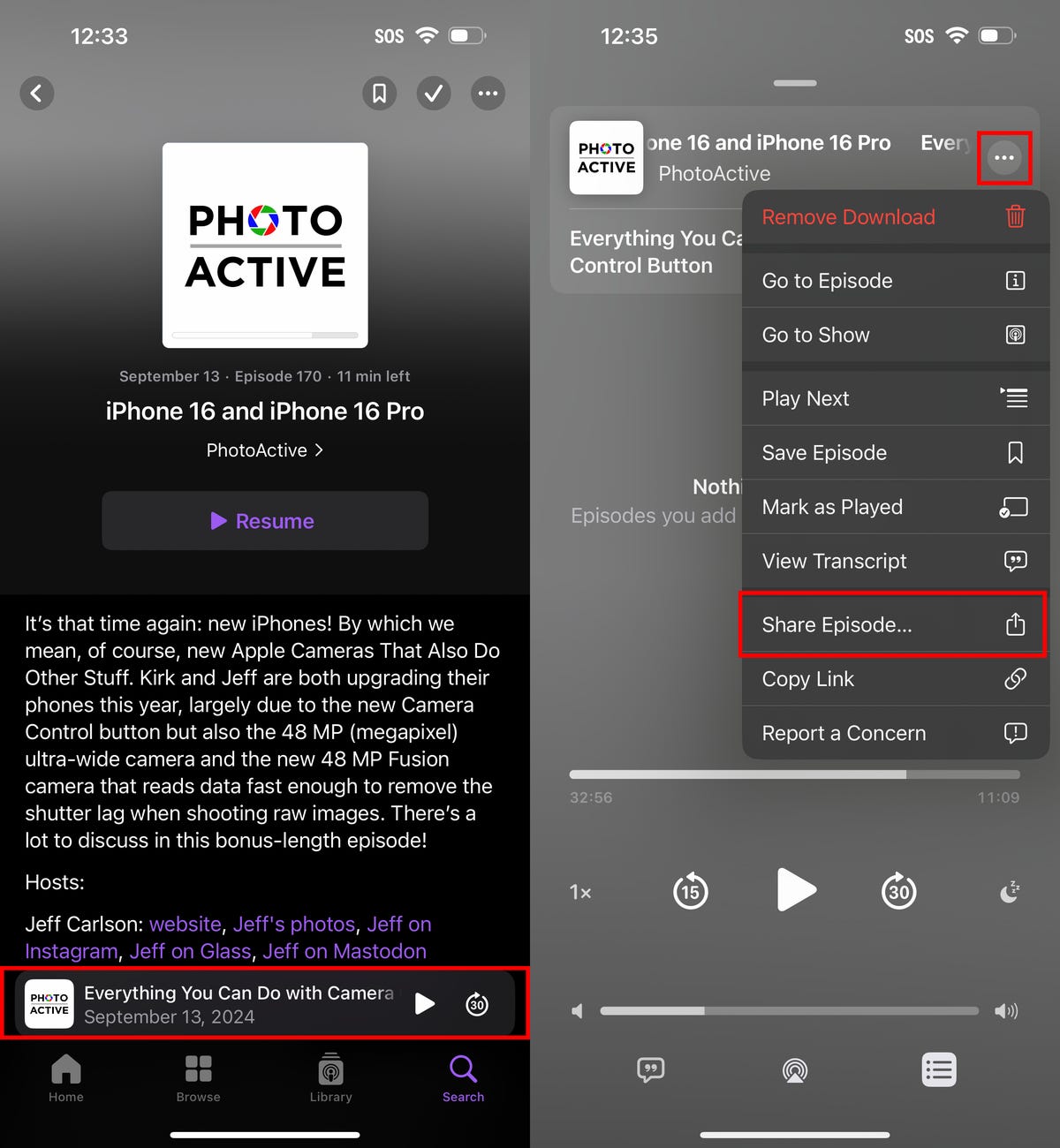
Begin door de aflevering zelf te delen.
Kies ten slotte de manier van delen, bijvoorbeeld via Berichten of Mail. Wanneer de ontvanger de gedeelde aflevering ontvangt en deze opent in de Podcasts-app, ziet hij/zij de optie Speel vanaf [the time].
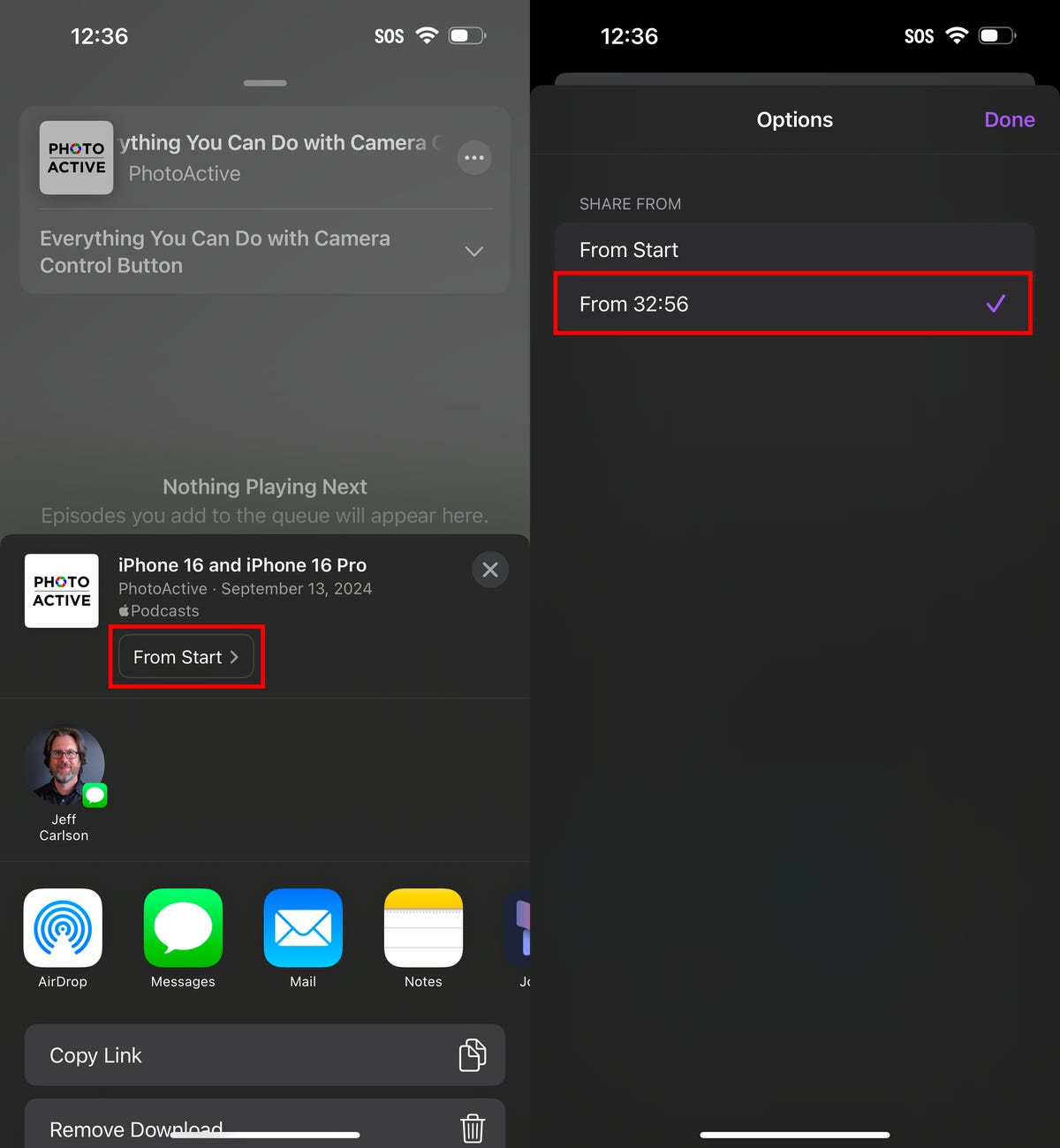
Geef op dat de gedeelde aflevering begint op het door u gekozen tijdstip.




