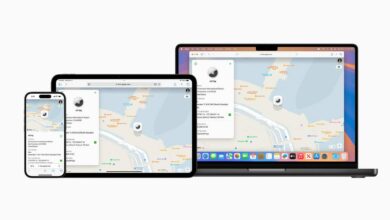Want to try the iOS 18 Beta? Back up your iPhone the right way first
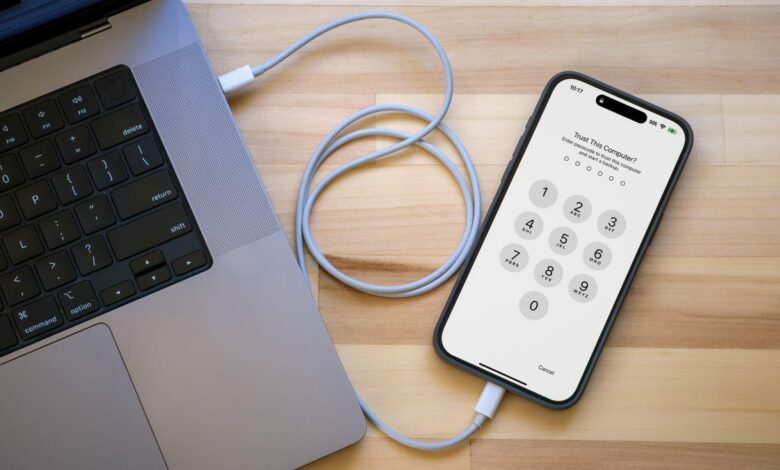
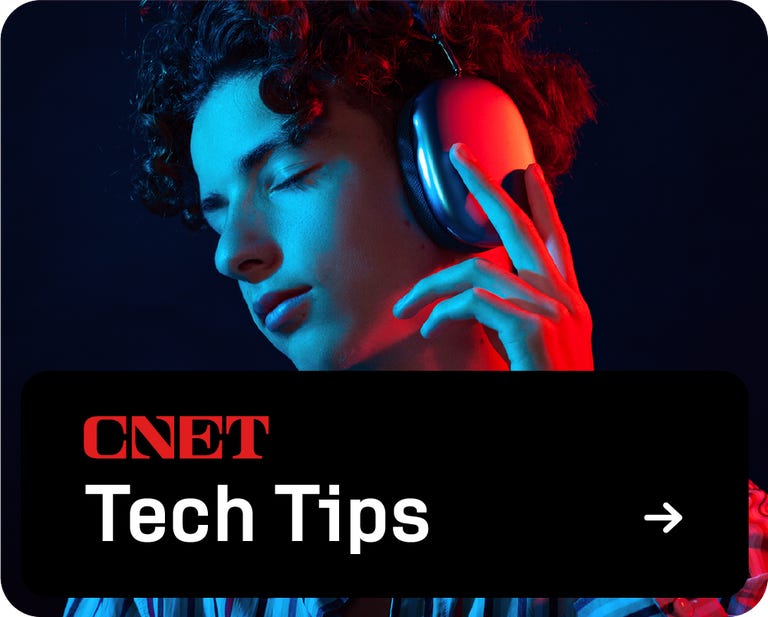
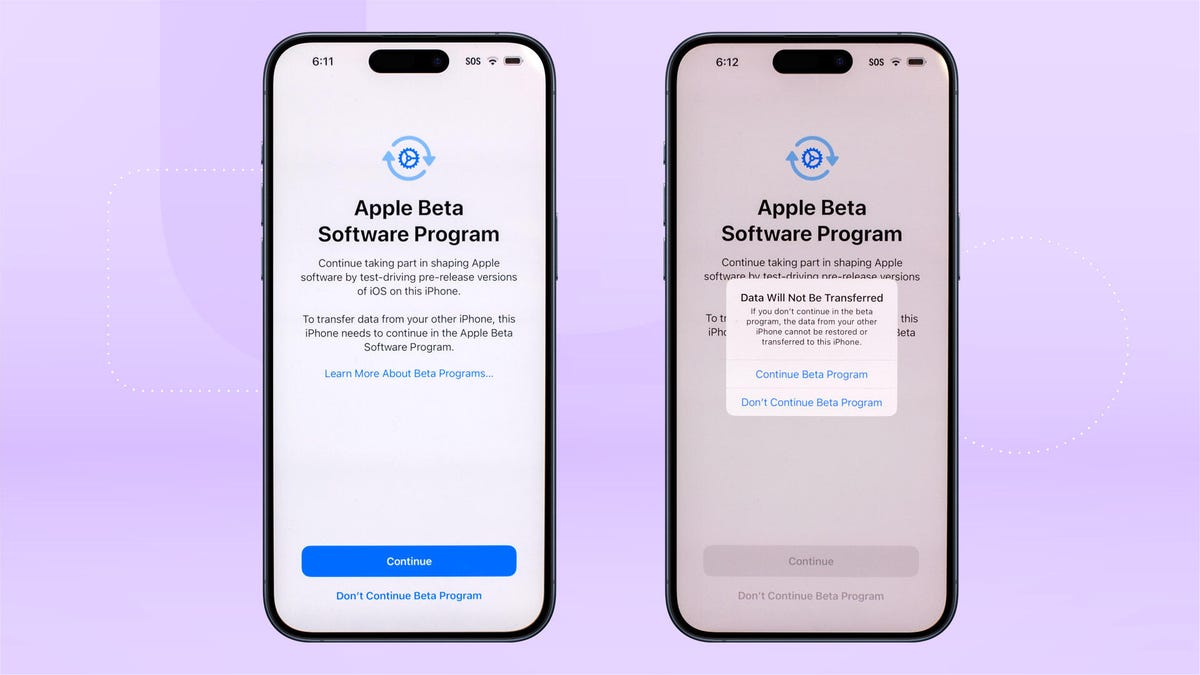
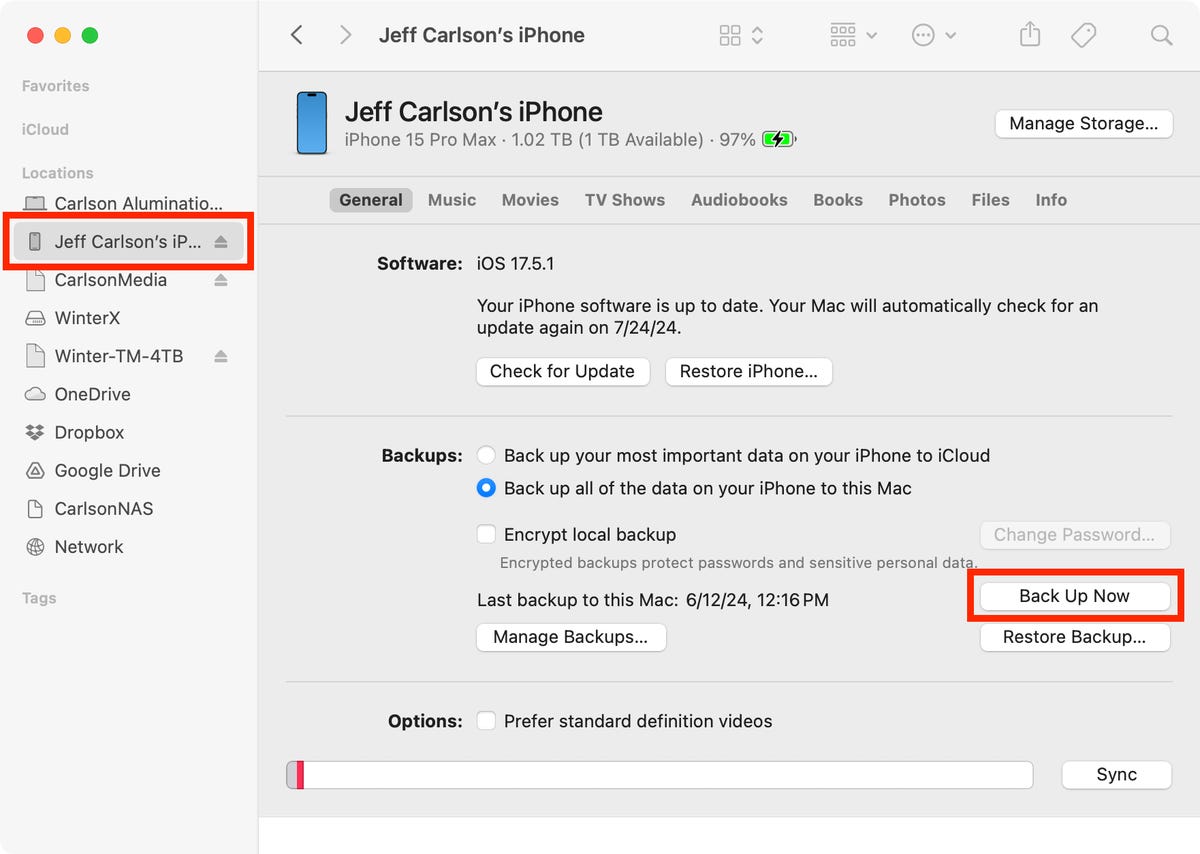
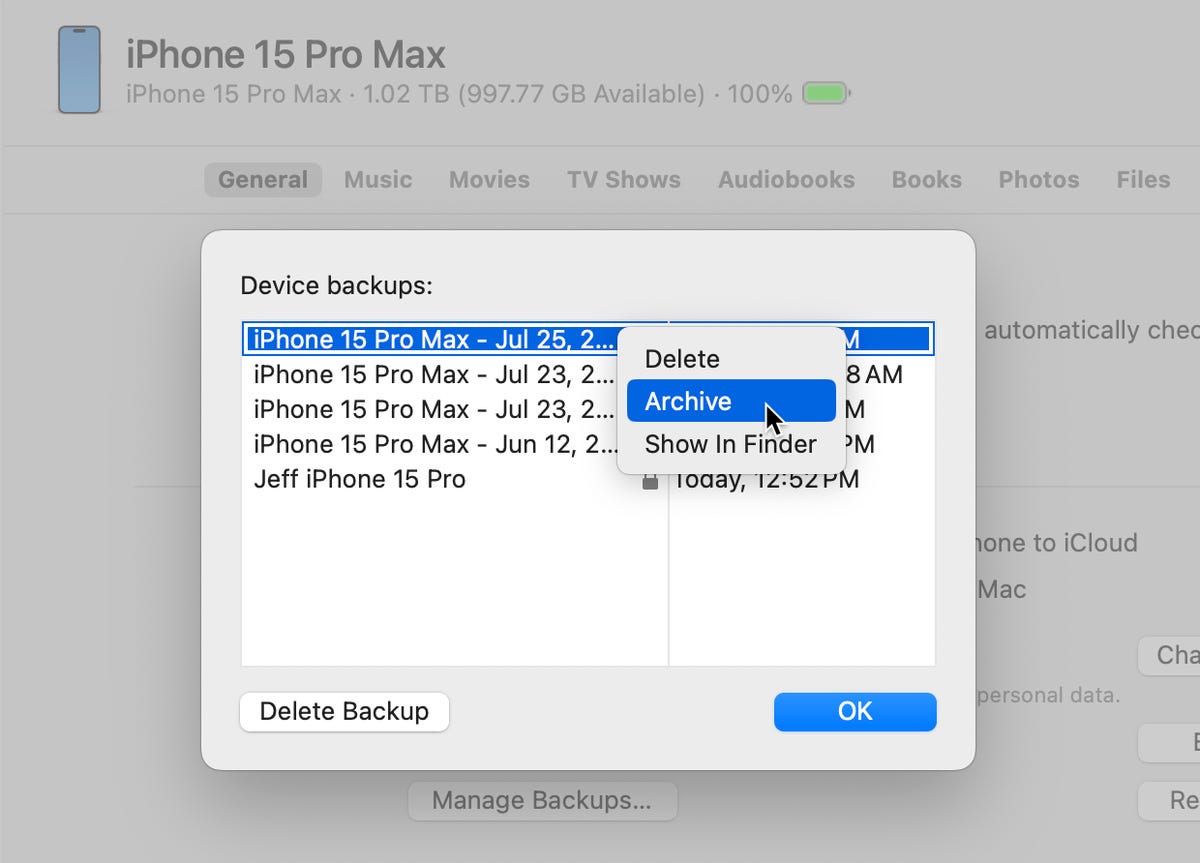
When it comes to your data, backups are essential. But when it comes to updating your iPhone to the iOS 18 public beta or developer beta, it’s important to right type of backup before you do that. I’m not trying to be a backup snob — all backups are valuable! However, you may run into problems if you decide to go back to iOS 17 and didn’t create the right type of backup to begin with.
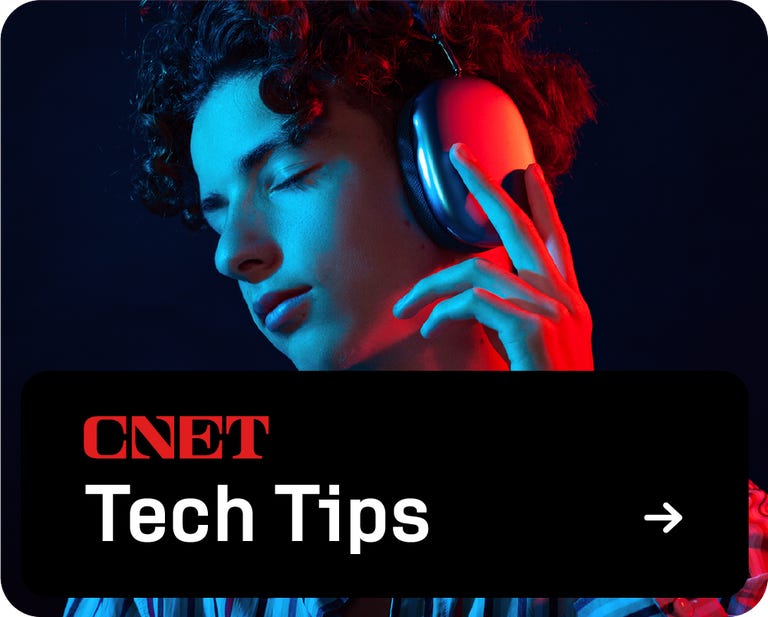
With one in place, you’ll feel more confident testing out new iOS 18 features like improvements to text messaging, enhancements to Apple Maps, and mirroring your iPhone from a Mac in macOS Sequoia. Just keep in mind that using beta software comes with risks, so I recommend installing iOS 18 on a dedicated test device. That said, I’ve found the betas to be solid overall.
And while you’re here, check out how RCS messaging works on iOS 18 and check out our iOS 18 beta cheat sheet.
Why iCloud Backup Isn’t Working for the Beta Versions
You’re probably used to using iCloud Backup to maintain a regular fallback for your data. It runs in the background (when you’re sleeping and charging your device) and requires the least amount of backup friction, as long as you have enough iCloud drive space available. Check out Settings > [your name] > iCloud > iCloud Backup and turn on Back up this iPhone if it is not already active.
However, when it comes to iOS betas, an iCloud backup introduces a problem: You can’t restore from that cloud backup if you roll back to iOS 17. And unfortunately, iCloud only keeps the most recent backup — you can’t choose from previous backup iterations. If you try to use an iOS 18 cloud backup to restore back to iOS 17, you’ll get an error.
That’s why it’s important to make a backup of your computer.
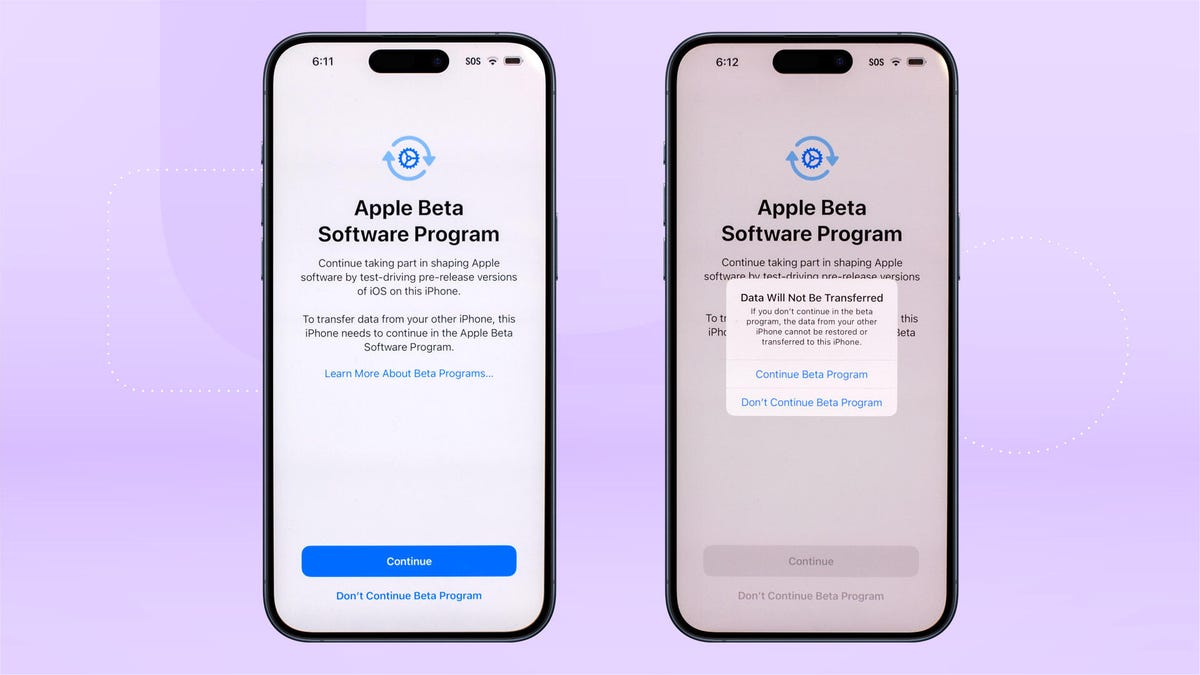
iOS will warn you if you try to restore from an iCloud backup created in iOS beta.
Should I encrypt the local backup?
Before creating this archived backup, you should decide whether you want to enable any of the options, Encrypt local backup. For security, this feature encrypts the data to prevent anyone with access to your computer from accessing it. This option also backs up sensitive information, such as saved passwords and personal data in the Health and Fitness apps.
The downside is that you have to create a separate password for the backup. If you forget or lose that password, the entire backup is useless. Therefore, you should write down that password somewhere where you can easily find it. In the context of creating an iOS 17 backup as a fallback for installing the iOS 18 beta, you’ll have to decide whether that’s an acceptable tradeoff.
Create a local iPhone archive on your Mac
To create this type of backup, all you need is disk space and some patience:
- Connect your iPhone to your Mac.
- Open a new Finder window (choose File > New Finder Windowor press Commando-N).
- In the sidebar on the left, select your iPhone under Locations.
- If you want to encrypt the data, click the Encrypt local backup checkbox and set a password.
- Click on the General tab Backup Now.
- Click Manage Backups.
- Right-click (or Control-click) the backup you created and choose Archive.
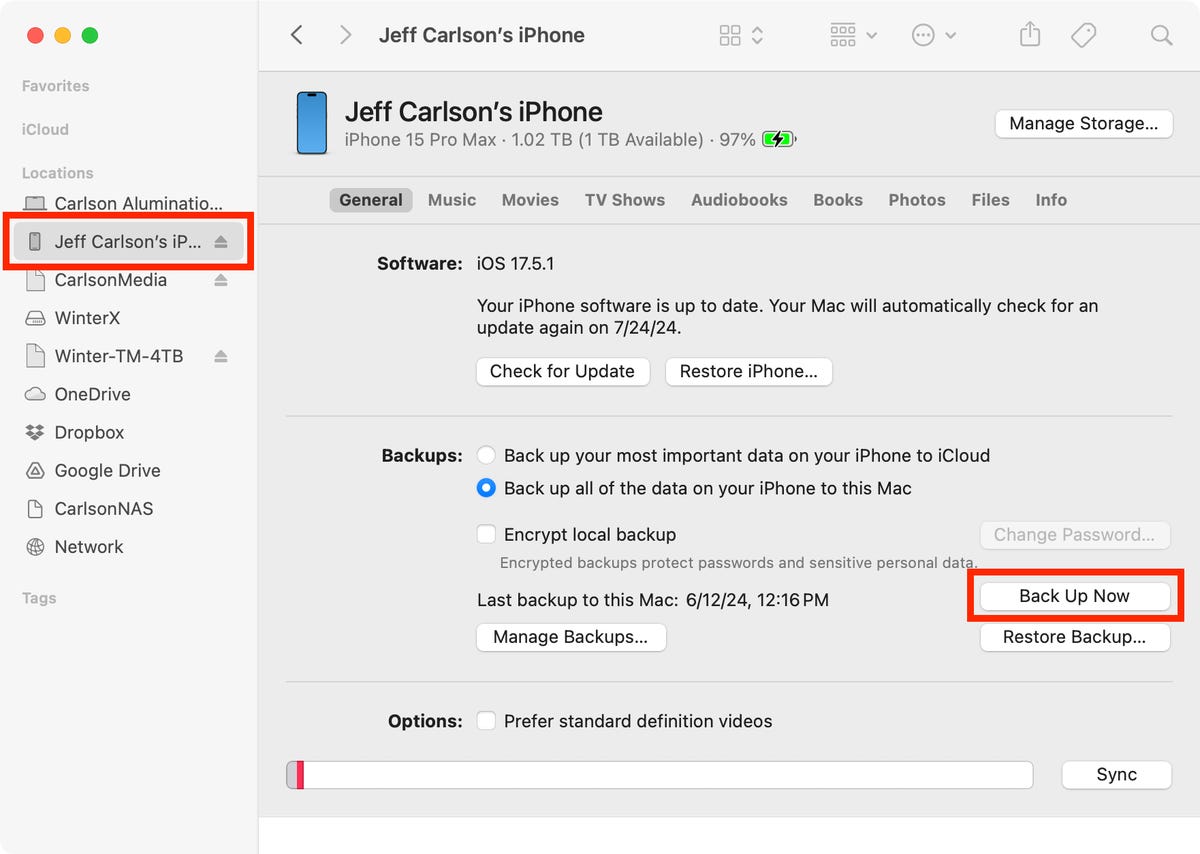
Create an archive backup of a connected iPhone to the computer (MacOS shown here).
Marking the backup as an archive prevents it from being overwritten by the next local backup or automatically deleted if your Mac runs out of space.
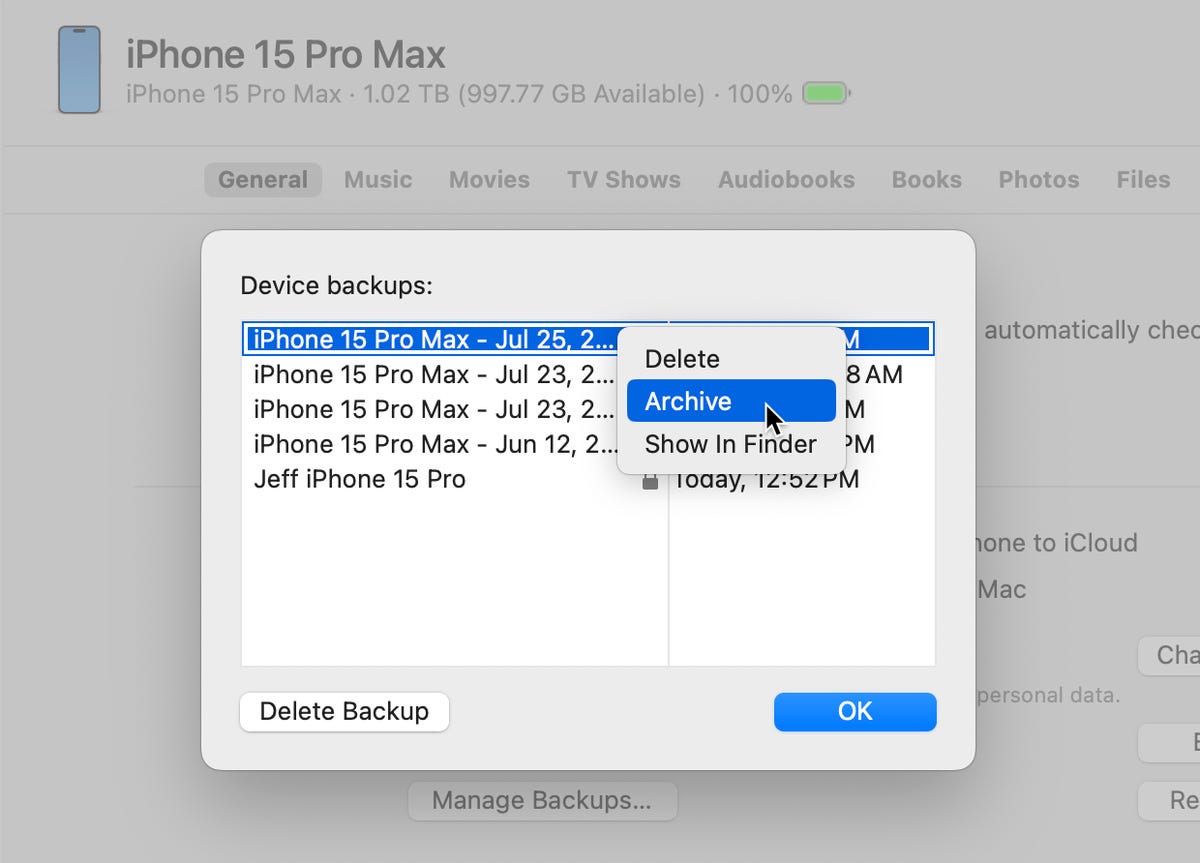
Set the backup as archive.
Create a local iPhone archive on Windows
The iTunes app is still the primary way to work with a connected iPhone on Windows. Open iTunes and do the following:
- Connect your iPhone to your Windows computer.
- In iTunes, click on the iPhone button at the top left.
- Click Resume.
- If you want to encrypt the data, click the Encrypt local backup option and set a password.
- Click Backup Now.
- Click Manage Backups.
- Right click on the backup you made and choose ArchiveThis extra step prevents the backup from being overwritten by the next local backup or from being automatically deleted if the computer runs out of space.
With an archive in order, you can use the iOS 18 beta safely, knowing that you can quickly get your iPhone back into service if something comes up that warrants a return to iOS 17.