Why your PC is slowing down and how to fix it

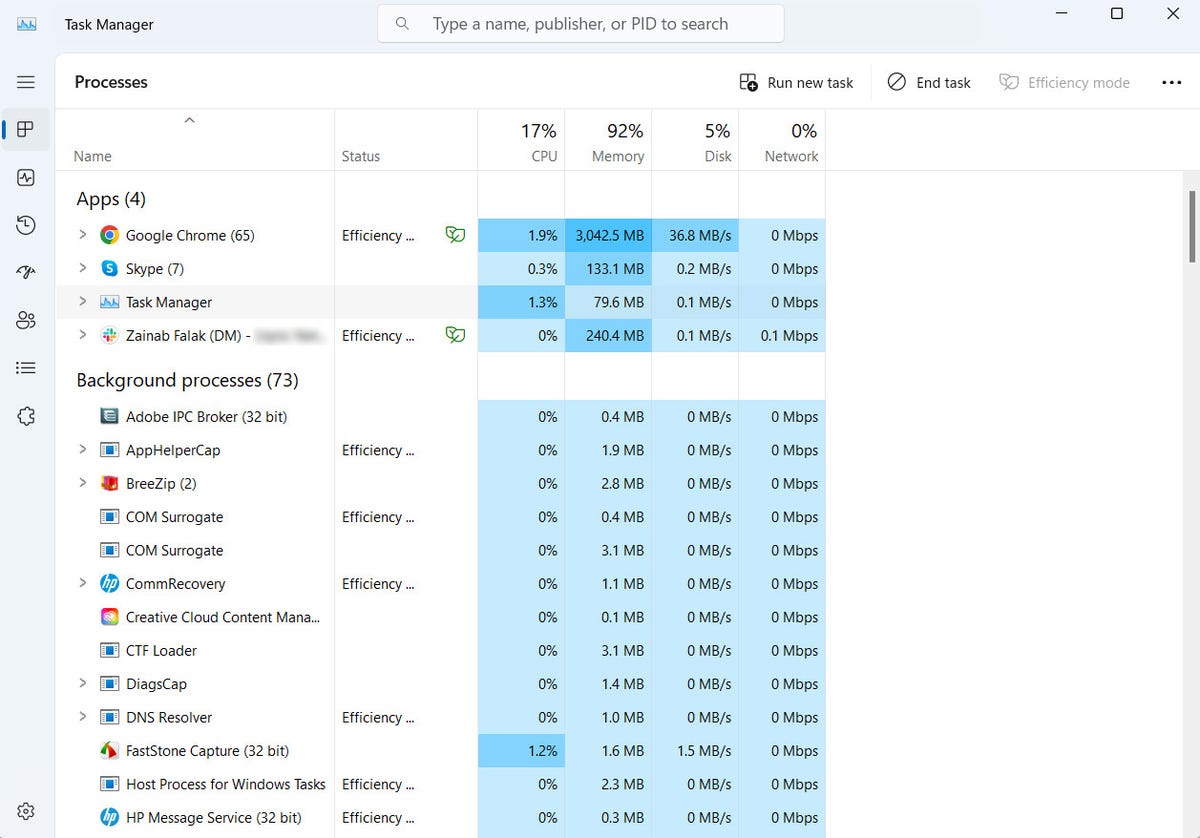
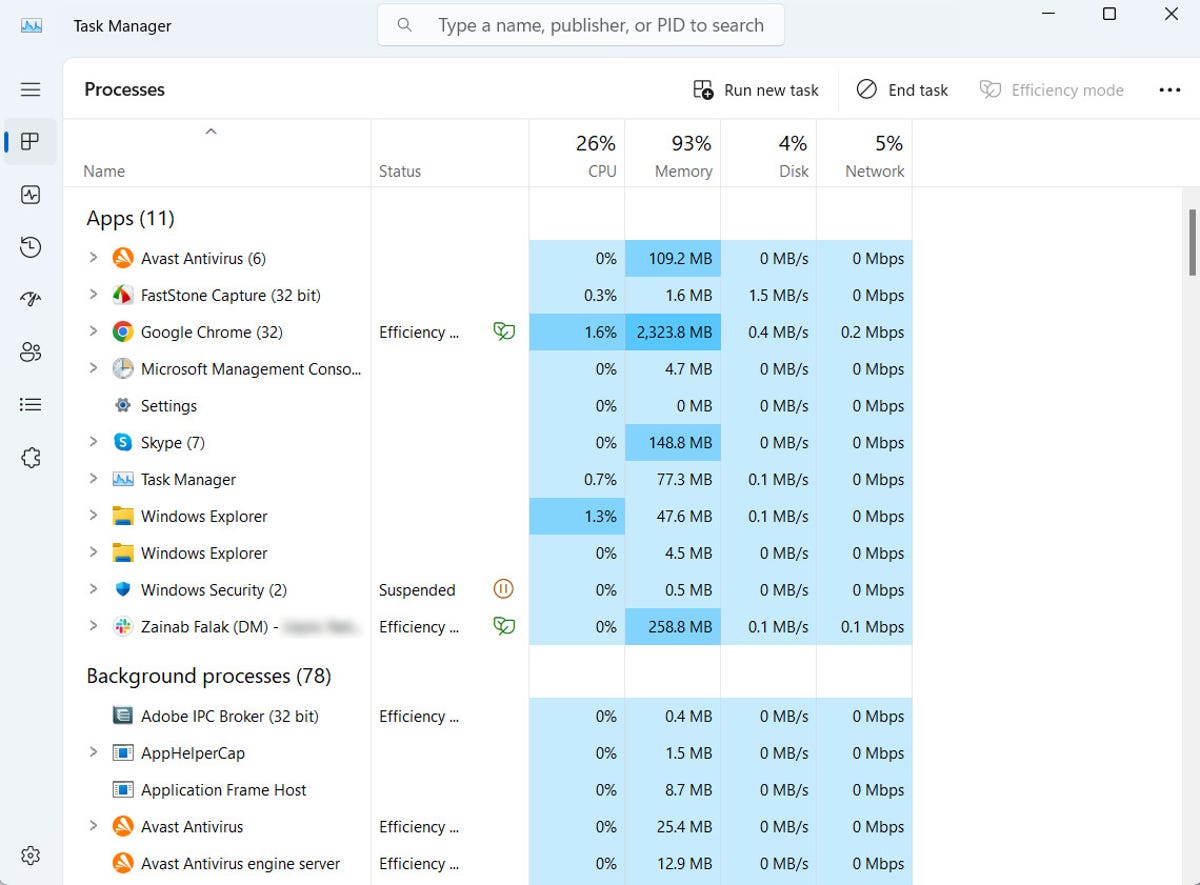
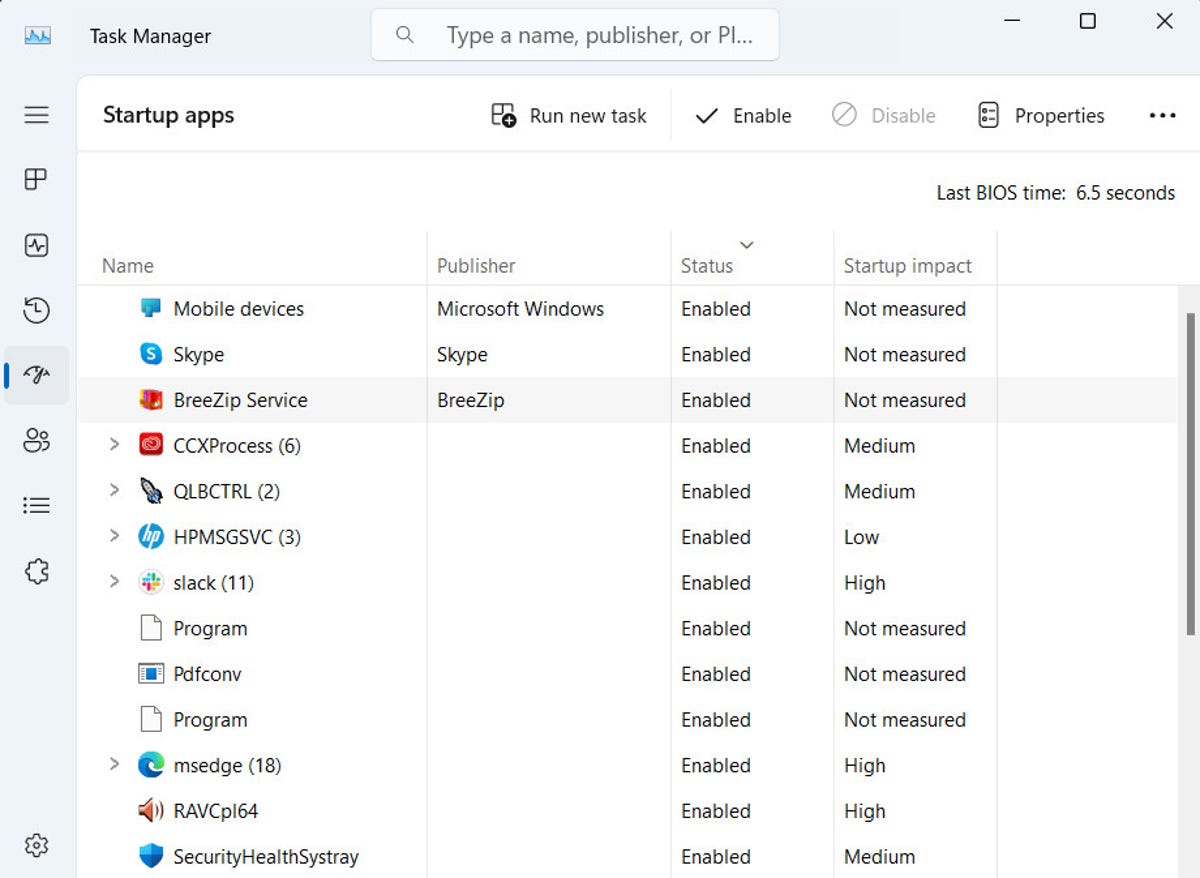
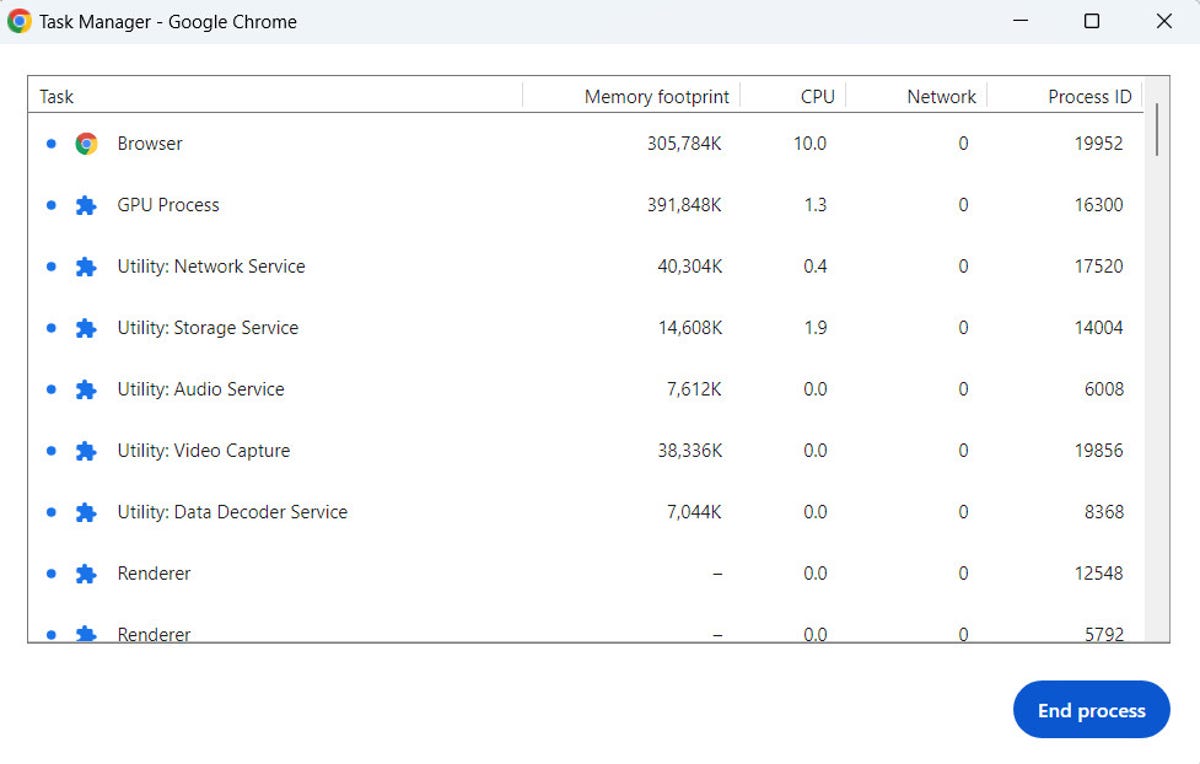
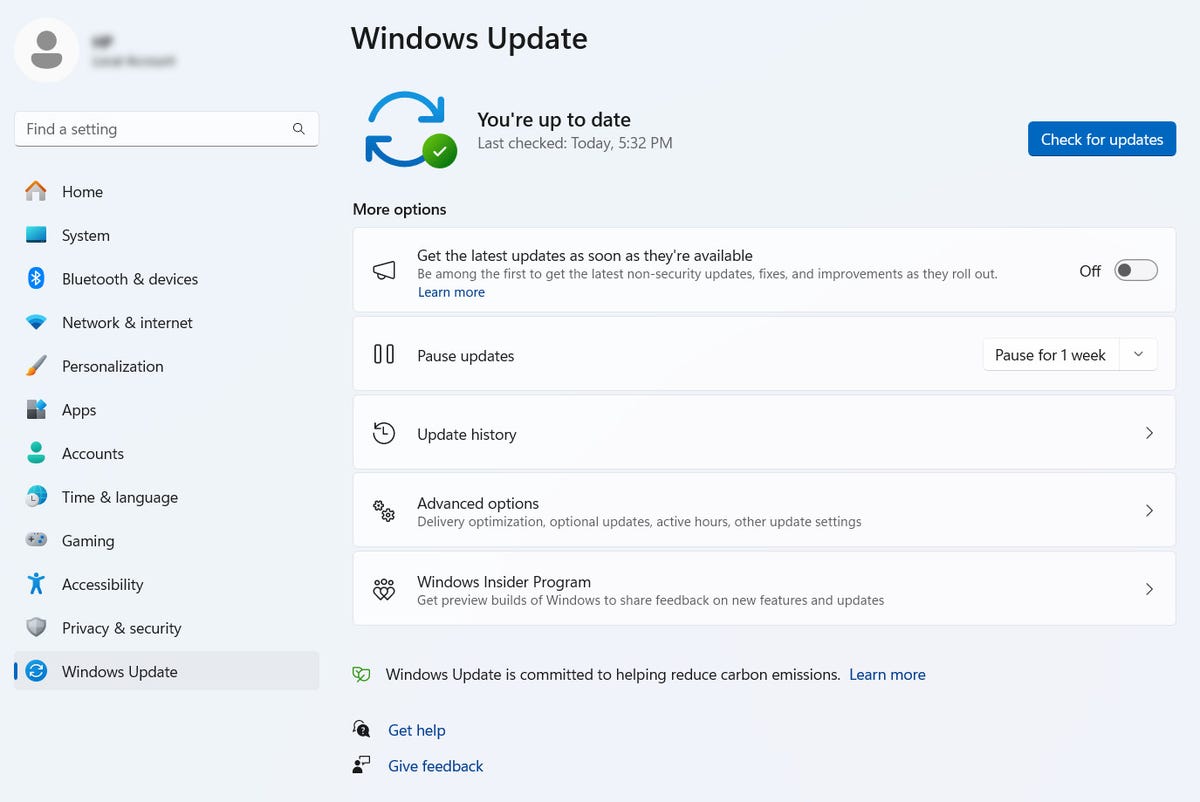
Almost everyone who uses a computer has experienced that frustrating moment when everything starts to slow down. Your system lags, programs take ages to load, and simple tasks like opening a browser or file seem to take forever.
The point is: delays don’t just come out of nowhere. You may have too many startup apps, background processes that consume a lot of resources, or a hard drive that is low on space. It could be as simple as your computer needing a good restart or an overdue update running in the background.
Fortunately, it’s not all doom and gloom. Usually these problems are easy to diagnose and even easier to solve. With a few tweaks and some smart maintenance, you can have your PC running almost as fast as the day you first installed it.
And if you end up having to purchase a brand new computer, these are the best desktop pcs for 2024 and the best laptops for 2024.
Task management is like a magical crystal ball
Think of Task Manager as a window into your PC’s health. The app gives you insight into what loads the processor, how much memory something takes up and even how much network data a program has used.
An easy way to open the Task Manager in Windows is to press the button Ctrl + Shift + Sol keys together. Alternatively, you can also click magnifying glass on the taskbar and search Task management.
The default view of Task Manager shows only basic information, such as which apps are running – useful if you already know which ones you want to close. Click to see what really matters Details in the left pane.
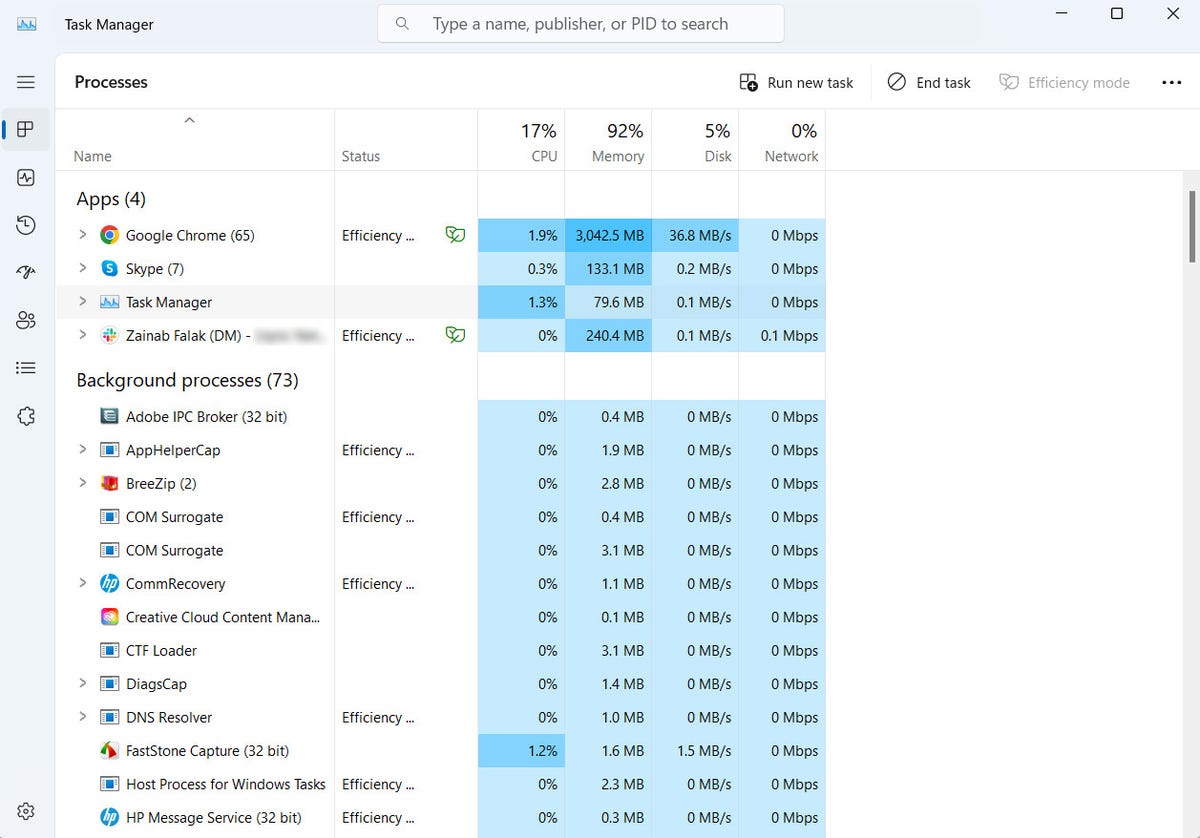
By default, this list is split into Apps and Background Processes. It is constantly being refreshed, with the different columns constantly being updated. My advice is to run the Task Manager for a few minutes and take a look at it. Notice apps that appear at the top of the list and disappear a few seconds later. Look for processes that remain at the top of the list with high memory or CPU usage. Not sure what any of the processes are? Google the name for more information.
To close an app or process that you suspect is partly responsible for slow performance, click its entry and then click End the task.
Also read: Do you want to download Windows 11? You need to do these two things first
Four more common reasons for a slow PC
There are far too many apps and services to make a concise list of what is likely to slow down a PC, but that doesn’t mean there probably aren’t culprits. Here are some of the major problems we all encounter on a PC.
Antivirus scans
After seeing how your system runs slowly with the Task Manager open, you may have noticed that your antivirus software is routinely at the top of the list. Antivirus software can slow down your system while actively scanning your computer for malware and viruses.
Instead of running your antivirus program when it suits you, schedule it to run at times when you’re unlikely to use your PC, such as at night or during your lunch break. Changing the schedule for scans depends on the program you use, but generally you can open the app and go to the settings panel to adjust the schedule.
If you also use Windows Defender, you can disable the periodic scanning option by opening the Windows Security app and going to Protection against viruses and threats > Microsoft Defender Antivirus Options. Turn the switch forward Periodic scanning and see if that makes any difference.
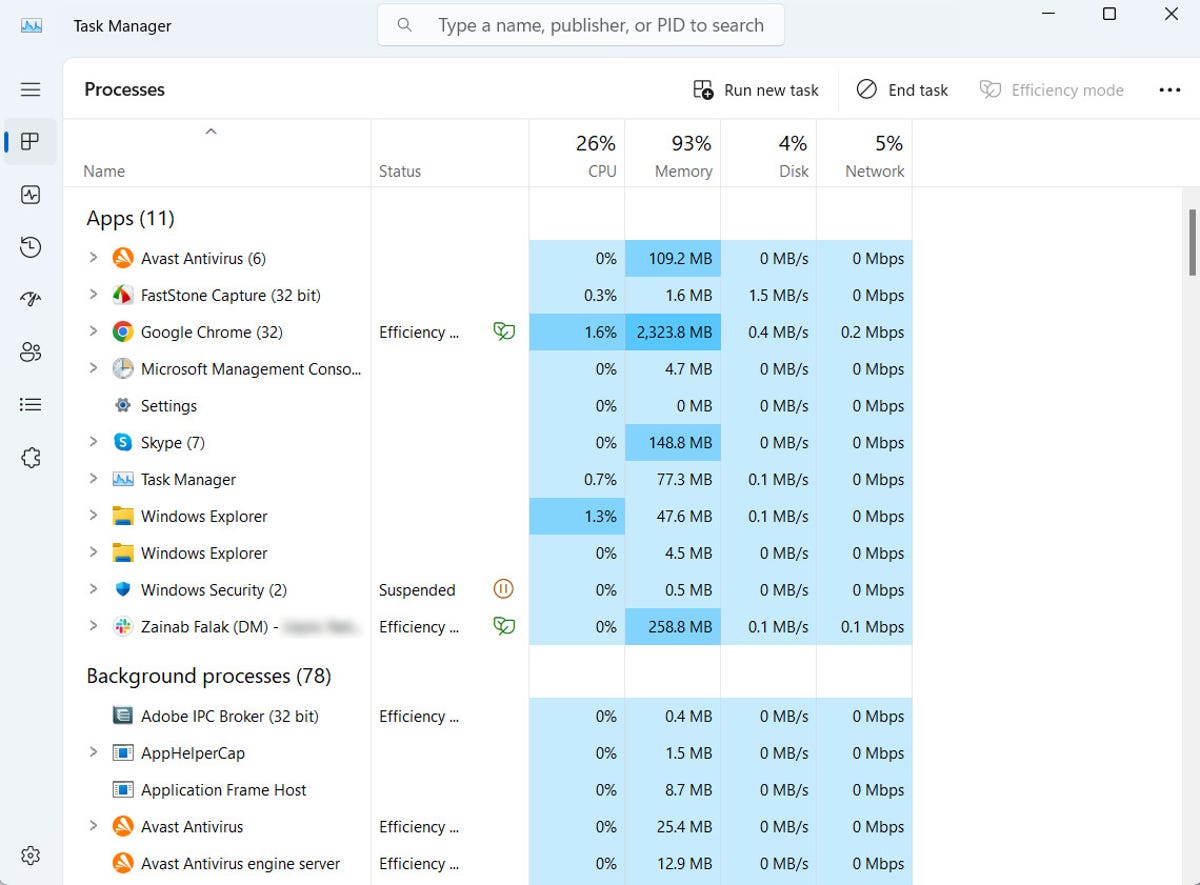
Too many apps are active when logging in
If your PC takes forever to respond after you log into your Windows account, you probably have too many apps trying to launch at startup. You can edit the list of apps and services that run when you log into your computer by opening the Task Manager and clicking Startup apps option (small meter icon in the left panel).
Go through the list and delete anything you don’t need loaded and ready when your PC turns on by clicking the app name, followed by To expand.
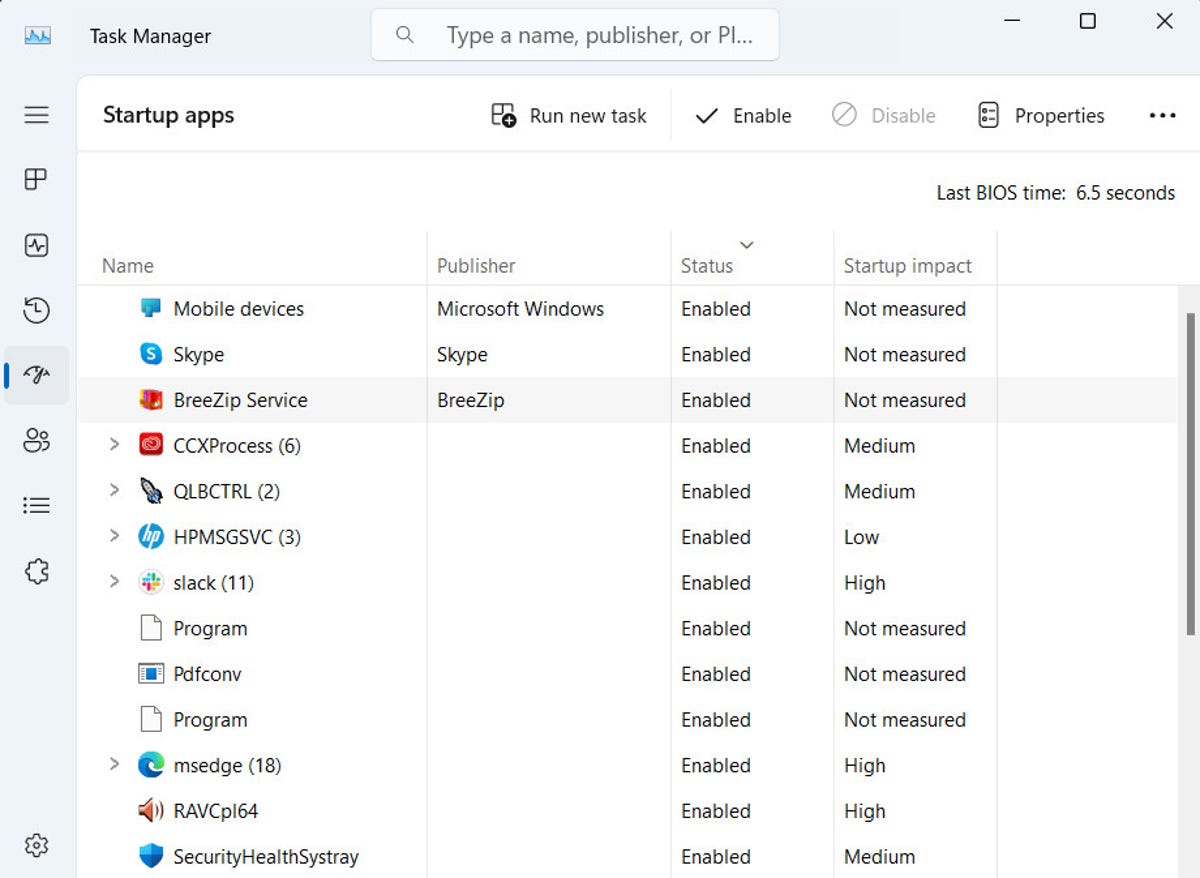
Some web browsers are resource hogs
Your web browser could be the culprit, especially if you’ve lost count of the number of windows and tabs open. Every browser window and tab takes up memory and processing power and over time this will start to slow down your PC.
You can view an overview of the extensions and tabs that could be causing this in the Task Manager by clicking the arrow next to your browser name. Alternatively, if you use Chrome, it has its own built-in task manager. Start it by pressing Shift+Esc while using Chrome, or click the menu button > More tools > Task management.
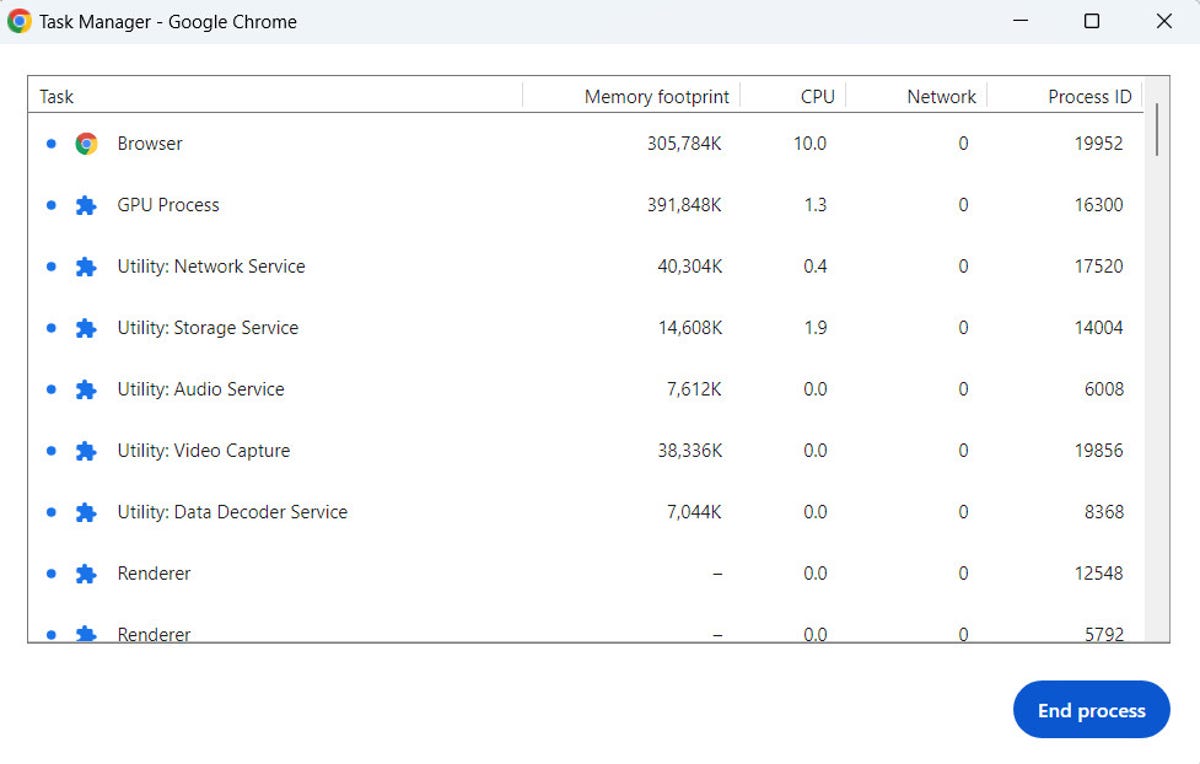
If you find that your browser often causes your PC to become slow, try one other browser or keep an eye on how many tabs or windows you have open at the same time.
Your operating system or its drivers may be out of date
Drivers act as an intermediary between your hardware and software. If they are outdated, the components may struggle to communicate with each other, resulting in slow performance, crashes, or worse, random errors. Likewise, an outdated operating system lacks new features and performance improvements, which can be a problem when newer software places more demands on your old system.
To install the latest driver and OS updates, go to the Windows Settings app and click Windows update. Use the Check for updates button to scan for new updates and take your time to install the available updates one by one.
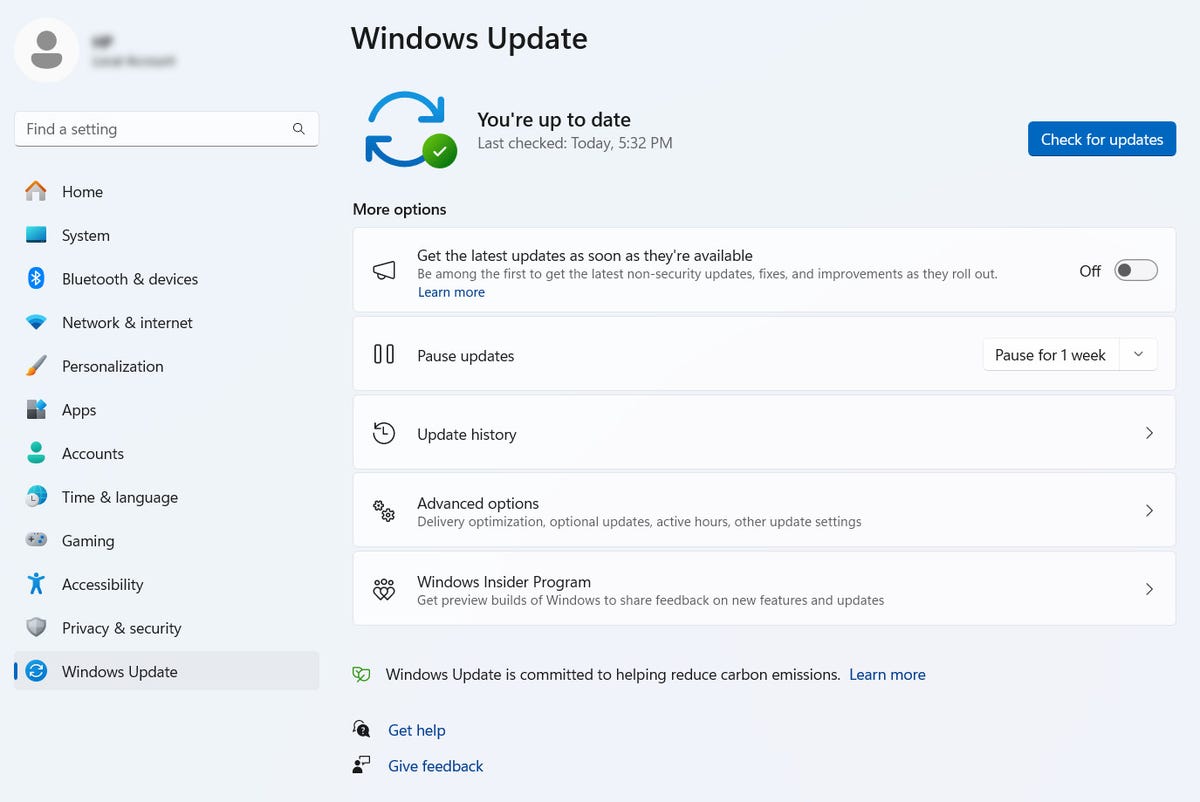
Battle-tested solutions
There are a wide range of methods available for troubleshooting and speeding up your PC. Below are some steps you can take to at least temporarily speed up your slow computer:
- Close running apps when you’re done. Make sure they don’t appear in the notification tray (next to the volume and Wi-Fi indicators). When you close some apps, like Slack, they continue to run in the background. Normally, you can completely close apps that remain running by right-clicking the app icon and selecting Quit or Quit. If you no longer use an app, consider removing it permanently by uninstalling it from Control Panel.
- Pause OneDrive sync. This is something even Microsoft gives in can slow down your computer. Pause OneDrive by clicking the OneDrive icon in the notification tray and selecting More and then Pause syncing.
- Check the available storage space and hard drive health. If your hard drive or SSD is running out of space or getting old, it may be defective. I use CrystalDisk info (Standard Edition) to gain basic insights into my motivations. It is a free app that quickly scans your drives and tells you their current health status. If you’re not comfortable testing your hard drive, take your computer to a technician who can properly diagnose the problem and, if necessary, upgrade your storage.
- Turn off your computer regularly. Don’t just now restart it; Turn it off completely and walk away for a few minutes. This gives your computer a chance to free up memory and start over the next time it is turned on.
If none of the above suggestions speed up your computer to a level you’re happy with, you can try reducing the number of animations, changing themes, and enabling other options. Windows specific settings. If you are trying to get remote help, make sure you know this the best way to take screenshots on Windows 11. If you’re more of an Apple household, you’re in luck: we did recommendations for speeding up a slow Macat.




