You can mirror your iPhone to your Mac with iOS 18 and macOS Sequoia

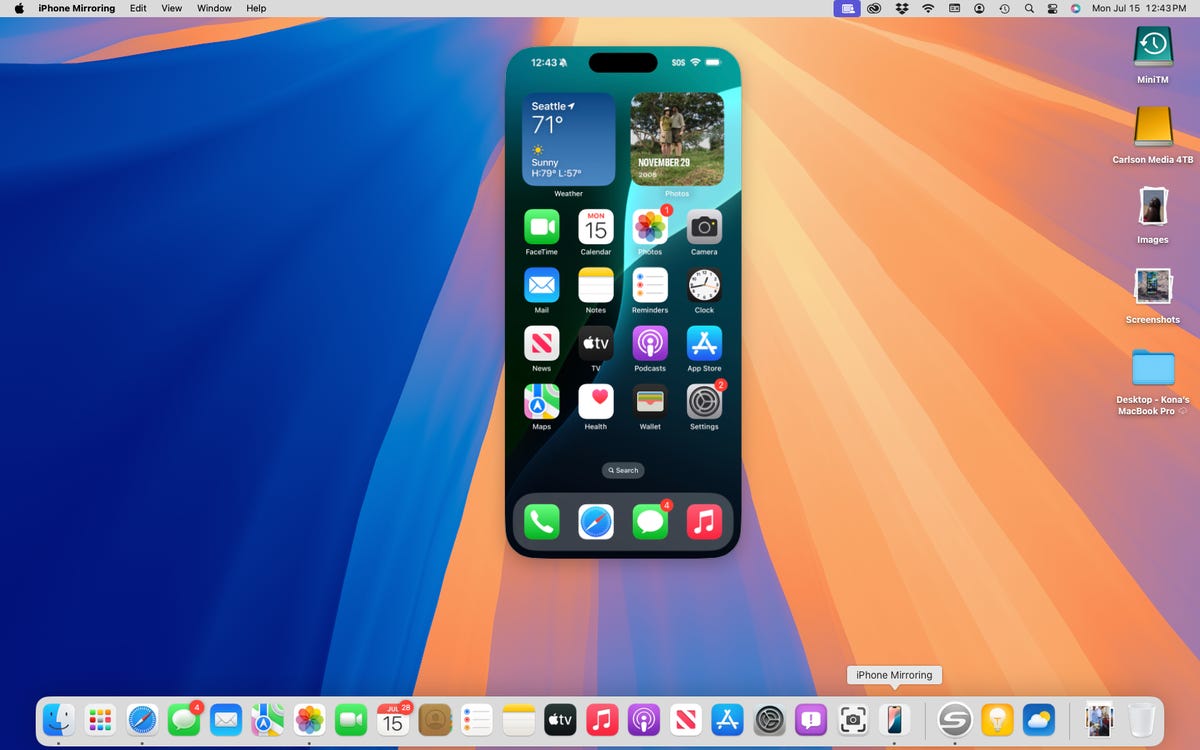
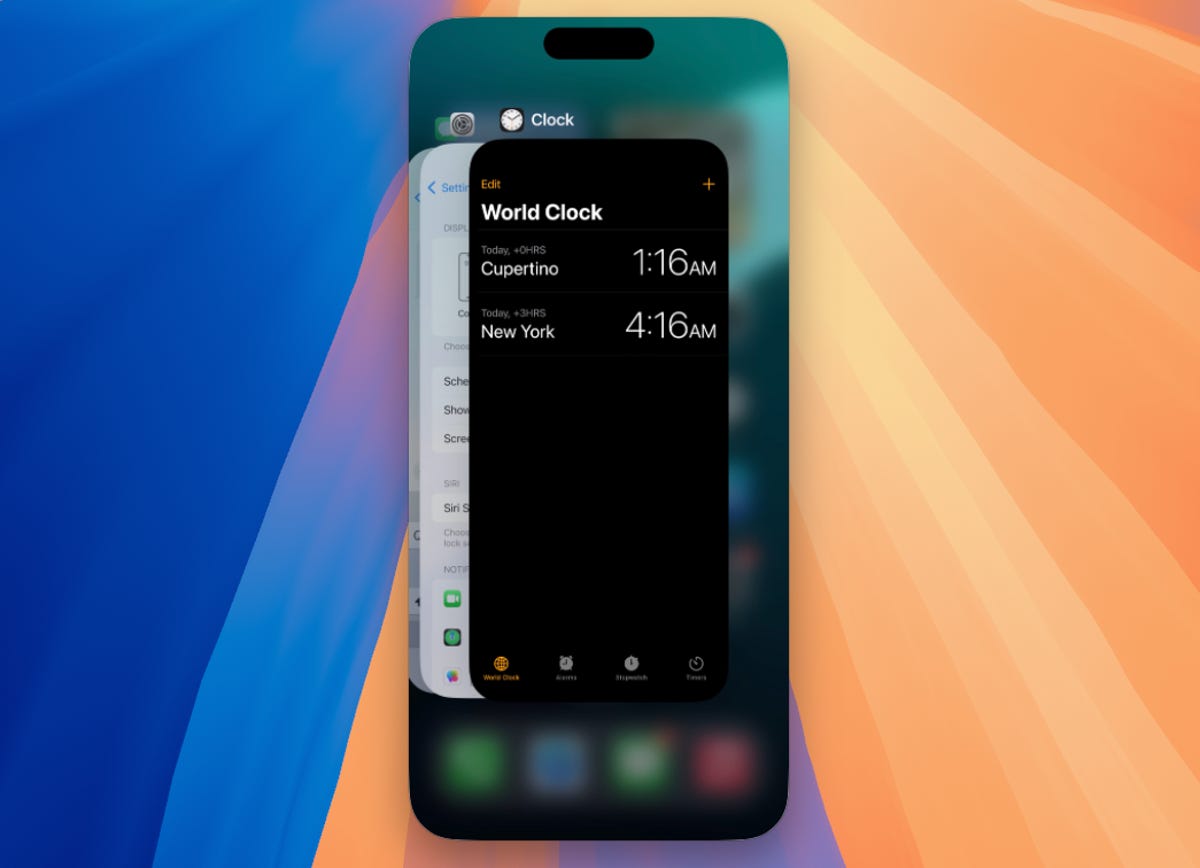
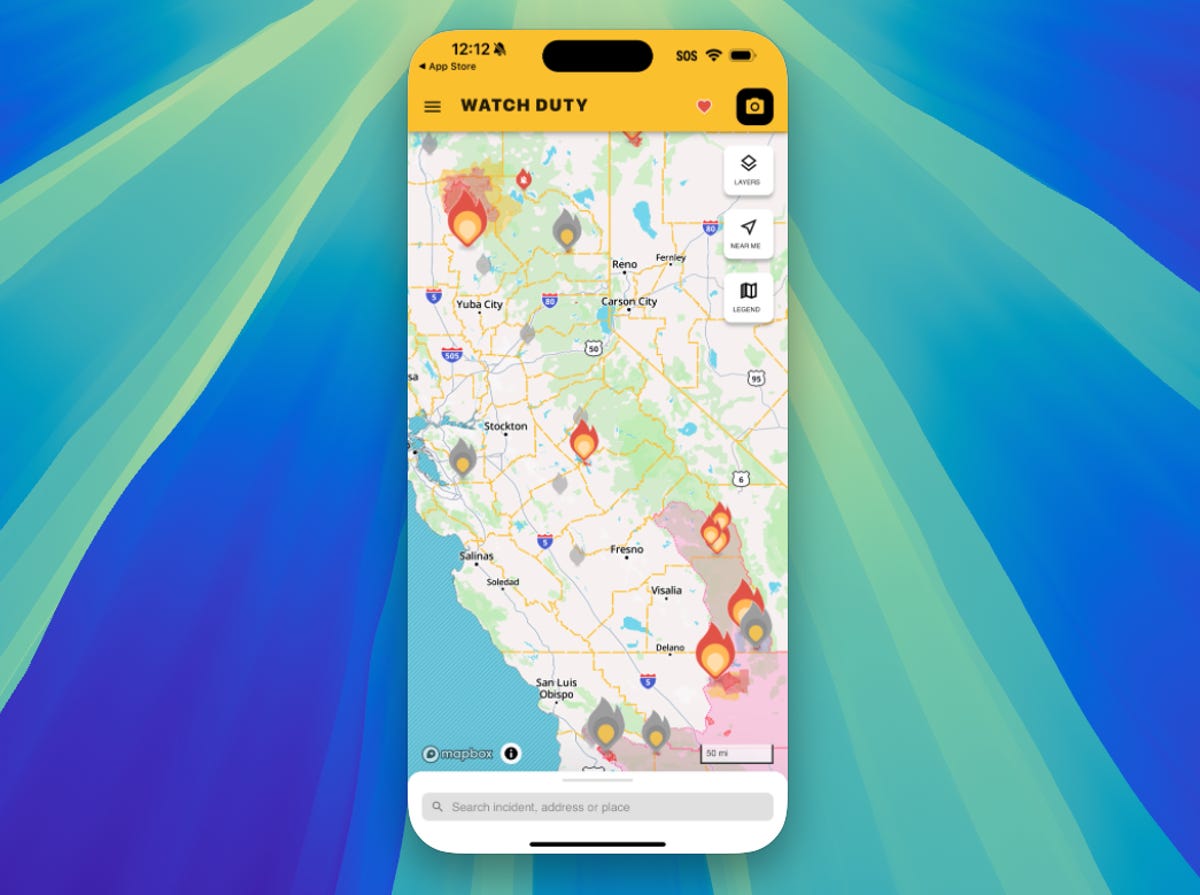
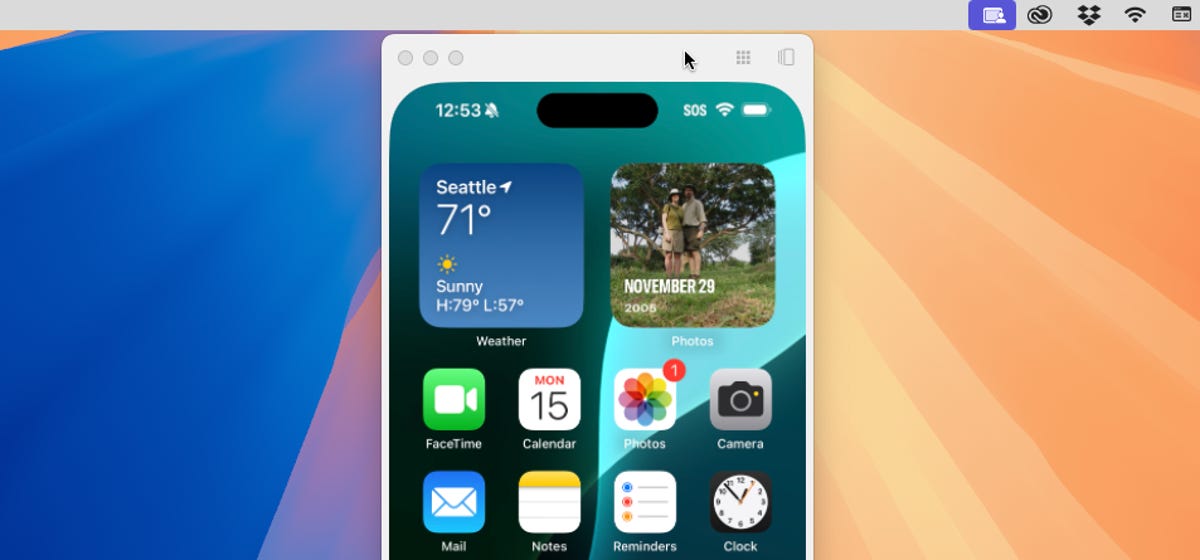
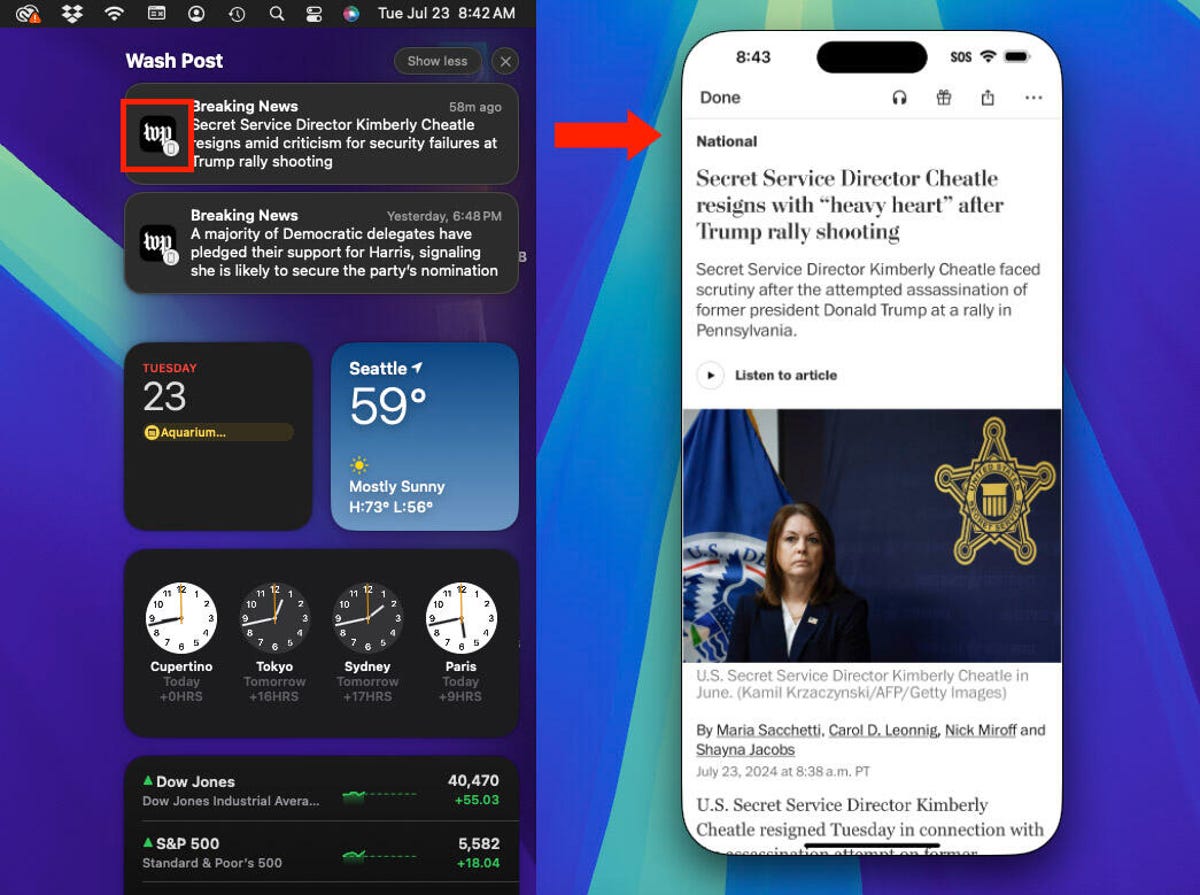
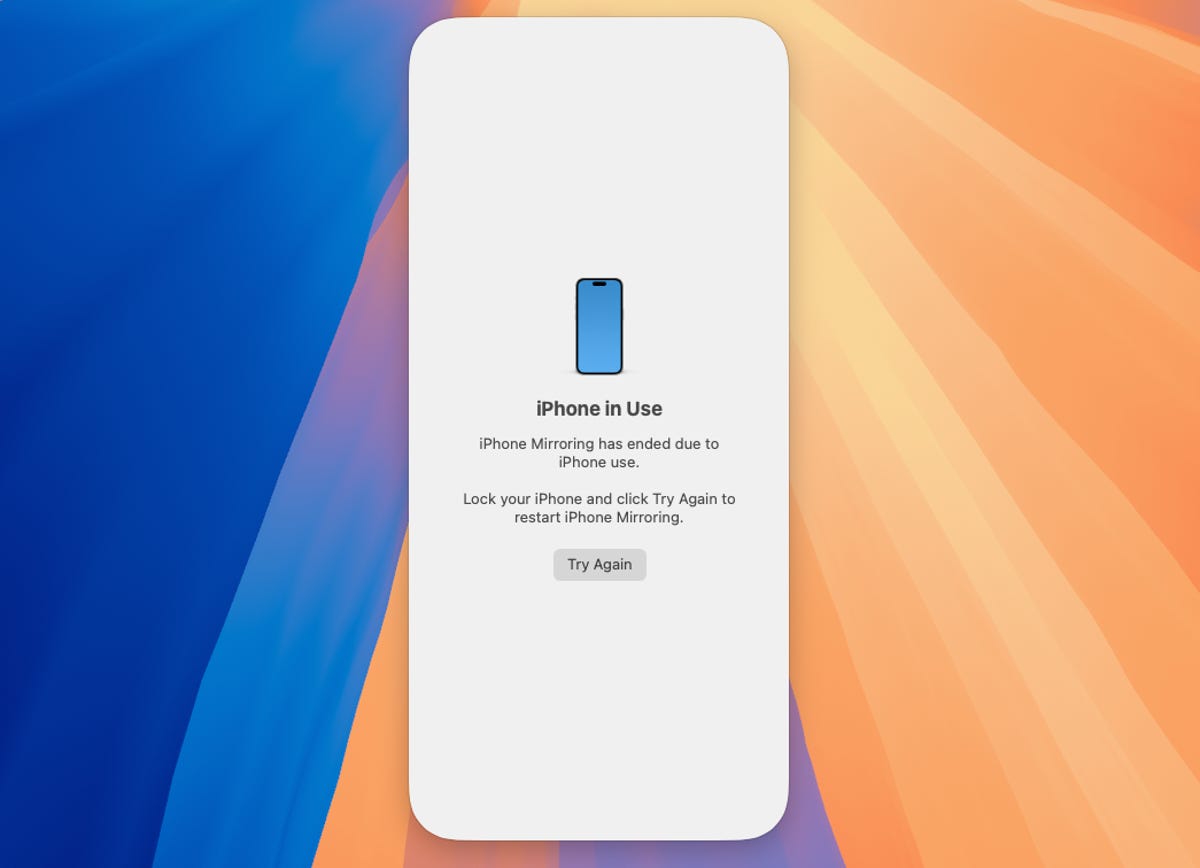
One of the surprises out of Apple’s 2024 Worldwide Developer Conference was iPhone Mirroring, a new feature in iOS 18 and macOS Sequoia that lets you remotely control your iPhone from your Mac.
If your phone is usually nearby, this might seem like a frivolous feature. But all too often, an iPhone falls to the bottom of a bag or gets left in another room, and you don’t have the time or range to grab it. Or maybe you prefer to use a dedicated app, like Instagram, instead of the less capable website. And if you’re at work and don’t really want to get caught using your phone, this is an easy way to check your phone’s notifications from your computer.
iPhone Mirroring lets you do almost everything you would do with your iPhone, but in a convenient live window on your Mac screen.
iPhone Mirroring only works when the iPhone is locked and not in use, undoubtedly for security purposes, but also to prevent competitive interactions between two people. If the phone is charging and is horizontal, StandBy mode is still active, and you can switch between views without disrupting the mirroring.
iPhone Mirroring is available now if you’ve signed up for the iOS 18 public beta or are a registered developer. Remember, this is still beta software, so approach with the usual caution and remember that you can roll back to iOS 17 if necessary.
Which devices support iPhone Mirroring?
You’ll need a Mac capable of running macOS Sequoia, which includes:
- iMac: 2019 and later
- MacBook Air: 2020 and later
- MacBook Pro: 2018 and later
- Mac Studio: 2022 and later
- Mac mini: 2018 and later
- Mac Pro: 2019 and later
- iMac Pro: 2017 and later
And on the iPhone, the following models run on iOS 18:
- iPhone 11 and later
- iPhone XS and iPhone XS Max
- iPhone XR
- iPhone SE (2nd generation or later)
How to Start iPhone Mirroring on iOS 18 and MacOS Sequoia
Make sure both devices are signed into your Apple account (that will be the new name for your Apple ID from now on) System Settings > Apple Account (Your Name) on your Mac and Settings > Apple Account (your name) on the iPhone. Lock the phone even if it is not in sleep mode. iPhone mirroring only works when the phone is not in use.
Next, on a Mac running macOS Sequoia, open the new iPhone Mirroring app. You can search for it in the Finder.
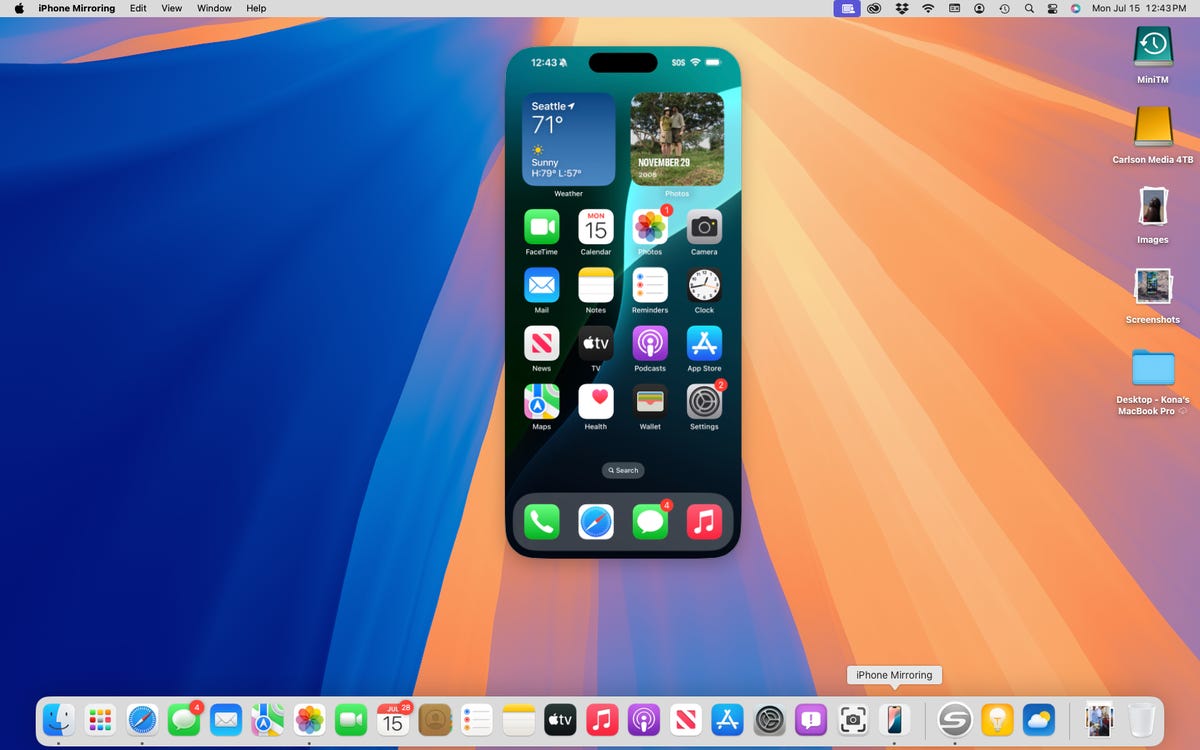
The iPhone Mirroring app shows a live view of the iPhone screen.
Launching the app activates the connection; enter your Mac login password or use Touch ID to begin mirroring. The first time you connect, you’ll need to enter your device passcode and authorize the connection on your iPhone.
If you are in a trusted environment, you can bypass the security prompt by going to iPhone Mirroring > Settings and choose Automatically verify.
Now you can navigate remotely with your iPhone
There’s some irony in using a mouse pointer to control the famously touch-enabled iPhone, but otherwise you still have to point and click (or tap, if you’re using a trackpad) to control the interface.
Being able to enter text on your iPhone this way is a revelation if you type faster on a physical keyboard than you do with your thumbs. But there’s more: the iPhone Mirroring app uses three keyboard shortcuts (or items in the View menu) to quickly navigate:
- Command-1: Home Screen
- Command-2: App Switcher (same as swipe up to see recent apps)
- Command-3: Spotlight Search
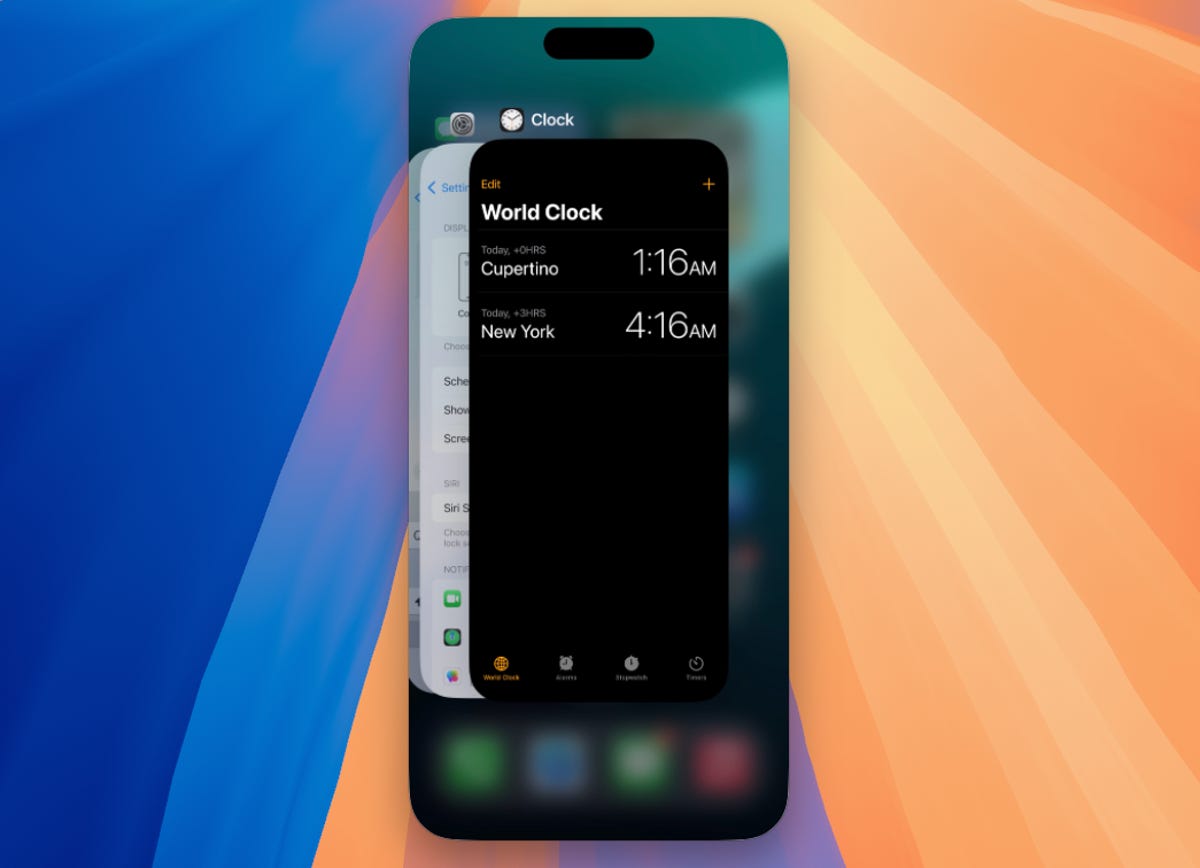
You can remotely open the app switcher via the iPhone Mirroring app.
You can hover your pointer slightly over the iPhone window to reveal a border around the app with icons for activating the Home screen and app switcher. Or, when you’re in an app, you can quickly return to the Home screen by single-clicking the black or white bar at the bottom of the iPhone window, the same bar you’d swipe up from when the phone is in your hand.
For the most part, you can do everything on your phone via iPhone Mirroring that you could do with your iPhone in your hand, including running apps, checking widgets, and accessing notes or photos that aren’t synced via iCloud. If you’ve locked or hidden apps, you’ll enter your macOS password or use your Mac’s Touch ID sensor to authenticate instead of Face ID or Touch ID on your phone.
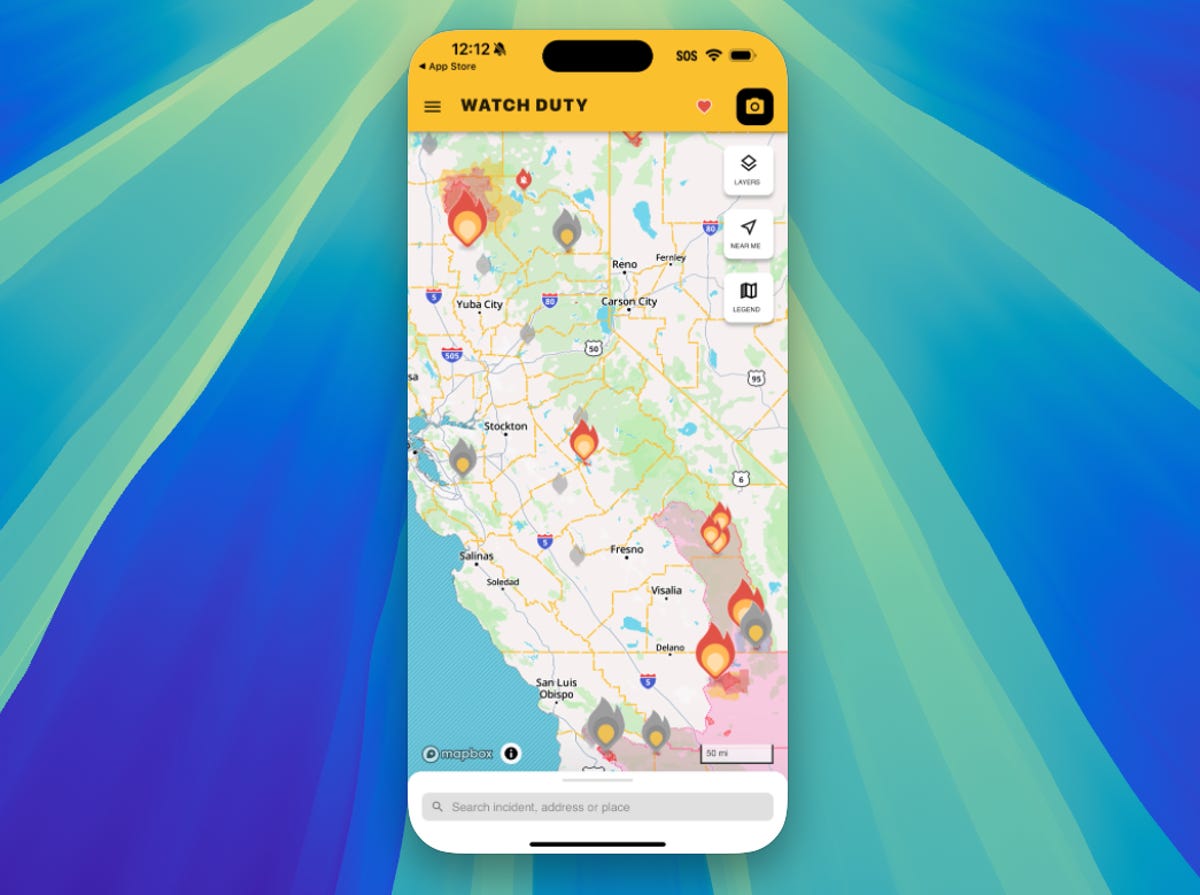
Control apps on your iPhone even when it’s out of reach.
There are some limitations. Anything that uses the accelerometer, like pedometers, or apps that use the accelerometer as a controller, like racing games, won’t work because it requires physical movement of the phone. Also, the orientation will rotate when you launch an app that needs to be horizontal, but there’s no control to switch between portrait and landscape while connected to the iPhone.
The camera doesn’t activate, so you can’t use it as a security camera to keep an eye on your pets in the next room or make FaceTime video calls. FaceTime audio calls can come in as part of Apple’s Continuity framework, which passes calls from your iPhone to your Mac when you Calls on other devices enabled in Settings > Apps > Phone.
You can reposition and resize the iPhone Mirroring window
To move the window elsewhere on the screen, drag the top of the frame. Or use the Move & Resize options in the Window menu to position it in sections, such as the right edge or upper-left corner. To resize the iPhone window, go to Display menu and choose Taller (Command-+) or Smaller (Command-–); or choose Actual size (Command-0) to return to the default setting.
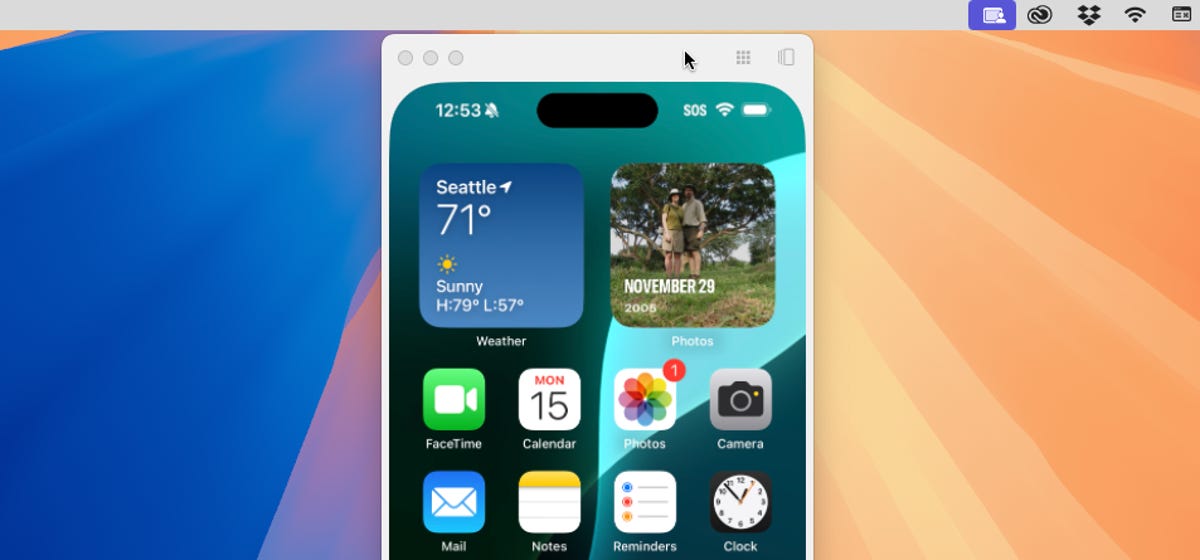
Hover the pointer just above the iPhone’s frame to reveal a hidden bar that lets you move the window or access the Home and App Switcher buttons.
Handling iPhone notifications
Many notifications automatically go to multiple devices thanks to the use of a shared Apple account. For example, texts in the Messages app will appear on both your iPhone and Mac, unless you’ve configured either to suppress notifications. But what about notifications for apps that are only on your iPhone?
When mirroring is active, these notifications will appear in the upper-right corner of your Mac screen along with the rest of your notifications. You’ll recognize iPhone-specific notifications because they’ll have an iPhone badge. Since your Mac knows where they’re coming from, clicking on a notification will open the associated app on your iPhone within the iPhone Mirroring app. (You can’t claim you didn’t see a notification because your phone was tucked away, sorry.)
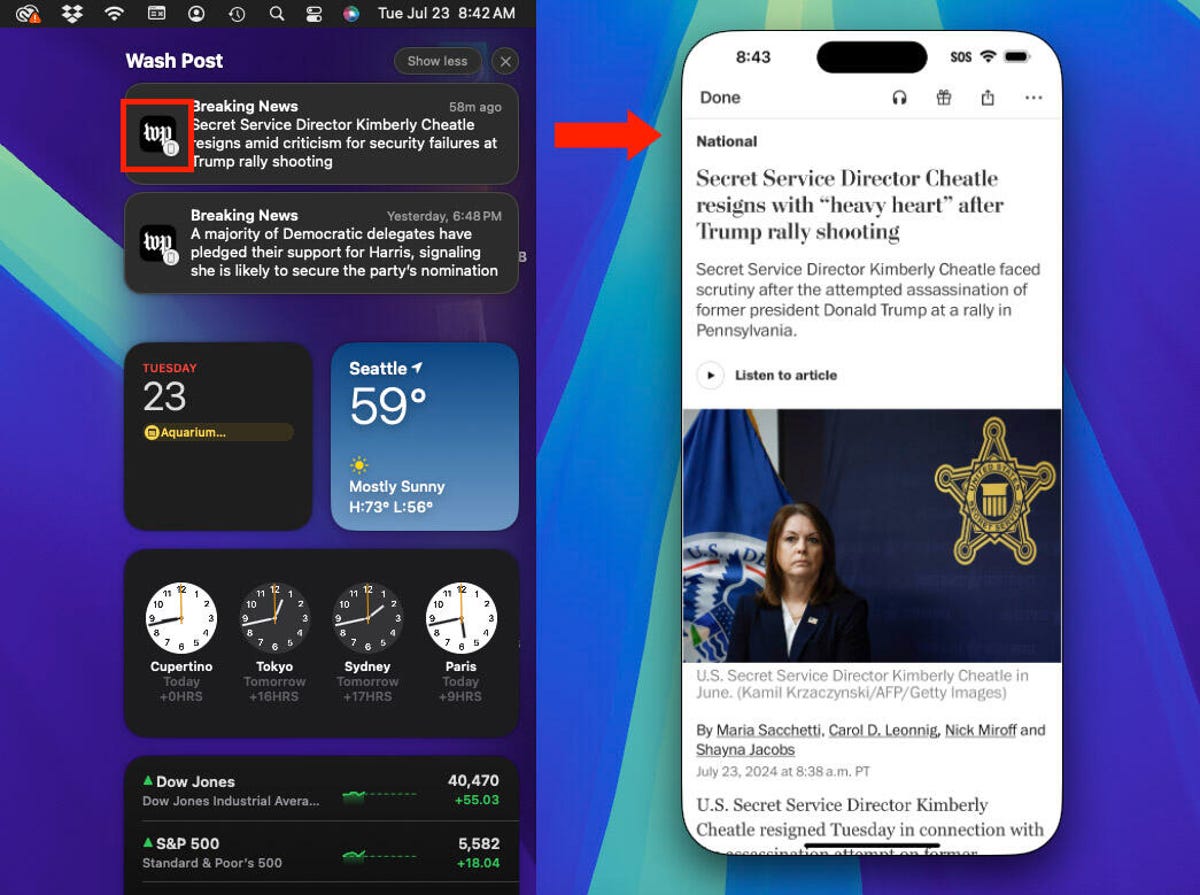
When an iPhone notification appears on Mac, click on it to view the item in the iPhone Mirroring app.
Drag and drop files (coming soon)
When this feature arrives later this year, it could prove to be the most useful part of iPhone Mirroring. You’ll be able to copy files from your iPhone to your Mac or vice versa by dragging them from one window to the other. You won’t have to wait for Photos to sync images via iCloud or use a middleman like Dropbox or iCloud Drive.
Once you’re done, here’s how to stop iPhone Mirroring
There is no power button in the iPhone Mirroring app to disconnect the phone other than closing the app. If you want to disconnect, the best way is to unlock the iPhone (assuming it’s nearby where you can physically get to it).
The app will indicate that the iPhone is in use. Lock the phone and click the Retry button to resume mirroring.
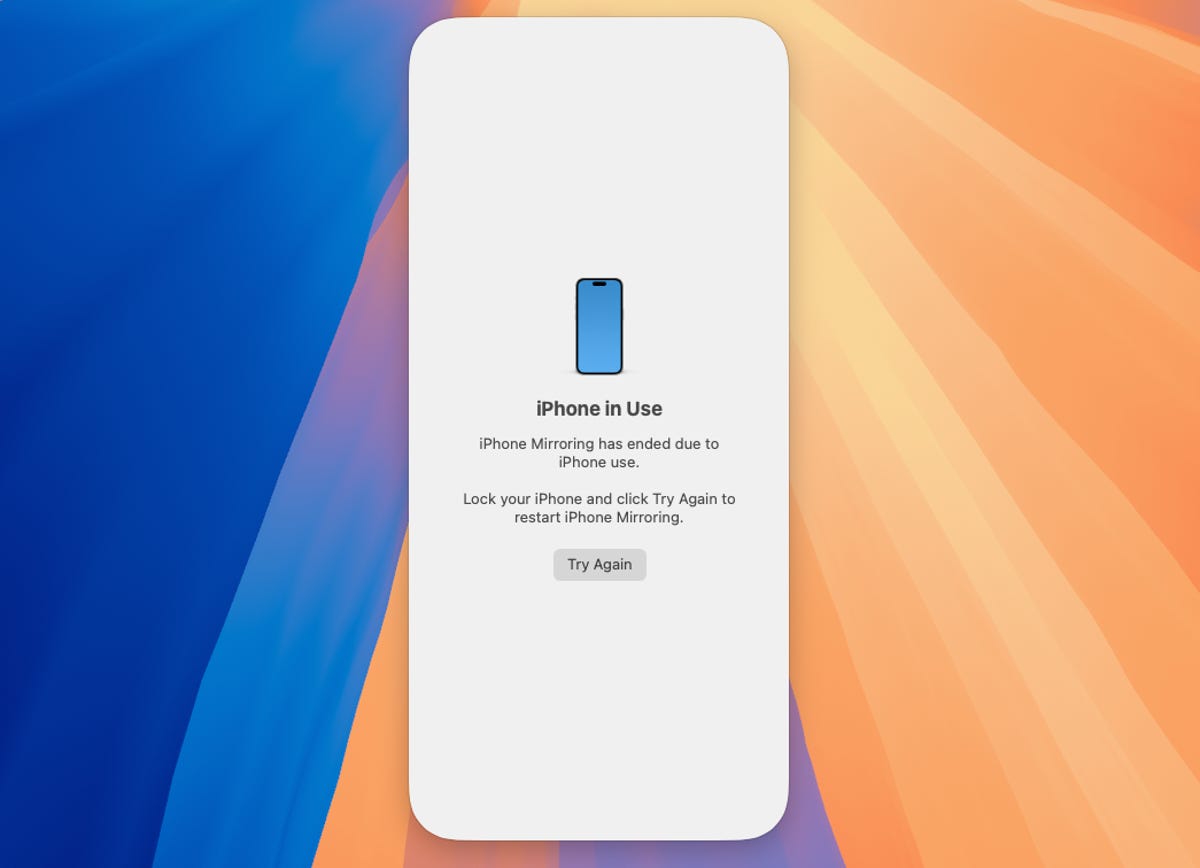
As soon as you start using the iPhone itself, the connection is disconnected.
iPhone Mirroring is just one of the many new features coming to iPhone with iOS 18 this fall. Be sure to check out how to use the new RCS and text formatting tools in Messages, and how to customize your Home screen.




